詳解CentOS Linux上的三種磁碟分割工具
伴隨著科技的快速發展,越來越多的企業對於伺服器的穩定要求越來越高,越來越多的企業開始採用linux系統來部署自己的服務,以求高效的穩定性,當然任何作業系統都需要一個最基本的基礎,那就是硬碟,及硬碟分割區,今天來給大家推薦幾款CentOS Linux下的分區工具及如何查看分區環境,也會給大家來帶一些硬碟的基本知識
一、硬碟的介面類型
#分區肯定是對硬碟進行分區,那麼先來聊一聊硬碟的接口類型,硬碟就現在來分,分為兩類,並行接口和串行接口,現在伺服器及PC機上普遍的都是串行接口啦。
並行介面,分為IDE與SCSI兩種接口,並行接口的缺點在於電訊號在傳輸的過程中會產生幹擾。
介面速率:
#IDE:133MB/s
SCIS:640MB/s
串行接口,分為STAT,SAS,USB,三種接口,我們的伺服器和PC上部分上也是採用的SATA接口
字串埠:
#SATA:6Gbps
SAS:6Gbps
USB:480MB/s
現在的磁碟分割模式分為兩種,MBR、GPT兩種。
MBR模式
#MBR: Master Boot Record,1982年,使用32位元表示磁區數,分割區不超過2T
MBR模式可以分割的數量是:4個主分割區;3個主分割區 1擴充(N個邏輯分割區)
當然硬碟在分割區的時候是需要一部分空間來儲存這些分割區資訊的,這部分空間就在0磁軌0磁區:512bytes。
開始446bytes存放boot loader
中間64bytes存放分割區表,每16bytes: 標識一個分割區
最後2bytes:存放55AA來表示硬碟模式類型
GPT模式
#GPT:GUID(Globals Unique Identifiers)partition table 支援128個分區,使用64位,支援8Z(512Byte/block )64Z (4096Byte/block)
使用128位元UUID(Universally Unique Identifier) 表示磁碟與分割區GPT分割區表自動備份在頭和尾兩份,並有CRC校驗位元
UEFI (統一擴充韌體介面)硬體支援GPT,使作業系統啟動
二、讓我們來一起見識見識Linux下3款分割區工具的能力吧。
#老當益壯fdisk。
fdisk在linux是一款非常老的分區工具了,工具雖然老,但是簡單便利是fdisk的優點,當然gdisk也繼承了這一優點,他們的功能非常相似,不過fdisk工具主要用來對MBR模式的硬碟進行分割區,gdisk工具用來對GPT模式的硬碟進行分割區,這裡就講一款fdisk工具。 fdisk不能對2T
fdisk、gdisk工具
fdisk /dev/sdb
#fdisk -l [-u] [device...] 查看硬碟及分割區的資訊
常用的子指令:
#m 幫助清單
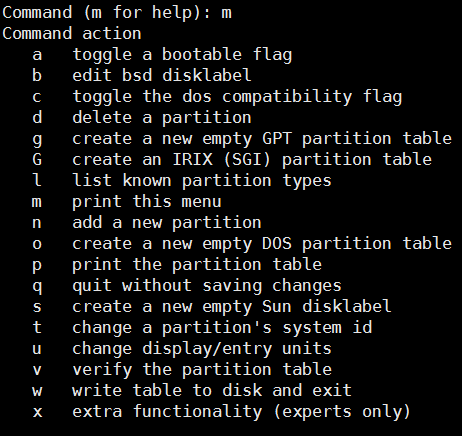
##p 分割區清單
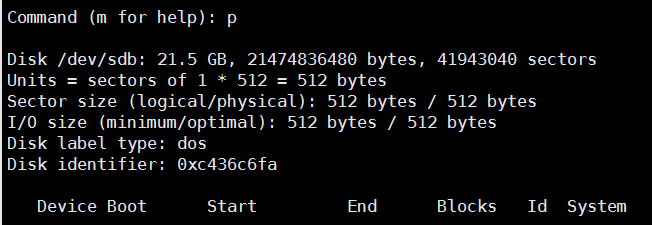
#l 查看分割區類型
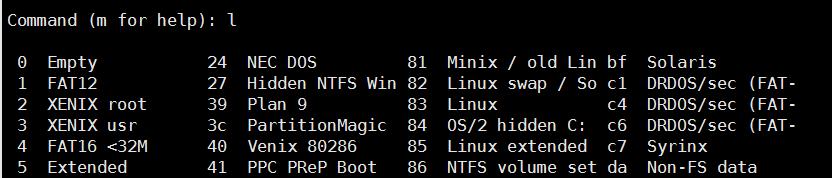
#t 更改分割區類型

#n 建立新分割區
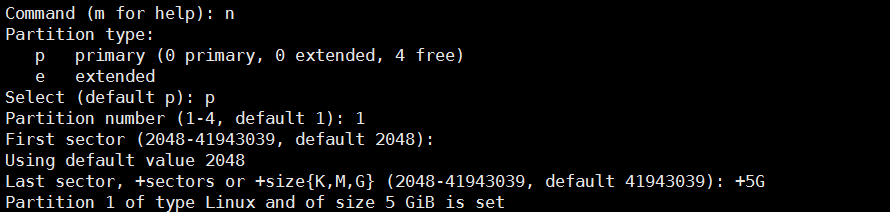
#d 刪除分割區

#w 儲存並退出
fdisk分割區後,操作只是在記憶體中並未真正的對硬碟分割區,如果真的需要分割w保存即可

#q 不保存並退出
當然如果你後悔了,輸入q則不會儲存先前的動作
選項介紹完,我來為大家做個實驗。讓大家了解一下這款工具的使用方式。
[root@TianRandai ~]#fdisk /dev/sdb#对/dev/sdb进行操作
Welcome to fdisk (util-linux 2.23.2).
Changes will remain in memory only, until you decide to write them.
Be careful before using the write command.
Command (m for help): n #建立一个分区
Partition type:
p primary (0 primary, 0 extended, 4 free)
e extended
Select (default p): p #分区类型为主分区,p是主分区,e是扩展分区
Partition number (1-4, default 1): 1#指定分区号
First sector (2048-41943039, default 2048):
Using default value 2048
Last sector, +sectors or +size{K,M,G} (2048-41943039, default 41943039): +2G
Partition 1 of type Linux and of size 2 GiB is set
Command (m for help): t #指定分区标记类型
Selected partition 1
Hex code (type L to list all codes): 82
Changed type of partition 'Linux' to 'Linux swap / Solaris'
Command (m for help): w #保存操作
The partition table has been altered!
Calling ioctl() to re-read partition table.
Syncing disks.
強大的分割區工具parted
parted
parted工具的分區是即時操作的,所以分區的時候要小心慎用,因為可能一個不小心就把再用的硬碟給分區了,所以使用時,一定要謹慎謹慎再謹慎。
用法:parted [選項]... [裝置[指令[參數]...]...]
parted /dev/sdb mklabel gpt|msdos 為磁碟指定模式
parted /dev/sdb print 顯示磁碟資訊
parted /dev/sdb mkpart primary/extended/logical 0 200 (預設M)建立分區類型及大小
parted /dev/sdb rm 1 刪除分割區
parted -l 顯示所有磁碟的資訊
选项介绍完,我来给大家做一个实验。让大家了解一下这款工具的使用方式。
[root@TianRandai ~]#parted /dev/sdb mklabel gpt #指定磁盘模式为GPT Warning: The existing disk label on /dev/sdb will be destroyed and all data on this disk will be lost. Do you want to continue? Yes/No? yes Information: You may need to update /etc/fstab. [root@TianRandai ~]#parted /dev/sdb mkpart primary 0 2G #创建分区,分区类型为主分区,大小为2G Warning: The resulting partition is not properly aligned for best performance. Ignore/Cancel? i Information: You may need to update /etc/fstab. [root@TianRandai ~]#parted /dev/sdb print #查看磁盘信息 Model: VMware, VMware Virtual S (scsi) Disk /dev/sdb: 21.5GB Sector size (logical/physical): 512B/512B Partition Table: gpt Disk Flags: NumberStart End SizeFile systemName Flags 117.4kB2000MB2000MB primary [root@TianRandai ~]#parted /dev/sdb rm 1 #删除分区1 Information: You may need to update /etc/fstab. [root@TianRandai ~]#parted /dev/sdb print#再次查看磁盘信息 Model: VMware, VMware Virtual S (scsi) Disk /dev/sdb: 21.5GB Sector size (logical/physical): 512B/512B Partition Table: gpt Disk Flags: NumberStartEndSizeFile systemNameFlags
介绍完了分区就要介绍格式化了
格式化的命令可以使用
mkfs.文件系统类型 分区
#mkfs.ext4 /dev/sdb1
格式化后就可以使用挂载了
[root@TianRandai ~]#mkfs #文件系统的各个类型 mkfs mkfs.cramfsmkfs.ext3mkfs.fat mkfs.msdos mkfs.xfs mkfs.btrfs mkfs.ext2mkfs.ext4mkfs.minix mkfs.vfat [root@TianRandai ~]#mkfs.ext4 /dev/sdb1#将/dev/sdb1格式化为ext4
[root@TianRandai ~]#mkdir /mnt/disk1#在/mnt/下建一个disk1目录 [root@TianRandai ~]#mount /dev/sdb1 /mnt/disk1#将格式化号的分区挂载到/mnt/disk1撒花姑娘 [root@TianRandai ~]#df -h #查看挂载及使用情况 FilesystemSizeUsed Avail Use% Mounted on /dev/sda210G4.5G5.5G45% / devtmpfs898M 0898M 0% /dev tmpfs 912M 88K912M 1% /dev/shm tmpfs 912M9.0M903M 1% /run tmpfs 912M 0912M 0% /sys/fs/cgroup /dev/sda11014M169M846M17% /boot tmpfs 183M 20K183M 1% /run/user/0 /dev/sdb1 1.9G5.7M1.7G 1% /mnt/disk1
mkswap 格式化swap类型的分区
格式化后需要swapon来启用格式化后的分区
开机自动挂载需要讲这些配置写到/etc/fstab中
具体的挂载的方法会在后面具体讲解。
[root@TianRandai ~]#free -h#先看一下swap的大小 totalusedfreesharedbuff/cache available Mem: 1.8G483M429M 10M911M1.1G Swap:2.0G0B2.0G [root@TianRandai ~]#mkswap /dev/sdb1 #格式化/dev/sdb1分区 mkswap: /dev/sdb1: warning: wiping old ext4 signature. Setting up swapspace version 1, size = 1953104 KiB no label, UUID=5d9a150e-c247-4c7f-a4be-273a72bd3b5a [root@TianRandai ~]#swapon /dev/sdb1 #启用swap分区 [root@TianRandai ~]#free -h#再次查看swap大小 totalusedfreesharedbuff/cache available Mem: 1.8G484M427M 10M911M1.1G Swap:3.9G0B3.9G
以上是詳解CentOS Linux上的三種磁碟分割工具的詳細內容。更多資訊請關注PHP中文網其他相關文章!

熱AI工具

Undresser.AI Undress
人工智慧驅動的應用程序,用於創建逼真的裸體照片

AI Clothes Remover
用於從照片中去除衣服的線上人工智慧工具。

Undress AI Tool
免費脫衣圖片

Clothoff.io
AI脫衣器

Video Face Swap
使用我們完全免費的人工智慧換臉工具,輕鬆在任何影片中換臉!

熱門文章

熱工具

記事本++7.3.1
好用且免費的程式碼編輯器

SublimeText3漢化版
中文版,非常好用

禪工作室 13.0.1
強大的PHP整合開發環境

Dreamweaver CS6
視覺化網頁開發工具

SublimeText3 Mac版
神級程式碼編輯軟體(SublimeText3)
 Linux體系結構:揭示5個基本組件
Apr 20, 2025 am 12:04 AM
Linux體系結構:揭示5個基本組件
Apr 20, 2025 am 12:04 AM
Linux系統的五個基本組件是:1.內核,2.系統庫,3.系統實用程序,4.圖形用戶界面,5.應用程序。內核管理硬件資源,系統庫提供預編譯函數,系統實用程序用於系統管理,GUI提供可視化交互,應用程序利用這些組件實現功能。
 git怎麼查看倉庫地址
Apr 17, 2025 pm 01:54 PM
git怎麼查看倉庫地址
Apr 17, 2025 pm 01:54 PM
要查看 Git 倉庫地址,請執行以下步驟:1. 打開命令行並導航到倉庫目錄;2. 運行 "git remote -v" 命令;3. 查看輸出中的倉庫名稱及其相應的地址。
 notepad怎麼運行java代碼
Apr 16, 2025 pm 07:39 PM
notepad怎麼運行java代碼
Apr 16, 2025 pm 07:39 PM
雖然 Notepad 無法直接運行 Java 代碼,但可以通過借助其他工具實現:使用命令行編譯器 (javac) 編譯代碼,生成字節碼文件 (filename.class)。使用 Java 解釋器 (java) 解釋字節碼,執行代碼並輸出結果。
 sublime寫好代碼後如何運行
Apr 16, 2025 am 08:51 AM
sublime寫好代碼後如何運行
Apr 16, 2025 am 08:51 AM
在 Sublime 中運行代碼的方法有六種:通過熱鍵、菜單、構建系統、命令行、設置默認構建系統和自定義構建命令,並可通過右鍵單擊項目/文件運行單個文件/項目,構建系統可用性取決於 Sublime Text 的安裝情況。
 Linux的主要目的是什麼?
Apr 16, 2025 am 12:19 AM
Linux的主要目的是什麼?
Apr 16, 2025 am 12:19 AM
Linux的主要用途包括:1.服務器操作系統,2.嵌入式系統,3.桌面操作系統,4.開發和測試環境。 Linux在這些領域表現出色,提供了穩定性、安全性和高效的開發工具。
 laravel安裝代碼
Apr 18, 2025 pm 12:30 PM
laravel安裝代碼
Apr 18, 2025 pm 12:30 PM
要安裝 Laravel,需依序進行以下步驟:安裝 Composer(適用於 macOS/Linux 和 Windows)安裝 Laravel 安裝器創建新項目啟動服務訪問應用程序(網址:http://127.0.0.1:8000)設置數據庫連接(如果需要)
 sublime快捷鍵怎麼使用
Apr 16, 2025 am 08:57 AM
sublime快捷鍵怎麼使用
Apr 16, 2025 am 08:57 AM
Sublime Text 提供了提高开发效率的快捷键,包括常用的(保存、复制、剪切等)、编辑(缩进、格式化等)、导航(项目面板、文件浏览等)以及查找和替换快捷键。熟练使用这些快捷键可显著提升 Sublime 的使用效率。







