c盤垃圾清理指南:徹底清理c盤垃圾的步驟詳解
我們在使用電腦的時候,時間長了會覺得電腦的反應速度比較慢,主要是由於c盤累積了過多垃圾所造成的,軟體以及瀏覽網頁的緩存積累到一定量的時候就會使電腦運作緩慢。那麼該如何清理c盤垃圾呢?下面,小編跟大家分享徹底清理c盤垃圾的步驟。
在使用電腦的時候,時間長了會覺得電腦的反應速度比較慢,因而每天上網會給電腦帶來很多臨時文件,這些垃圾文件不清理掉時間久了就會影響到電腦的運轉速度。那要如何快速清理c盤垃圾呢?下面,小編跟大家講解徹底清理c盤垃圾的操作。
徹底清理c盤垃圾怎麼操作
寫了一串程式碼。程式碼如下:
@echo off
echo 正在清除系統垃圾文件,請稍等......
del /f /s /q %systemdrive% \*.tmp
del /f /s /q %systemdrive%\*._mp
del /f /s /q %systemdrive%\*.log
del /f /s /q %systemdrive%\*.gid
del /f /s /q %systemdrive%\*.chk
del /f /s /q %systemdrive% \*.old
del /f /s /q %systemdrive%\recycled\.
del /f /s /q %windir%\*.bak
del /f /s /q %windir%\prefetch\.
##rd /s /q %windir%\temp & md %windir%\tempdel /f /q %userprofile%\小甜餅s\.
del /f /q %userprofile%\recent\.
del /f /s /q "%userprofile%\Local Settings\Temporary Internet Files\."
del /f /s /q "%userprofile% \Local Settings\Temp\."
del /f /s /q "%userprofile%\recent\."
#echo 清除系統LJ完成! echo. & pause把程式碼複製到一個文字文檔裡面、、然後在另存為檔案名稱修改成LJ.bat。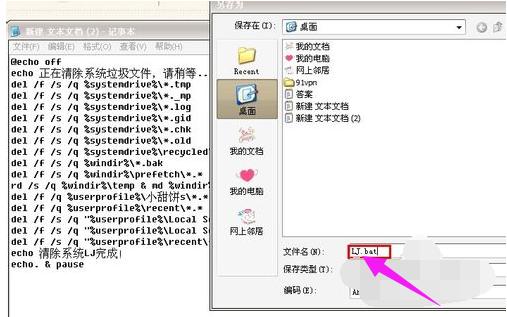
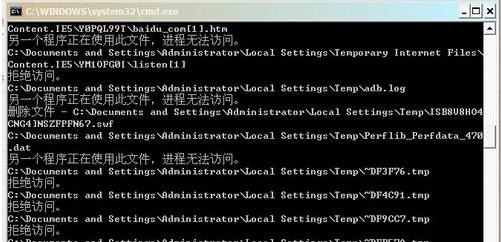
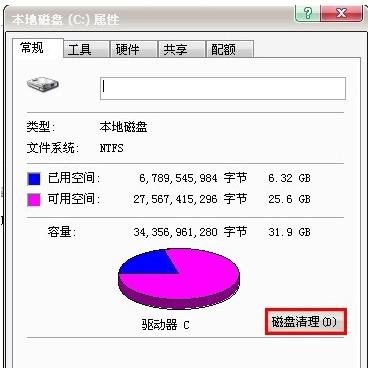
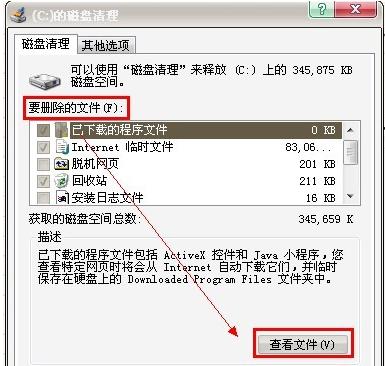
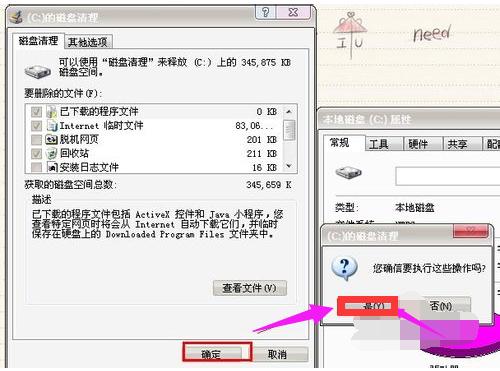

以上是c盤垃圾清理指南:徹底清理c盤垃圾的步驟詳解的詳細內容。更多資訊請關注PHP中文網其他相關文章!

熱AI工具

Undresser.AI Undress
人工智慧驅動的應用程序,用於創建逼真的裸體照片

AI Clothes Remover
用於從照片中去除衣服的線上人工智慧工具。

Undress AI Tool
免費脫衣圖片

Clothoff.io
AI脫衣器

Video Face Swap
使用我們完全免費的人工智慧換臉工具,輕鬆在任何影片中換臉!

熱門文章

熱工具

記事本++7.3.1
好用且免費的程式碼編輯器

SublimeText3漢化版
中文版,非常好用

禪工作室 13.0.1
強大的PHP整合開發環境

Dreamweaver CS6
視覺化網頁開發工具

SublimeText3 Mac版
神級程式碼編輯軟體(SublimeText3)
 c碟program files(x86)資料夾可以刪除嗎
Feb 27, 2023 pm 03:09 PM
c碟program files(x86)資料夾可以刪除嗎
Feb 27, 2023 pm 03:09 PM
c盤的program files(x86)資料夾不可以刪除。 program files(x86)是一個系統資料夾,一般32位元應用程式都會預設安裝在該資料夾中;該資料夾中存放有系統程式以及安裝軟體運行所依賴的各種文件,不可刪除,刪除該資料夾會導致作業系統,以及安裝的軟體無法正常運作。
 電腦c盤一般留多大內存
Jun 27, 2023 pm 03:15 PM
電腦c盤一般留多大內存
Jun 27, 2023 pm 03:15 PM
電腦C盤一般留50-80G,由於系統在日後使用當中會產生垃圾檔案和快取檔案等,因此建議至少預留50GB-80GB的空間給C碟,如果不習慣在安裝軟體時選擇路徑,日常也不常清理電腦,那麼至少需要100GB。
 dos指令怎麼格式化c盤
Feb 19, 2024 pm 04:23 PM
dos指令怎麼格式化c盤
Feb 19, 2024 pm 04:23 PM
DOS命令是Windows作業系統中使用的命令列工具,它可以用來執行各種系統管理任務和操作。其中一個常用的任務是格式化硬碟,包括C碟。格式化C碟是一個比較危險的操作,因為它將會清除C碟上的所有數據,並將檔案系統重新初始化。在執行這個操作之前,請確保你已經備份了重要的文件,並且清楚地了解格式化操作對你的電腦會產生的影響。下面是在DOS命令列中格式化
 電腦小白怎麼清理C盤? C盤滿了的4種清理方法
Mar 14, 2024 pm 01:20 PM
電腦小白怎麼清理C盤? C盤滿了的4種清理方法
Mar 14, 2024 pm 01:20 PM
很多小白才用一段時間的電腦,對很多操作都不熟悉,把需要的軟體都安裝在桌面上,導致C盤空間直接爆滿,什麼操作都進行不了。那麼C盤太滿如何清理呢?讓我們接下去看看怎麼操作吧。 方法1:執行磁碟清理 當電腦C碟空間滿了,您可以透過Windows系統內建的「磁碟清理」應用程式來清理C磁碟空間。 1、在搜尋框中輸入“磁碟清理”,然後按一下“磁碟清理”。 2、在磁碟清理中,選擇要清理的磁碟機。這裡我們選擇C盤,然後按一下「確定&r
 為什麼我有C盤和H盤?這裡有5個原因
Feb 05, 2024 pm 03:30 PM
為什麼我有C盤和H盤?這裡有5個原因
Feb 05, 2024 pm 03:30 PM
簡而言之,您電腦中的硬碟已被壓縮。壓縮電腦硬碟可以讓您在驅動器上容納更多信息,但需要為壓縮時無法使用的檔案建立一個區域(稱為H分區)。筆記H驅動器是硬碟中未壓縮的部分。我可以安全地移除H嗎?壓縮硬碟通常是永久的,儘管可以解壓縮,但不可靠。若C:驅動器或壓縮硬碟出現問題,建議清除並重新開始。 C:通常是基於Microsoft系統的系統驅動器,也可能是唯一的驅動器。如果電腦未連接網絡,它可能充當“主”驅動器。 C:驅動器通常也會儲存應用程式。在硬碟出現之前,電腦有兩個
 c盤0位元組可用什麼意思
Mar 13, 2023 pm 04:03 PM
c盤0位元組可用什麼意思
Mar 13, 2023 pm 04:03 PM
c盤0位元組可用表示c盤(系統盤)沒有空間了,剩餘空間為0位元組。導致c盤0位元組的原因:1、C盤空間已滿造成;如果是因為C盤內存不夠,那麼就需要清理一下C盤文件,刪除不需要的文件;2、誤刪系統文件,最簡便的方法就是重裝系統,讓電腦恢復正常。
 增加C盤空間的操作步驟
Jan 13, 2024 pm 03:33 PM
增加C盤空間的操作步驟
Jan 13, 2024 pm 03:33 PM
最近有蠻多小夥伴都在說怎麼增加C盤空間的事兒,所以小編覺得自己知道的方法是時候該拿出來分享給大家的了。所以今天小編就在這裡來給你們分享怎麼增加C盤空間。我們都知道電腦裡面分為好幾個磁碟,每個磁碟都發揮著自己的作用,但其中這裡面有一個時發揮著重大作用的。那就是C盤,說到C盤那就厲害了,他裡面裝的可都是「大傢伙」。老重要了,它一出問題,那電腦就要出問題了。所以今天小編就來說說怎麼給C盤增加空間。首先,下載好diskgenius分割區工具,下載好就運行。 C盤圖-1接著,運行之後,滑鼠右鍵「本機磁碟
 解決win11更新後c盤空間縮小的方法
Dec 26, 2023 pm 01:47 PM
解決win11更新後c盤空間縮小的方法
Dec 26, 2023 pm 01:47 PM
很多的用戶在更新了win11系統之後都發現自己的系統c盤變小了也不知道該怎麼辦,其實這是因為裡面都是殘餘文件和垃圾插件導致的,下面就給你們帶來了更新win11後c盤空間變小了解決方法,快來詳細了解。更新win11後c盤空間變小了怎麼辦:1、先滑鼠右鍵點選本機c盤,在彈出的選單中點選屬性。 2、然後在開啟的介面中,點選中間的「磁碟清理」。 3、然後在磁碟清理介面中點選「清理系統檔案」。 4.隨後選取你要清理的選項,包括「先前的windows安裝」點選確定。 5.在彈出的視窗上點選「刪除檔案」即可刪除。






