解決Win10更新失敗,錯誤碼0xc8000442的方法
有使用者在進行Win10系統更新失敗,但是遇到了提示錯誤碼0xc8000442的情況,那麼遇到Win10更新失敗提示錯誤碼0xc8000442怎麼辦呢?接下來小編就跟大家詳細介紹一下Win10更新失敗提示錯誤碼0xc8000442解決方法,有需要的小夥伴快來看看吧!
第一步:關閉Windows update服務
1、"win R"快捷鍵開啟執行,輸入"services.msc"回車開啟。
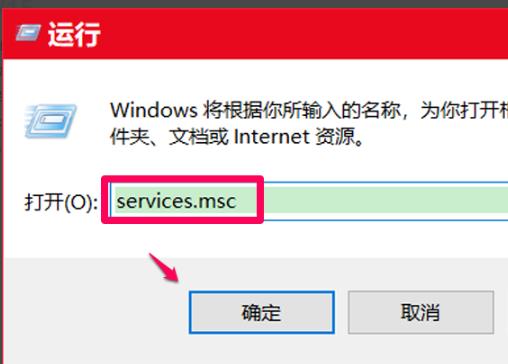
2、進入服務介面後,找到其中的"Windows update"服務雙擊開啟。
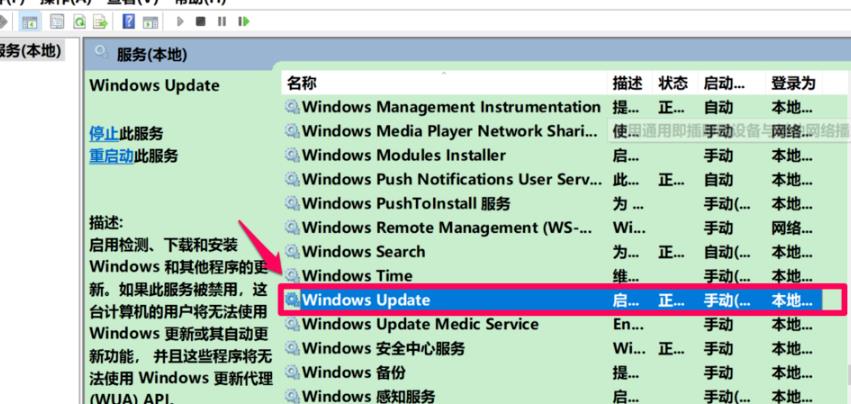
3、最後點選"服務狀態"下方的"停止"按鈕,點選確定儲存。
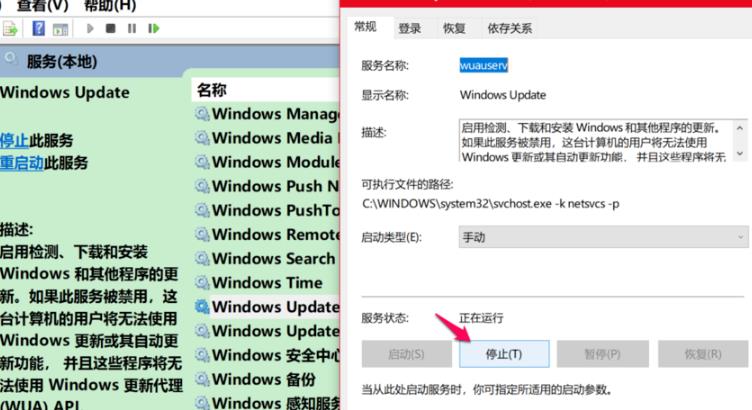
第二步:刪除更新檔案
1、雙擊進入"此電腦",開啟C碟。
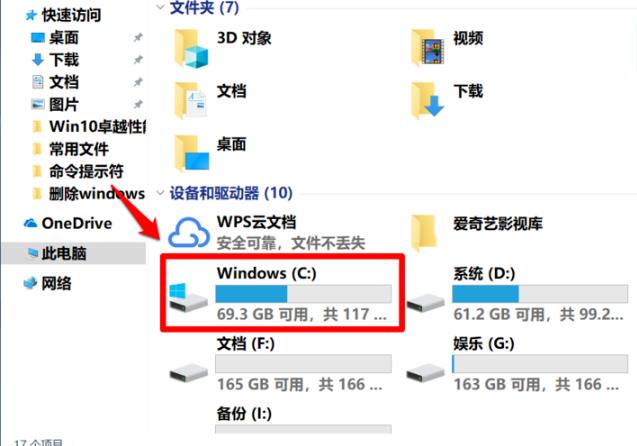
2、將"C:WindowsSoftwareDistributionDataStore"複製貼上到上方網址列並回車定位到此,選取"DataStore"資料夾中的所有文件,右鍵選擇選單選項中的"剪切"。
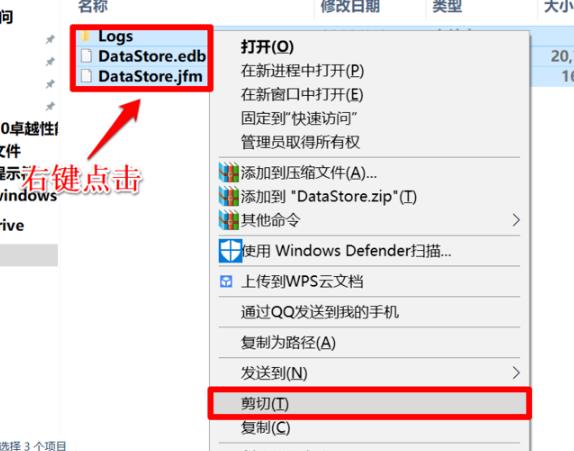
3、然後將剪下的檔案貼到其他磁碟中。
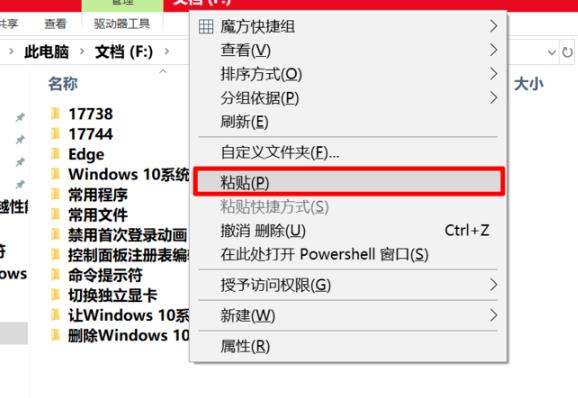
4、然後在彈出的提示視窗中點選"繼續"。
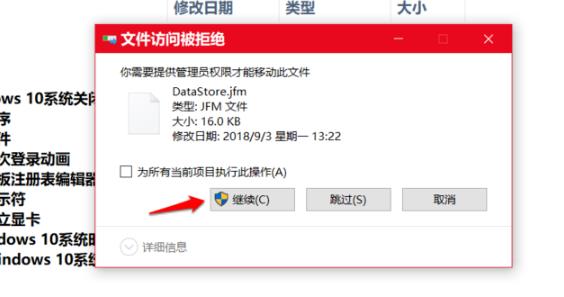
5、然後"win i"快捷鍵進入設定介面,點擊左側中的"更新與安全性",選擇右側中的"查看更新歷史記錄" 。
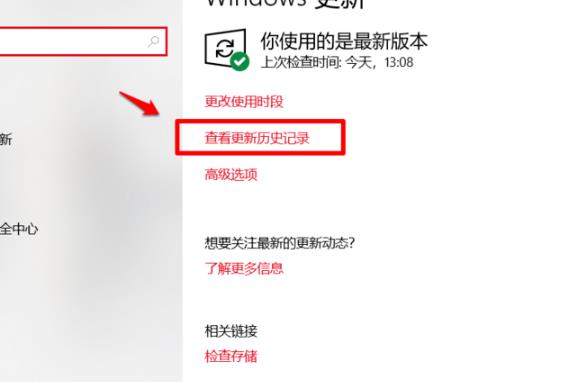
6、可以看到自訂更新項目全部被刪除了。
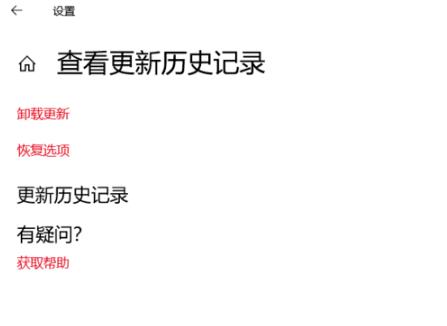
第三個步驟:重新啟動windows update
再次進入服務窗口,找到"Windows update"服務將其重新啟動。
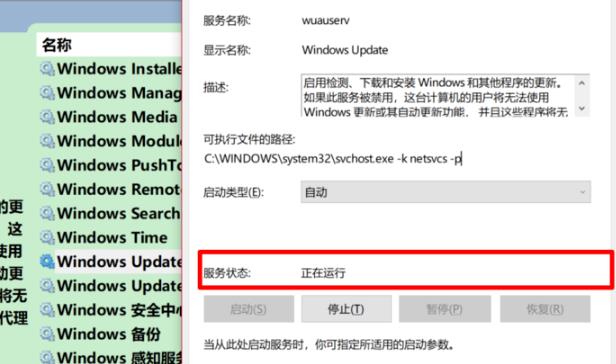
第四步:再次更新系統
最後進入「更新與安全性」介面中,點選「檢查更新」按鈕重新更新系統。
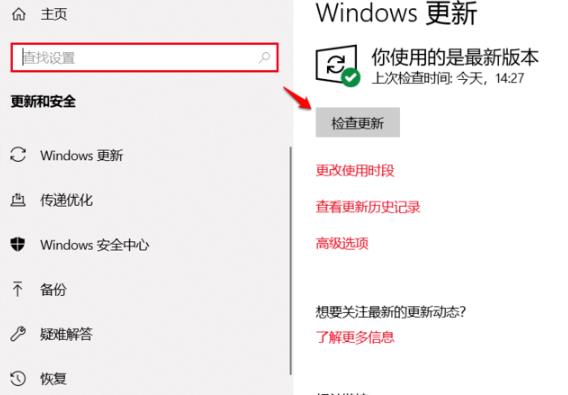
以上就是Win10更新失敗提示錯誤碼0xc8000442解決方法的全部內容囉!希望對朋友有幫助,想知道更多電腦軟體使用資訊就來關注收藏本站網站吧!
以上是解決Win10更新失敗,錯誤碼0xc8000442的方法的詳細內容。更多資訊請關注PHP中文網其他相關文章!

熱AI工具

Undresser.AI Undress
人工智慧驅動的應用程序,用於創建逼真的裸體照片

AI Clothes Remover
用於從照片中去除衣服的線上人工智慧工具。

Undress AI Tool
免費脫衣圖片

Clothoff.io
AI脫衣器

Video Face Swap
使用我們完全免費的人工智慧換臉工具,輕鬆在任何影片中換臉!

熱門文章

熱工具

記事本++7.3.1
好用且免費的程式碼編輯器

SublimeText3漢化版
中文版,非常好用

禪工作室 13.0.1
強大的PHP整合開發環境

Dreamweaver CS6
視覺化網頁開發工具

SublimeText3 Mac版
神級程式碼編輯軟體(SublimeText3)
 Windows 11 KB5054979中的新功能以及如何解決更新問題
Apr 03, 2025 pm 06:01 PM
Windows 11 KB5054979中的新功能以及如何解決更新問題
Apr 03, 2025 pm 06:01 PM
Windows 11 KB5054979 更新:安裝指南及疑難解答 針對Windows 11 24H2版本,微軟已發布累積更新KB5054979,包含多項改進和錯誤修復。本文將指導您如何安裝此更新,並提供安裝失敗時的解決方法。 關於Windows 11 24H2 KB5054979 KB5054979於2025年3月27日發布,是針對Windows 11 24H2版本.NET Framework 3.5和4.8.1的安全更新。此更新增強了.NET Framework 3.5和4.8.1的安全性和
 如何修復KB5055523無法在Windows 11中安裝?
Apr 10, 2025 pm 12:02 PM
如何修復KB5055523無法在Windows 11中安裝?
Apr 10, 2025 pm 12:02 PM
KB5055523更新是Windows 11版本24H2的累積更新,由Microsoft於2025年4月8日發布,作為每月補丁星期二週期的一部分,以關閉
 如何修復KB5055518無法在Windows 10中安裝?
Apr 10, 2025 pm 12:01 PM
如何修復KB5055518無法在Windows 10中安裝?
Apr 10, 2025 pm 12:01 PM
Windows Update失敗並不少見,大多數用戶必須與之掙扎,當系統無法安裝關鍵補丁時,大多數用戶通常會感到沮喪
 KB5054980未安裝的驗證修復和提示
Mar 31, 2025 pm 02:40 PM
KB5054980未安裝的驗證修復和提示
Mar 31, 2025 pm 02:40 PM
Windows 11上的KB5054980安裝問題故障排除 Microsoft於2025年3月25日發布了KB5054980,適用於Windows 11版本22H2和23H2。雖然此更新不包含新的安全功能,但它包含了所有先前發布的Securei
 Windows 10 KB5055063:什麼是新事物&如何下載
Mar 31, 2025 pm 03:54 PM
Windows 10 KB5055063:什麼是新事物&如何下載
Mar 31, 2025 pm 03:54 PM
Windows 10 KB5055063 更新詳解及安裝故障排除 KB5055063 是針對 Windows 10 22H2 版本的 .NET Framework 更新,包含重要的改進和修復。本文將深入探討 KB5055063,包括下載方法以及解決安裝失敗問題的多種途徑。 Windows 10 KB5055063 簡介 KB5055063 是針對 Windows 10 版本 22H2 的 .NET Framework 3.5、4.8 和 4.8.1 的累積更新,於 2025 年 3 月 25 日
 如何修復KB5055612無法在Windows 10中安裝?
Apr 15, 2025 pm 10:00 PM
如何修復KB5055612無法在Windows 10中安裝?
Apr 15, 2025 pm 10:00 PM
Windows更新是保持操作系統穩定,安全並與新軟件或硬件兼容的關鍵部分。他們是在常規b上發行的
 如何修復KB5055528無法在Windows 11中安裝?
Apr 10, 2025 pm 12:00 PM
如何修復KB5055528無法在Windows 11中安裝?
Apr 10, 2025 pm 12:00 PM
Windows更新對於保持系統的最新情況,安全和高效,添加安全補丁,錯誤修復和新功能為Windows 11 US
 修復此模塊不受加載到LSA的加載
Apr 02, 2025 pm 08:01 PM
修復此模塊不受加載到LSA的加載
Apr 02, 2025 pm 08:01 PM
Windows 11 24H2升級後遇到“此模塊阻止加載到本地安全機構 (mdnsNSP.dll)”錯誤?本文提供幾種解決方法。 本地安全機構 (LSA) 保護是 Windows 的安全功能,有助於防止用於登錄 Windows 的憑據被盜。許多用戶在全新安裝 Windows 11 24H2 並安裝最新版 iTunes 後,都會收到以下錯誤消息: 此模塊阻止加載到本地安全機構。 \Device\HarddiskVolume3\Program Files\Bonjour\mdnsNSP.dll 為了






