Win10連接網際網路後如何自動啟用熱點
如何讓win10連網後自動開啟熱點
解決的方法如下:
1、在Windows 10的開始功能表中輸入“設定”,進入設定介面。然後找到“網路和Internet”,點擊進入。在網路和Internet中繼續點選「行動熱點」。
2、點選「編輯」來修改熱點的網路名稱和密碼,修改完成後記得儲存。然後回到這個介面,把「與其他裝置分享我的Internet連線」下的滑動開關切換到「開」的位置。
3、這只是打開熱點共享,不過如果一定時間沒有連接,或者熄屏後一段時間,系統會自動將共享熱點關閉,所以還要進一步修改。這時候,在桌面上右鍵單機此電腦,選擇「管理」。
4、在裝置管理員中找到你的無線網卡,像是小編的就是「Intel(R) Dual Band Wireless-AC 8260」。
5、雙擊無線網卡彈出屬性對話框,切換到「電源管理」中,取消勾選「允許電腦及關閉此裝置以節省電源」。
6、按下開始選單,輸入“電源”彈出設定介面,下拉找到“睡眠”,選擇“從不”即可(接通電池的情況下還是預設不改為好)。
win10熱點開不開了
1、首先要確定筆記型電腦已經開啟了無線,點擊電腦桌面左下角的開始選單,在選單的搜尋框中輸入cmd,然後在清單中找到處理程序cmd.exe,右鍵選擇以管理員身份運行;
2、開啟之後,在指令對話方塊中輸入指令:netsh wlan set hostednetwork mode=allow ssid=livdran2012
key=100100100,然後按回車,不需要關掉掉哦;
mode:是否啟用虛擬WiFi網卡,改為disallow則為禁止;
ssid:無線網名稱,推薦最好用英文。 (這裡以livdran2012為例,可自由設定);
key:無線網密碼,限定八個以上字元。 (這裡以100100100為例,可自由設定);
3、運行成功後,打開網路和共享中心,點擊視窗左側「更改適配器設定」;
4、進入適配器設定就會發現多出了一個網卡為「Microsoft Virtual WiFi Miniport
Adapter」的無線網路連線2,如果沒有,就嘗試更新無線網路卡驅動,然後將無線網路連線2重新命名為虛擬WiFi;
5、在網路連接裡,右鍵點擊已連接到網路的網路連接,選擇“屬性”→“共用”,然後在“允許其他網路使用者透過此電腦的Internet連接來連接(N)”前面打上勾,並在下拉選單中選擇“虛擬WiFi”,然後點選確定按鈕;
6、接著就會發現提供共享的網路卡圖示旁會出現「共享的」字樣,表示「寬頻連線」已分享至「虛擬WiFi」;
7、然後,繼續在命令提示字元中輸入:netsh wlan start hostednetwork,按下回車鍵運行;
8、最後就可以看到虛擬WiFi的紅叉消失了,WiFi基地台已組成好並啟動,用支援WiFi的裝置搜尋到自己建立的無線網路(如例中livdran2012),輸入自己設定的密碼(如例中100100100),就可共享上網了。
Win10系統筆記本怎麼開啟wifi熱點
1、開啟Win10的命令提示字元
用滑鼠右鍵點選Win10的“開始”按鈕->選擇“命令提示字元(管理員)”,
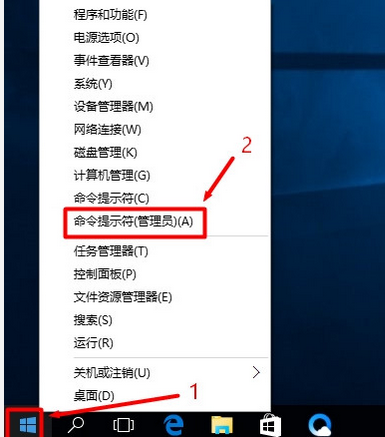
在彈出的對話框中點選「是」
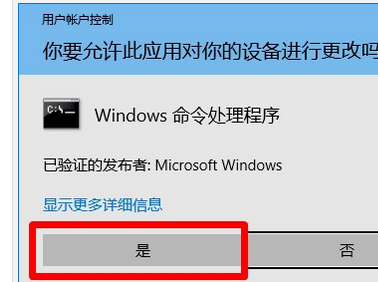
2、Win10設定wifi熱點
(1)、在Win10的命令提示字元視窗中輸入下面的命令:
netsh wlan set hostednetwork mode=allow ssid=.192ly.com key=192ly.com,然後按下鍵盤上的Enter鍵執行指令。
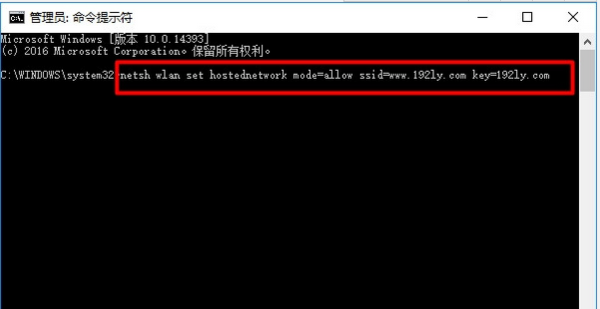
注意問題:
ssid= 後為需要設定的無線網路名稱,key= 後面的是無線網路密碼;大家自己設定的時候,請自行更換後面的參數。
(2)、繼續輸入下面的指令:
netsh wlan start hostednetwork,輸入後請按鍵盤上的Enter鍵執行指令。
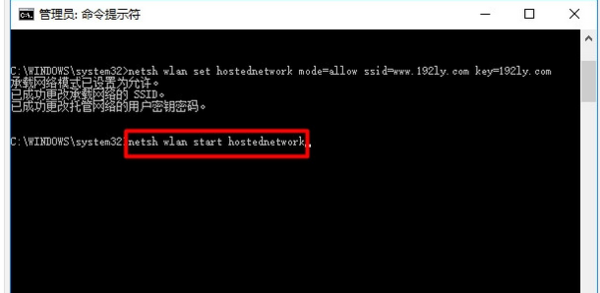
3、共享wifi熱點訊號
(1)、右鍵點選Win10的「開始」按鈕->點選「網路連線」選項打開,
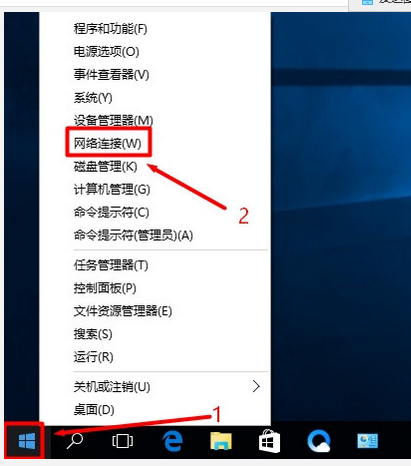
(2)、在介面中可以看到剛才我們設定的wifi熱點名稱:.192ly.com,
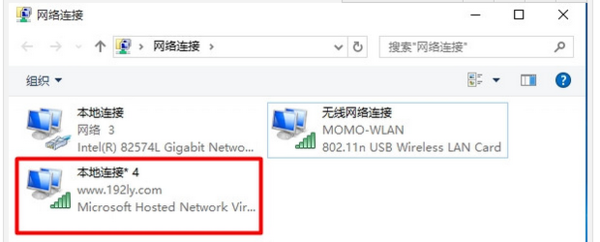
(3)、滑鼠右鍵該選項->選擇「屬性」開啟
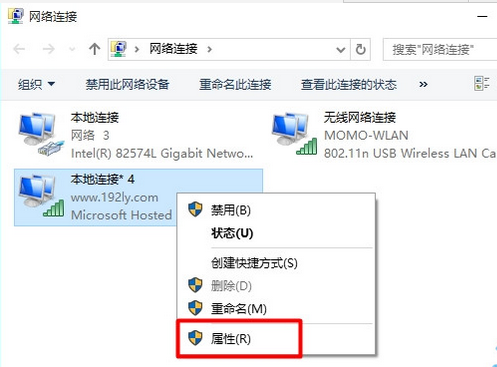
(4)、點選「分享」->勾選「允許其它網路使用者透過次電腦的Internet連線來連線」->點選「確定」。
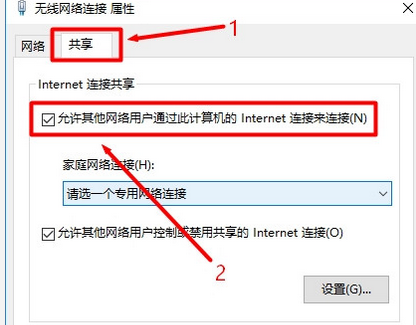
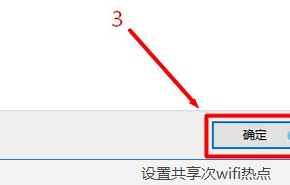
完成上面3個步驟的設定後,這台Win10筆記型電腦就被設定一個wifi熱點了,手機可以連接Win10筆記型電腦發射的wifi訊號上網了。
以上是Win10連接網際網路後如何自動啟用熱點的詳細內容。更多資訊請關注PHP中文網其他相關文章!

熱AI工具

Undresser.AI Undress
人工智慧驅動的應用程序,用於創建逼真的裸體照片

AI Clothes Remover
用於從照片中去除衣服的線上人工智慧工具。

Undress AI Tool
免費脫衣圖片

Clothoff.io
AI脫衣器

Video Face Swap
使用我們完全免費的人工智慧換臉工具,輕鬆在任何影片中換臉!

熱門文章

熱工具

記事本++7.3.1
好用且免費的程式碼編輯器

SublimeText3漢化版
中文版,非常好用

禪工作室 13.0.1
強大的PHP整合開發環境

Dreamweaver CS6
視覺化網頁開發工具

SublimeText3 Mac版
神級程式碼編輯軟體(SublimeText3)
 ReactOS,開源窗口,剛剛得到更新
Mar 25, 2025 am 03:02 AM
ReactOS,開源窗口,剛剛得到更新
Mar 25, 2025 am 03:02 AM
ReactOS 0.4.15包括新的存儲驅動程序,這應該有助於總體穩定性和UDB驅動器兼容性,以及用於網絡的新驅動因素。字體支持,桌面外殼,Windows API,主題和文件也有許多更新
 微軟的新PowerToys搜索是缺少功能Windows 11需求
Apr 03, 2025 am 03:53 AM
微軟的新PowerToys搜索是缺少功能Windows 11需求
Apr 03, 2025 am 03:53 AM
微軟的最新PowerToys更新引入了改變遊戲的搜索功能,讓人聯想到MacOS的聚光燈。 此改進的“命令調色板”(以前是PowerToys運行)超過Windows R Run命令的功能和任務
 多監護人的新手?不要犯這些錯誤
Mar 25, 2025 am 03:12 AM
多監護人的新手?不要犯這些錯誤
Mar 25, 2025 am 03:12 AM
多監視設置提高了您的生產力並提供更身臨其境的體驗。但是,新手很容易在組裝設置並犯錯誤時絆倒。這是一些最常見的以及如何避免它們。
 如何禁用Windows 11圓角:4種簡單的方法!
Mar 27, 2025 pm 03:27 PM
如何禁用Windows 11圓角:4種簡單的方法!
Mar 27, 2025 pm 03:27 PM
本指南提供了四種方法來刪除Windows 11中的圓角,從而恢復了經典的方形外觀。 雖然圓角提供了現代美感,但一些用戶更喜歡更清晰的外觀,原因包括改進的屏幕截圖
 Windows KB5054979更新信息更新內容列表
Apr 15, 2025 pm 05:36 PM
Windows KB5054979更新信息更新內容列表
Apr 15, 2025 pm 05:36 PM
KB5054979是2025年3月27日發布的Windows 11版本24H2的累積安全更新。它針對.NET框架版本3.5和4.8.1,增強了安全性和整體穩定性。值得注意的是,該更新使用System.io API在UNC共享的文件和目錄操作中解決了問題。提供了兩種安裝方法:一個通過Windows設置通過Windows Update下的更新,另一個通過Microsoft Update目錄中的手冊下載。
 這些是我的付費Windows應用程序的免費替代方案
Apr 04, 2025 am 03:42 AM
這些是我的付費Windows應用程序的免費替代方案
Apr 04, 2025 am 03:42 AM
許多免費應用程序在功能上與他們的付費同行抗衡。 該列表展示了流行付費軟件的絕佳免費Windows替代方案。 我堅信使用免費軟件,除非有付費選項提供至關重要的,缺失的功能。 這些
 為什麼有些鍵盤盤繞電纜?
Mar 27, 2025 pm 09:01 PM
為什麼有些鍵盤盤繞電纜?
Mar 27, 2025 pm 09:01 PM
對於機械鍵盤愛好者來說,那些有趣的盤繞電纜是常見的景象。但是為什麼要線圈? 讓我們深入研究原因。 盤繞電纜:主要是美學 盤繞電纜的主要吸引力是它們的視覺吸引力。他們增強了外觀
 Pixel 9a和您的非私人智能家園:每週綜述
Mar 25, 2025 am 03:09 AM
Pixel 9a和您的非私人智能家園:每週綜述
Mar 25, 2025 am 03:09 AM
Smart Home隱私會受到打擊,因為Amazon殺死Alexa Local Processing Alexa設備將在3月28日之後不再提供“請勿發送語音錄音”設置。未來的Alexa錄音必鬚髮送到Amazon Cloud,儘管您可以






