有用戶想要對win10系統的磁碟盤符進行修改,但是win10怎麼修改磁碟盤符,為此小編就給大家帶來win10磁碟盤符修改教程,感興趣的小伙伴快來和小編一起看看了解一下吧。
1、右鍵點選桌面上的"此電腦"圖標,選擇其中的"管理"選項開啟。
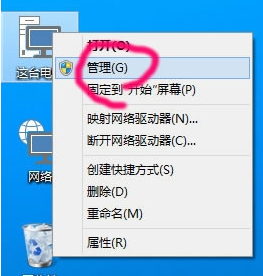
2、進入新視窗後,點選左側"儲存"下方的"磁碟管理"選項。
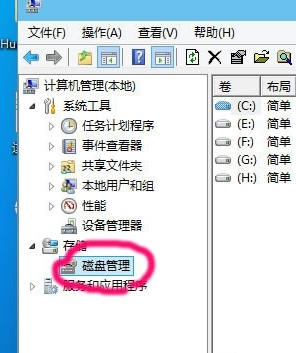
3、選取需要進行修改盤符的磁碟,右鍵選擇"更改磁碟機號碼和路徑"選項。
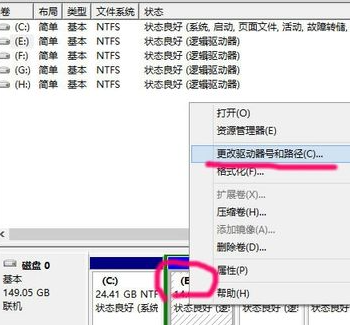
4、在彈出的視窗中點擊"更改"按鈕。
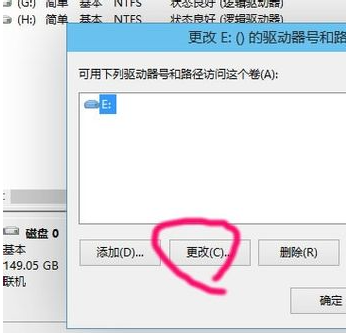
5、勾選"指派以下磁碟機號碼",接著點選右側的選項方塊。
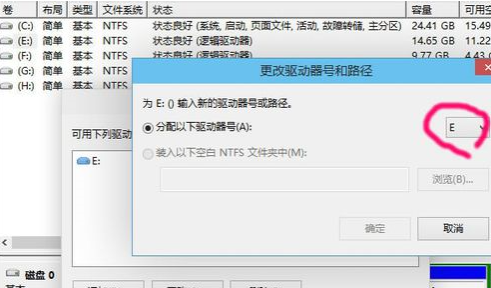
6、然後在下拉選項清單中,根據自身需求選擇合適的磁碟機號碼。前提是磁碟機號碼沒有被佔用。
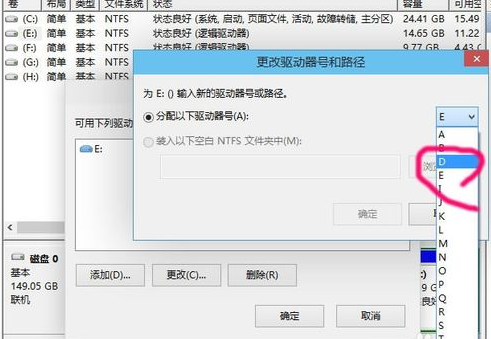
7、在彈出的提示框中點選"是"。
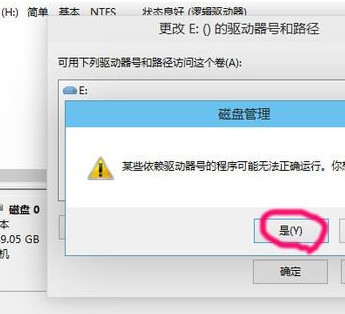
8、最後將剩下的幾個磁碟按照先前的步驟進行更改就可以了,還可以對磁碟的順序進行調整。
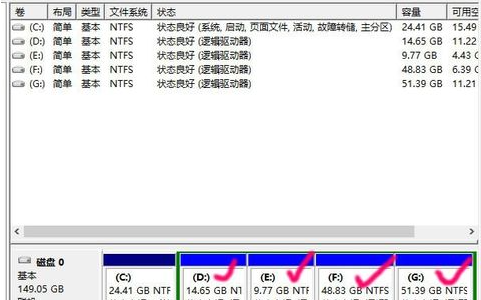
以上是win10怎麼修改磁碟盤符的詳細內容。更多資訊請關注PHP中文網其他相關文章!




