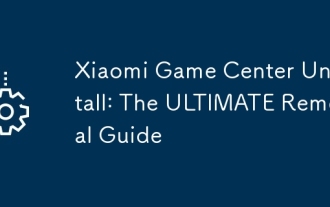安裝教學:在Windows 11中安裝安卓子系統
就在近日,微軟正式推出了win11安卓子系統,很多朋友並不知道win11安卓子系統怎麼安裝,下面小編就為大家帶來了《win11安卓子系統》安裝教程,一起看一看吧!
win11安卓子系統安裝教學
1、得到微軟win11安卓子系統軟體包,如下圖: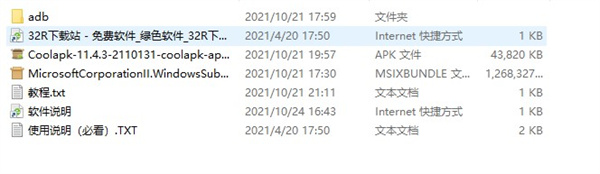
2、如果是實體機安裝系統,一般依照流程走沒有問題,用VMware虛擬機器安裝,需要先在設定中加入TPM模組,不然會提示不支援Windows11。開啟虛擬機器的設置,先加入一個存取控制的密碼,這個密碼很重要,以後每次虛擬機開啟都需要輸入
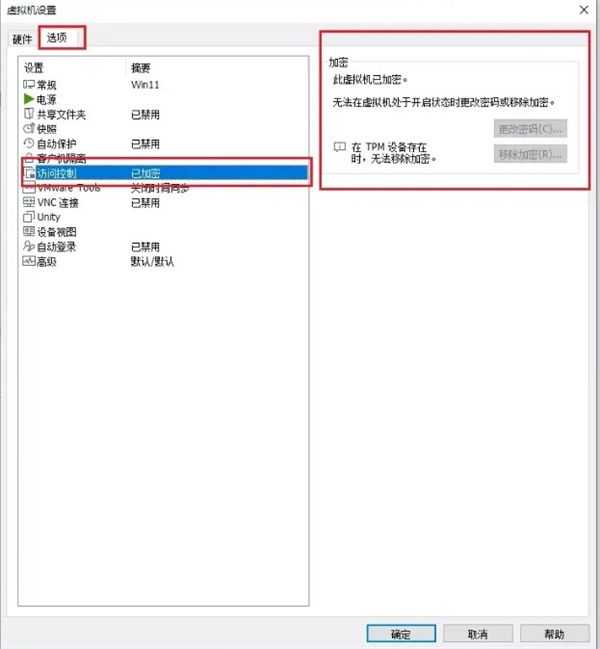
3、必須設定好密碼之後,才能加入可信任的平台模組,不然按鈕會是灰色的;
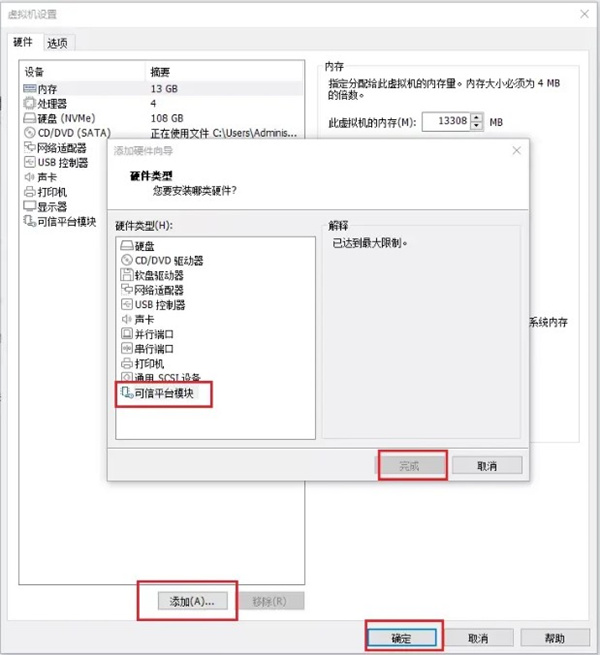
4、安裝好系統之後,加入體驗計劃,選擇BETA頻道
加入成功後,重新啟動電腦或虛擬機器。
接下來準備安裝需要運作的環境,首先先把這個微軟應用商店的連結複製一下,這個連結直接訪問會提示錯誤:
https://www.Microsoft.com/store/productId/9P3395VX91NR
再打開瀏覽器,輸入下面的網址:https://store.rg-adguard.net,之後把上面微軟應用商店的連結貼進來,後面的選擇Slow,再點擊勾按鈕;
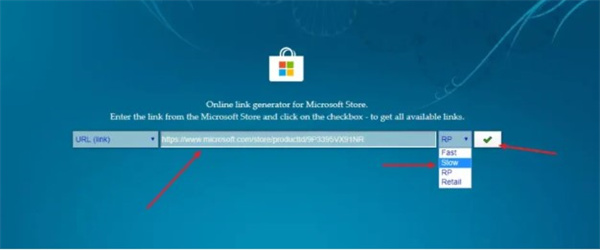
5、回車開始安裝,如果不是64位元的話,就按照你的系統架構去選擇,雙擊安裝Microsoft.VCLibs.和Microsoft.UI.Xaml開頭的檔案;
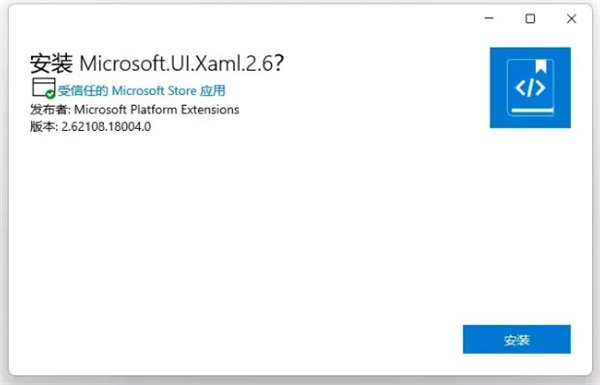
#6、現在開始安裝本體,先點擊搜索,按照圖中的範例,用管理員身份運行;
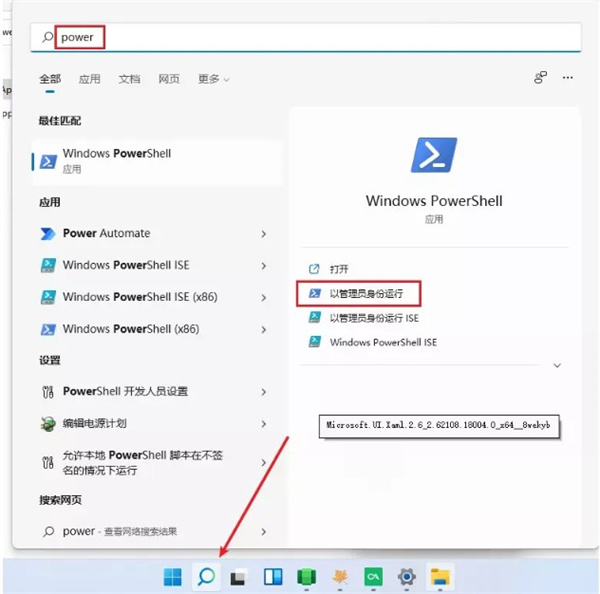
7、然後在提示框輸入:
add-appxpackage ""
在引號中貼上檔案的位址,右鍵複製即可;
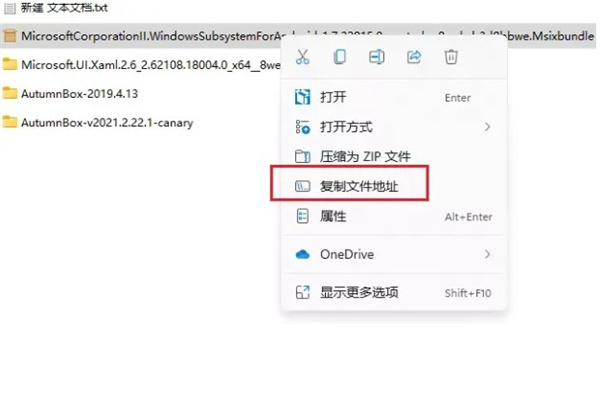
8、回車開始安裝,這裡注意:如果你沒裝那兩個Microsoft.VCLibs.和Microsoft. UI.Xaml開頭的檔案就可能會提示錯誤;

9、那麼前往設定係統環境,在應用程式中找到可選功能進入;
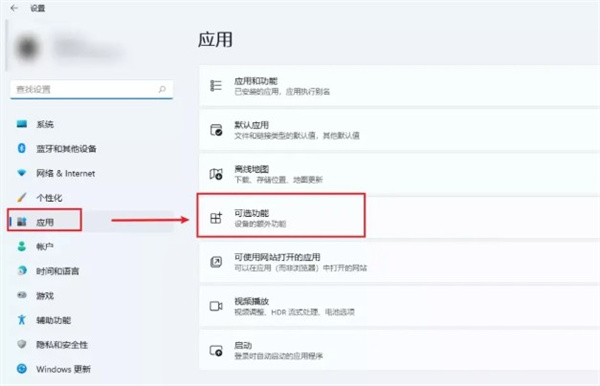
10、之後下滑找到更多Windows功能,依照圖示勾選;
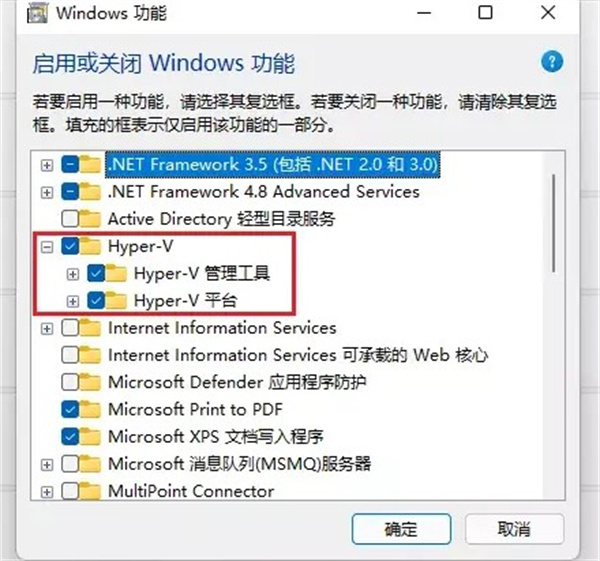
11、下面的虛擬機器平台不是必選的;
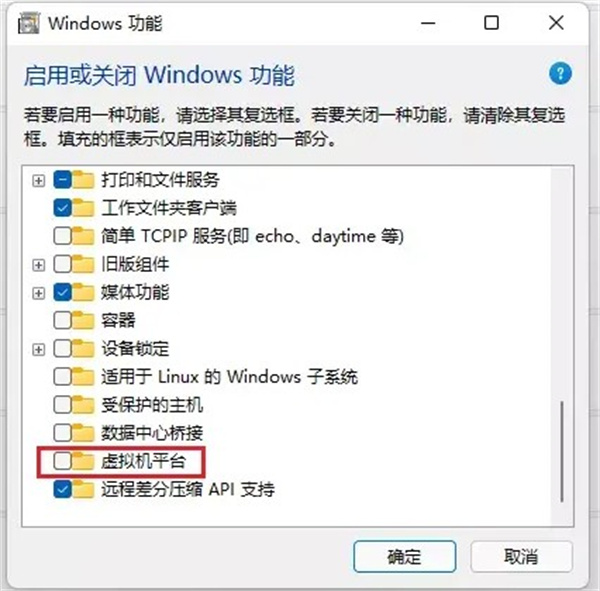
12、還有系統安全裡的核心完整性,但是有朋友說這個可能也跟安裝有關係,可以看情況進行勾選;
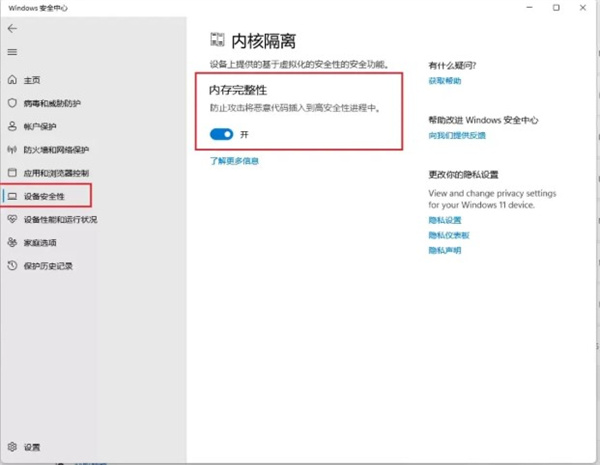
#13、安裝軟體,配置好Hyper-v後系統會提示重啟,重啟之後就能看到多出來的軟體本體了,需要在開始選單自行尋找。
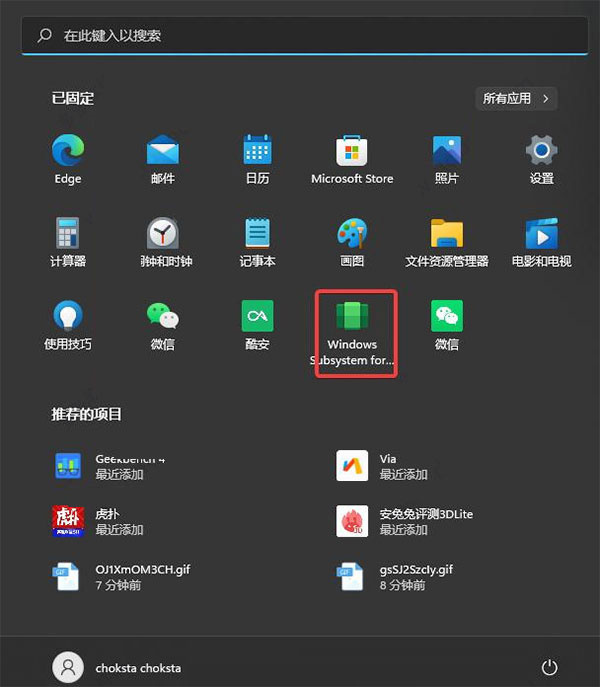
14、打開圖中右邊的圖示進行設置,最後就可以自行下載軟體進行體驗囉。
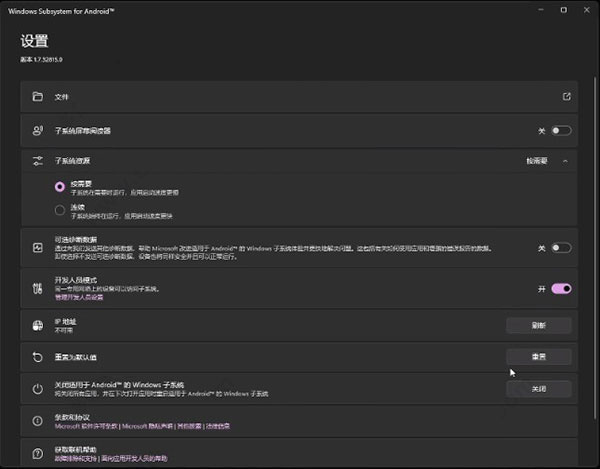
以上是安裝教學:在Windows 11中安裝安卓子系統的詳細內容。更多資訊請關注PHP中文網其他相關文章!
本網站聲明
本文內容由網友自願投稿,版權歸原作者所有。本站不承擔相應的法律責任。如發現涉嫌抄襲或侵權的內容,請聯絡admin@php.cn

熱AI工具

Undresser.AI Undress
人工智慧驅動的應用程序,用於創建逼真的裸體照片

AI Clothes Remover
用於從照片中去除衣服的線上人工智慧工具。

Undress AI Tool
免費脫衣圖片

Clothoff.io
AI脫衣器

AI Hentai Generator
免費產生 AI 無盡。

熱門文章
R.E.P.O.能量晶體解釋及其做什麼(黃色晶體)
1 個月前
By 尊渡假赌尊渡假赌尊渡假赌
R.E.P.O.最佳圖形設置
1 個月前
By 尊渡假赌尊渡假赌尊渡假赌
刺客信條陰影:貝殼謎語解決方案
2 週前
By DDD
R.E.P.O.如果您聽不到任何人,如何修復音頻
1 個月前
By 尊渡假赌尊渡假赌尊渡假赌
R.E.P.O.聊天命令以及如何使用它們
1 個月前
By 尊渡假赌尊渡假赌尊渡假赌

熱工具

記事本++7.3.1
好用且免費的程式碼編輯器

SublimeText3漢化版
中文版,非常好用

禪工作室 13.0.1
強大的PHP整合開發環境

Dreamweaver CS6
視覺化網頁開發工具

SublimeText3 Mac版
神級程式碼編輯軟體(SublimeText3)

熱門話題
 小米遊戲中心卸載:在幾分鐘內提高電話速度!
Mar 18, 2025 pm 06:04 PM
小米遊戲中心卸載:在幾分鐘內提高電話速度!
Mar 18, 2025 pm 06:04 PM
本文提供了有關從小米設備完全刪除小米遊戲中心的詳細指南,包括卸載步驟,禁用系統集成,清除剩餘數據和重新啟動。它還討論了績效優化之後
 ' Liketones”是一個沒有廣告或銷售的吉他調諧器
Mar 22, 2025 am 10:16 AM
' Liketones”是一個沒有廣告或銷售的吉他調諧器
Mar 22, 2025 am 10:16 AM
我一直在努力重新彈吉他,並且已經註意到了一件事:App Store和Google Play都充滿了吉他調整應用程序,這些應用程序充滿了銷售或廣告。沒有任何應用程序可以幫助您調整