win10正式版發布後,不少用戶都對自己的系統進行了升級。但是,最近卻有一些用戶反映自己在升級win10後,不懂得怎麼去創建win10的寬頻連接,這該怎麼辦?接下來,小編就跟大家分享win10創建寬頻連線的具體設定方法
雖然現在很多網友都使用了路由器來上網,但是也還有一部分網友在使用電腦上網的時候,需要使用寬頻連線來撥接上網,升級到Win10系統後,怎麼樣使用寬頻連線上網呢?下面我們就一起來看看建立寬頻連線操作方法吧。
win10建立寬頻連線圖文解說
右鍵Win10系統桌面上的網路圖標,選擇「屬性」
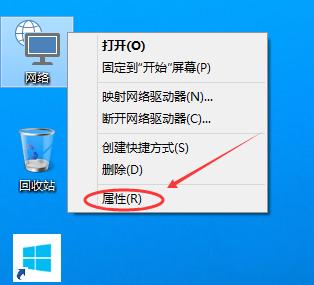
網路連線圖-1
在網路和共用中心窗口,點選「設定新的連線或網路」
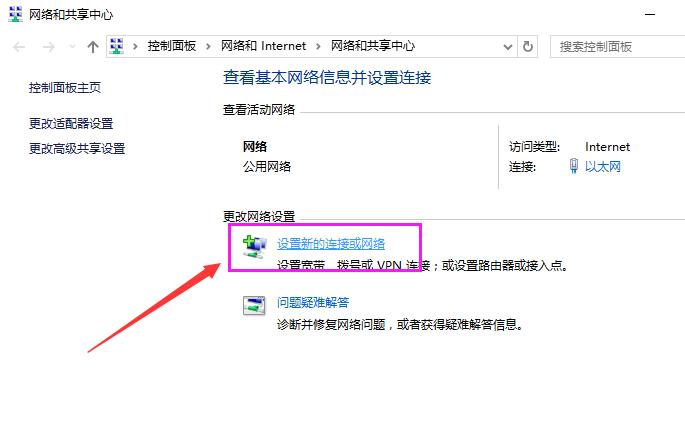
win10圖-2
選擇“連接到Internet”,然後點選下一步
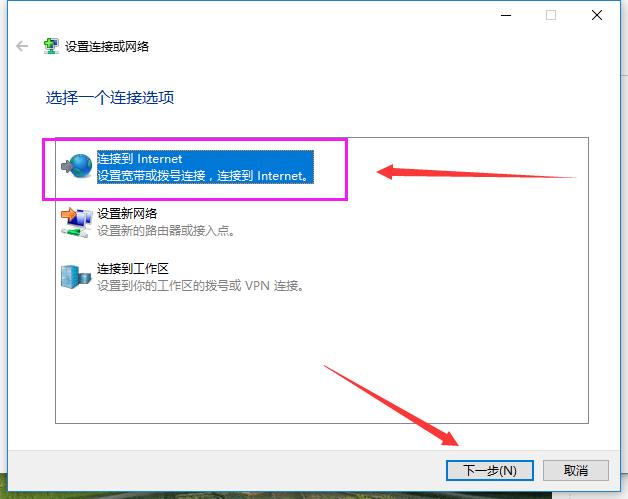
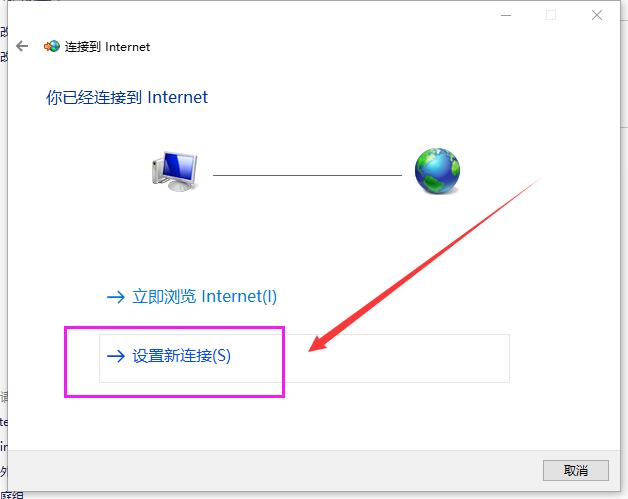
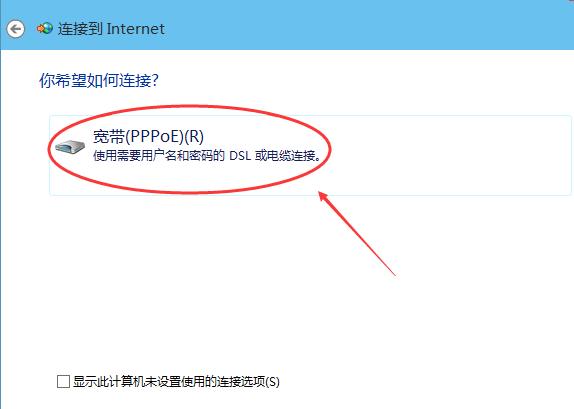
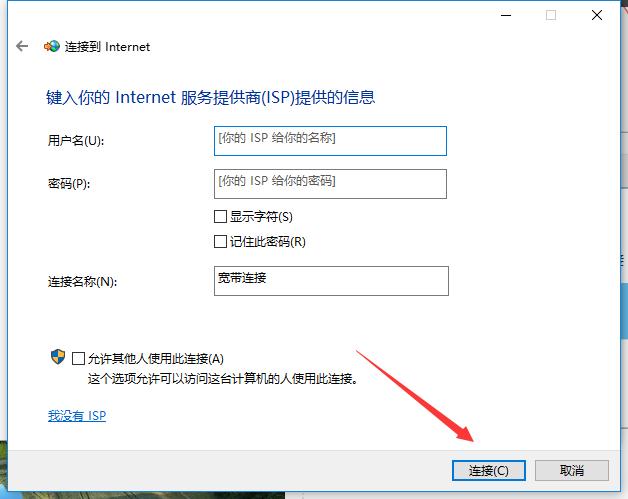
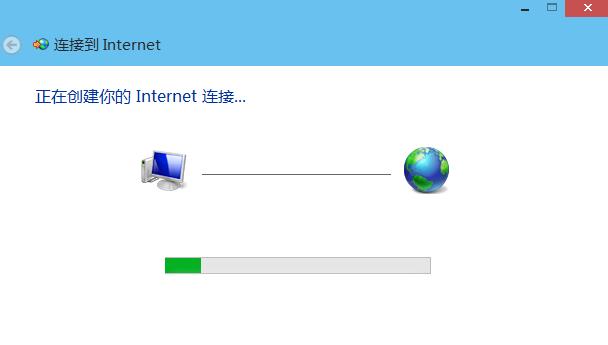 ##
##
win10圖-7
寬頻連接創建成功後,在網路連接裡面可以看到我們剛剛創建的寬頻連接圖標,右鍵寬頻連,選擇“創建快捷方式”可以方便以後我們快速連接上網。
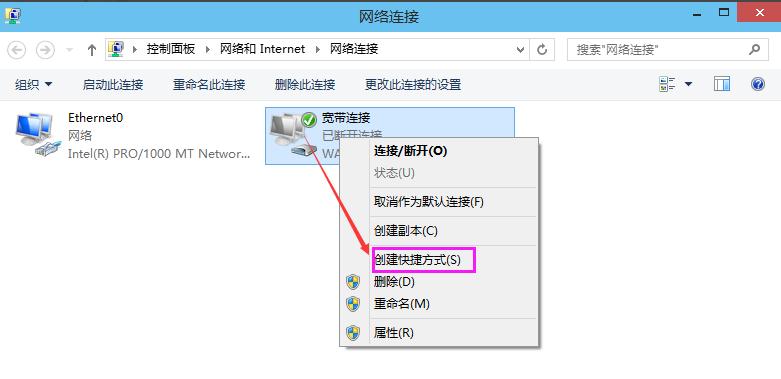
網路連線圖-8
以上便是win10建立寬頻連線的操作方法了。
以上是win10如何設定寬頻連接的詳細內容。更多資訊請關注PHP中文網其他相關文章!




