學習DNS設定方法,為你提供DNS設定教學
DNS位址是因特網上作為網域名稱和IP位址相互映射的分散式資料庫,能夠使用戶更方便的存取互聯網,有時DNS無法取得只能透過手動設定,有時候手動設定了DNS反而造成無法上網的問題,這時候又要修改DNS為自動取得,下面,小編就來跟大家介紹dns設定的操作了。
設定dns大家都比較陌生,因為一般也很少去提到,因為電腦一般預設的都是自動取得dns,無需我們去設置,但大家應該聽說過電腦能上QQ但是打不開網頁的情況吧,這些也跟dns設定有關噢,下面,小編就來跟大家分享設定dns的技巧。
dns怎麼設定
在「開始」中找到「運行」(或直接【Win】 【R】),然後輸入「cmd」
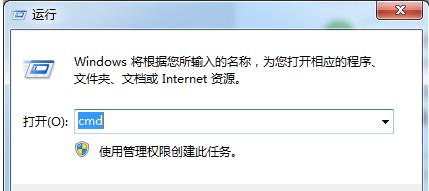
網域圖-1
#進入管理員操作介面:
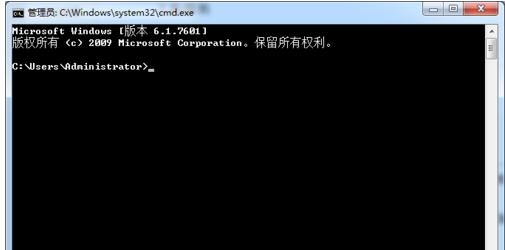
設定dns圖-2
在管理員介面中輸入指令:ipconfig/all然後按下Enter鍵確認
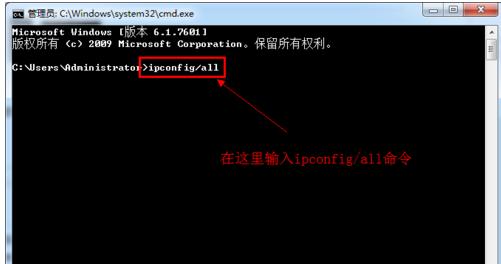
網域圖-3
即可顯示Windows IP配置,在這裡可以查看我們的DNS伺服器位址。
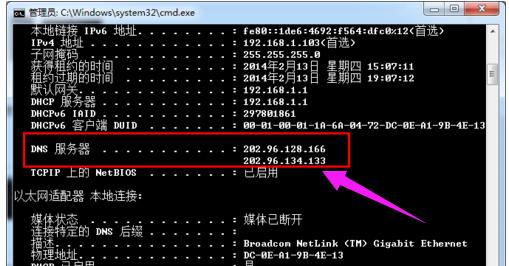
網域圖-4
如果連接了路由的話也可以透過路由來檢視你的DNS伺服器位址,在瀏覽器輸入位址192.168.1.1彈出路由器登錄對話框,通常路由器預設的帳號密碼均為:admin(登入後可修改)。
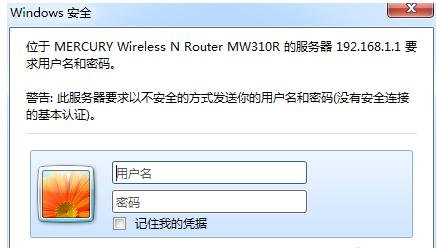
網域圖-5
登入路由之後我們就可以在首頁查看到DNS伺服器位址了。
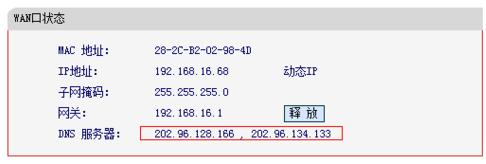
dns圖-6
點擊電腦右下角的連接圖標,選擇“開啟網路和共用中心” ,
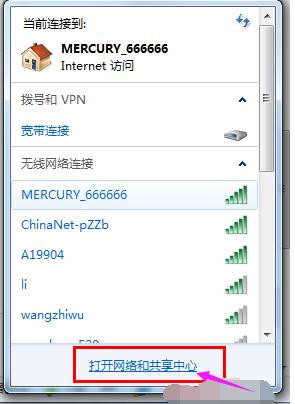
網域圖-7
當然也可以在控制面板中「網路和Internet」進入「打開網路與共享中心」:
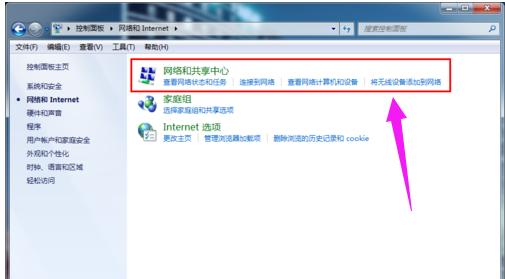
#dns圖-8
進入「網路與共享中心」後,
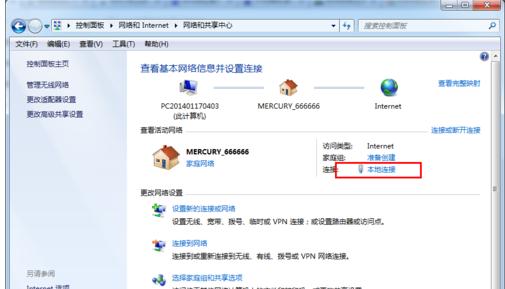
dns圖-9
再點選「本機連線」進入「本機連線狀態」對話方塊:
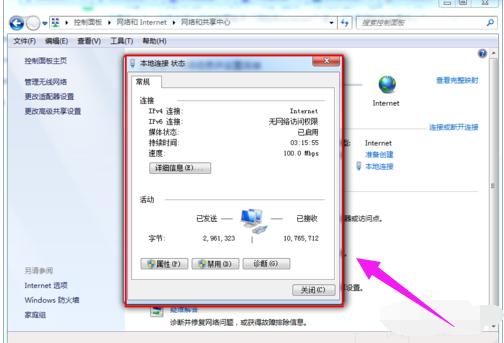
設定dns圖-10
在「本機連線狀態」對話方塊中點選「屬性」選項,彈出本機連線屬性對話方塊:
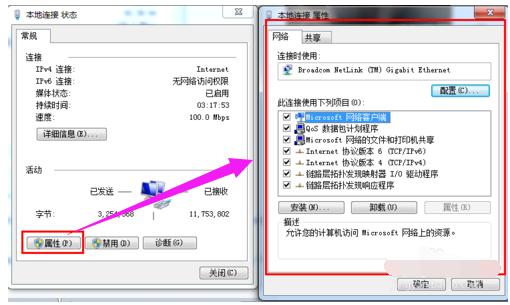
#網域系統圖-11
選取本機連線屬性對話方塊中的“Internet 協定版本4 (ICP/iPv4)”,雙擊後者選擇下方的屬性,之後即可進入“Internet 協定版本4(ICP/iPv4)屬性對話方塊”,在這裡邊即可更改DNS設定。
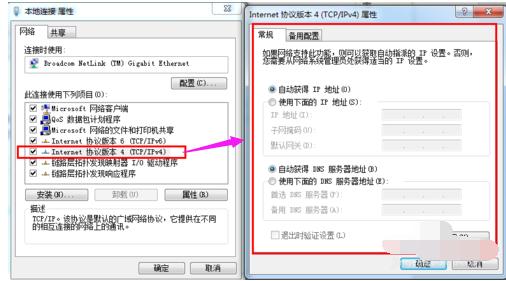
設定dns圖-12
在「Internet協定版本4屬性」對話方塊中即可變更DNS地址了,選中“使用下面的DNS伺服器位址”,然後DNS地址成為可編輯狀態,再把我們查看到的DNS地址填寫上再確認即可。
首選DNS 伺服器(P) 202.96.128.166
備用DNS 伺服器(A) 202.96.134.133
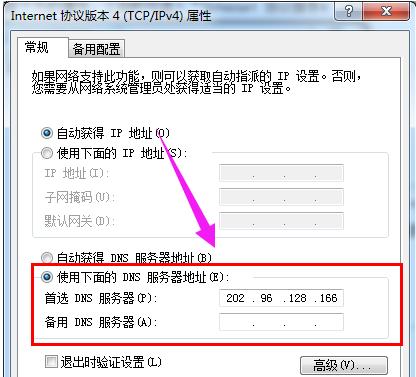
域名系統圖-13
以上就是dns設定的操作了。
以上是學習DNS設定方法,為你提供DNS設定教學的詳細內容。更多資訊請關注PHP中文網其他相關文章!

熱AI工具

Undresser.AI Undress
人工智慧驅動的應用程序,用於創建逼真的裸體照片

AI Clothes Remover
用於從照片中去除衣服的線上人工智慧工具。

Undress AI Tool
免費脫衣圖片

Clothoff.io
AI脫衣器

AI Hentai Generator
免費產生 AI 無盡。

熱門文章

熱工具

記事本++7.3.1
好用且免費的程式碼編輯器

SublimeText3漢化版
中文版,非常好用

禪工作室 13.0.1
強大的PHP整合開發環境

Dreamweaver CS6
視覺化網頁開發工具

SublimeText3 Mac版
神級程式碼編輯軟體(SublimeText3)

熱門話題
 win11 DNS伺服器錯誤如何解決
Jan 10, 2024 pm 09:02 PM
win11 DNS伺服器錯誤如何解決
Jan 10, 2024 pm 09:02 PM
我們在連接網路時需要使用正確的dns才可以上網。同理,如果我們使用了錯誤的dns設定就會提示dns伺服器錯誤了,這時候我們可以嘗試在網路設定中選擇自動取得dns來解決,以下就一起來看下具體解決方法吧。 win11網路dns伺服器錯誤怎麼辦方法一:重新設定DNS1、首先,點選工作列中的開始進入,在其中找到並點選「設定」圖示按鈕。 2、然後點選左側欄中的「網路&Internet」選項指令。 3、然後在右側找到「乙太網路」選項,點選進入。 4、之後,點選DNS伺服器指派中的“編輯”,最後將DNS設定為“自動(D
 修復:Windows 11 更新錯誤 0x80072ee7
Apr 14, 2023 pm 01:31 PM
修復:Windows 11 更新錯誤 0x80072ee7
Apr 14, 2023 pm 01:31 PM
某些 Windows 11 更新可能會導致問題和更大的版本,從而導致效能錯誤。例如,如果您不修復更新錯誤 0x80072ee7,它可能會使您的機器運作異常。它在不同的情況下觸發,修復它取決於故障背後的原因。有時,使用者會報告在安裝某些 Windows 更新時會出現此問題。瀏覽時不會隨機出現安全通知和系統錯誤。如果發生這種情況,您的電腦可能存在不必要的程式或惡意軟體。錯誤背後的原因各不相同,從防毒問題到其他幹擾 Windows 更新的軟體。 Windows 更新錯誤是如何發生的?如果瀏覽時出現 0x
 如何在 Windows 10 / 11 上的一張 LAN 卡中指派多個 IP 位址
May 30, 2023 am 11:25 AM
如何在 Windows 10 / 11 上的一張 LAN 卡中指派多個 IP 位址
May 30, 2023 am 11:25 AM
有時需要為單一LAN卡分配多個位址。例如,如果需要運行多個具有唯一IP位址的網站或將應用程式綁定到不同的IP位址等。如果您正在考慮如何為單一網路介面卡或LAN卡指派多個位址,那麼本文將協助您實現它。按照下面的步驟直到最後,它就會完成。那麼就讓我們開始吧!在一張LAN卡中指派多個IP位址第1步:一起使用Windows+R鍵開啟執行提示並鍵入ncpa.cpl,然後按回車鍵開啟網路連線視窗。步驟2:右鍵單擊您的網路介面卡乙太網路或WiFi選項,然後按一下屬性。步驟3:從屬性視窗
 如何解決Steam錯誤代碼105無法連接到伺服器?
Apr 22, 2023 pm 10:16 PM
如何解決Steam錯誤代碼105無法連接到伺服器?
Apr 22, 2023 pm 10:16 PM
Steam是一個受歡迎的遊戲庫。它允許其用戶玩遊戲,並將遊戲下載到他們的Steam帳戶。由於它是一個基於雲端的庫,它允許用戶使用任何計算機,並允許他們在有限的計算機記憶體中存儲許多遊戲。這些功能使其在遊戲玩家社群中非常受歡迎。但是,許多遊戲玩家報告在他們的系統中看到以下錯誤代碼。錯誤代碼105-無法連接到伺服器。伺服器可能是離線錯誤這個錯誤主要是由於連接中的一些問題而出現的。當您在系統中看到此問題時,請嘗試以下常規修復並檢查問題是否已解決。重啟你的路由器。重新啟動您的系統。還是看到問題了?不用擔心
 如何修復 Xbox Series S/X 下載速度、降低 ping 和延遲
Apr 16, 2023 pm 04:49 PM
如何修復 Xbox Series S/X 下載速度、降低 ping 和延遲
Apr 16, 2023 pm 04:49 PM
多年來,Xbox控制台得到了突飛猛進的改進。多年來,遊戲不斷發展,具有栩栩如生的功能,而遊戲玩家似乎無法獲得足夠的體驗。在Xbox上玩您最喜歡的遊戲可能是一種完全引人入勝的體驗。但是,有時使用這些高級功能,如果網路速度不是那麼好,我們最終會遇到延遲或ping問題。有時我們希望遊戲下載速度更快。如今,像ForzaHorizon5和MortalKombat這樣的遊戲需要超過100GB的記憶體。如果我們沒有正確的網路設定來幫助我們,下載此類遊戲可能需要很長時間。方法1:透過
 如何在 Windows 11 上變更 DNS 設定
May 01, 2023 pm 06:58 PM
如何在 Windows 11 上變更 DNS 設定
May 01, 2023 pm 06:58 PM
您的ISP配置在設定網路連線時提供預設網域名稱系統(DNS)。這會帶來各種安全威脅並降低網路速度,因此必須手動分配DNS伺服器。瀏覽此詳細指南,了解如何變更Windows11電腦上的DNS設定並保護您的線上狀態。如何更改Windows11上的DNS設定? 1.使用「設定」應用程式使用+捷徑前往「設定」應用程式。 WindowsI從左側側邊欄中選擇網路和互聯網,然後從右側選擇Wi-Fi或以太網,具體取決於您的網路連線。向下捲動並選擇硬體屬性。找到DNS伺服器分配設置,然後點擊它
 修復:DNS 伺服器沒有回應 Windows 11 中的問題
Jun 01, 2023 pm 04:52 PM
修復:DNS 伺服器沒有回應 Windows 11 中的問題
Jun 01, 2023 pm 04:52 PM
當Windows使用者無法在系統上的瀏覽器上瀏覽或載入網頁時,他們碰巧想到了可能導致此問題的所有因素。儘管許多Windows用戶在他們的系統上解決此問題時,它會拋出一條錯誤訊息,指出“DNS伺服器沒有回應”,用戶不知道如何解決此問題以使用穩定的網路連線。我們在這篇文章中提出了一個解決方案,它肯定會解決這個問題。但是,請事先嘗試這些解決方法——嘗試重新啟動路由器並檢查這是否導致問題。更改瀏覽器應用程式。也就是說,如果您使用的是MicrosoftEdge瀏覽器,請將其關閉並開啟Google
 win10如何設定dns
Feb 29, 2024 pm 08:04 PM
win10如何設定dns
Feb 29, 2024 pm 08:04 PM
想必很多的用戶在知道修改dns的好處之後,就想要了解win10系統是怎麼修改dns的,小編在這裡找到了兩種不同的方式,那就一起來文中看看具體的步驟吧。 win10如何設定dns答:總共有2種不同的方式。第一種方法:透過網路設定介面進行DNS配置調整1、點選Windows作業系統中的「設定」應用軟體。 2.接下來在此登場亮相的便是「設定」中左側的「網路與網際網路」功能模組。 3.右側螢幕中央的「網路與網際網路」螢幕上,需依照目前網路環境選擇使用「乙太網路」或「Wi-Fi」。 4.在網路連線詳細介紹介面大






