如何解決C盤空間不足問題
有小夥伴反映在使用電腦的過程中發現C盤變紅了,導致記憶體空間不足,那麼遇到C盤變紅瞭如何清理呢?下面小編就跟大家詳細介紹C盤變紅了清理方法,有需要的小夥伴可以來看看。
一:清理快取檔案
1、快速鍵"win R"開啟運行,輸入"%temp%",回車開啟。
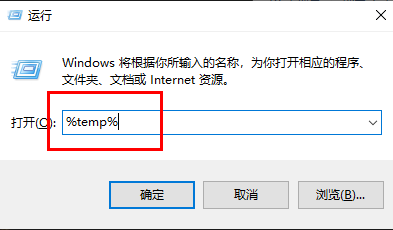
2、進入新介面後,該資料夾中的文件都是快取文件,可以直接清理。 "Ctrl A"全選,Shift delete直接永久刪除。
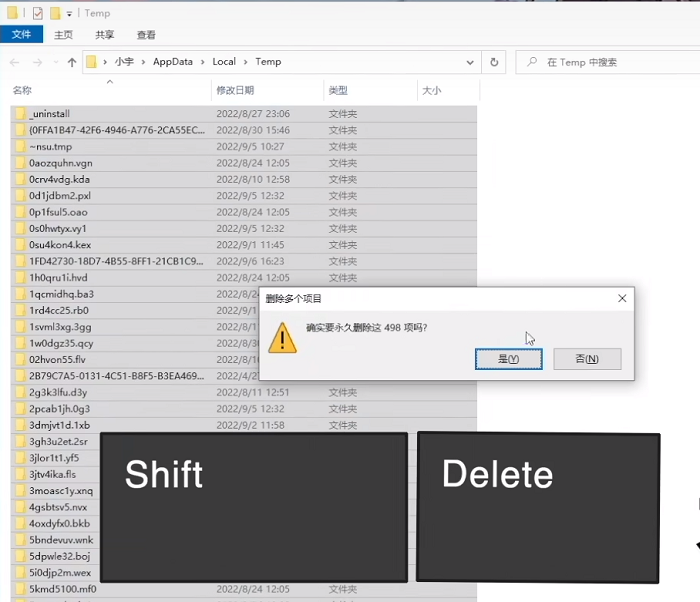
二:磁碟清理
#1、雙擊進入"此電腦",右鍵C盤,選擇選項列表中的"屬性"打開。
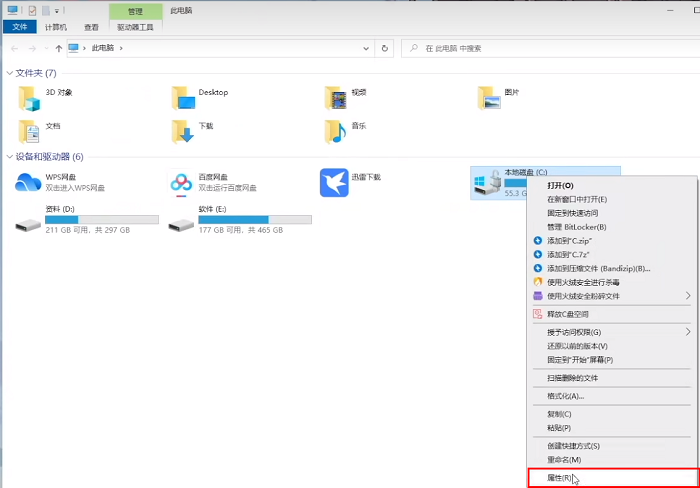
2、接著點擊"磁碟清理"。
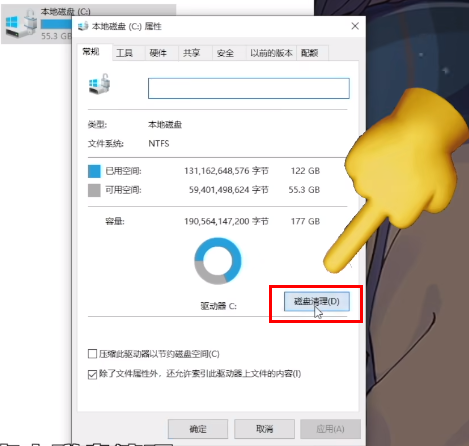
3、在視窗中選取想要刪除的文件,沒有特殊需求的話,可以全選,直接刪除即可。
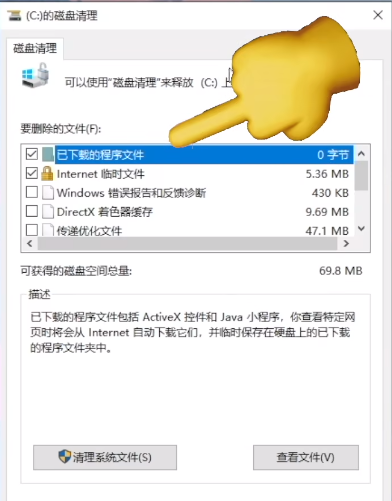
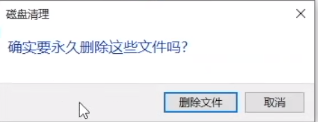
#三:不建議行動桌面
1、開啟此電腦,選取桌面選項,右鍵選擇"屬性"。
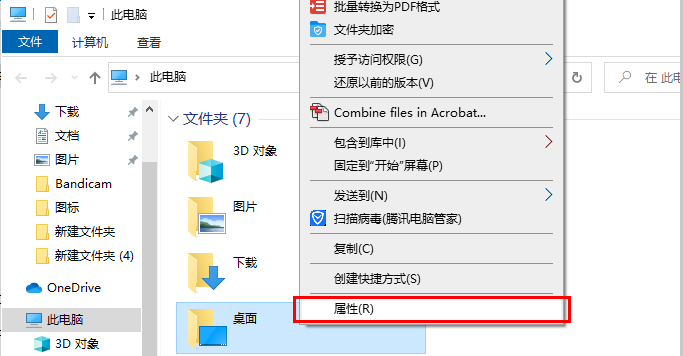
2、切換到視窗上方的"位置"標籤中,可以修改桌面的位置至C碟以外的盤符,這樣雖然桌面檔案不在佔用C盤空間。但是這樣很容易出現各種錯誤,而且桌面是最顯目最容易清理的位置,及時清理桌面文件即可,不建議修改桌面位置。
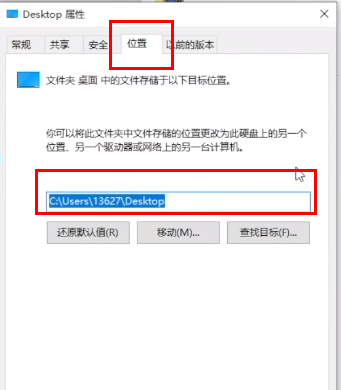
四:不要隨便修改虛擬記憶體
1、進入C盤,點擊上方的"查看"選項卡,點擊選單列中的"選項"。
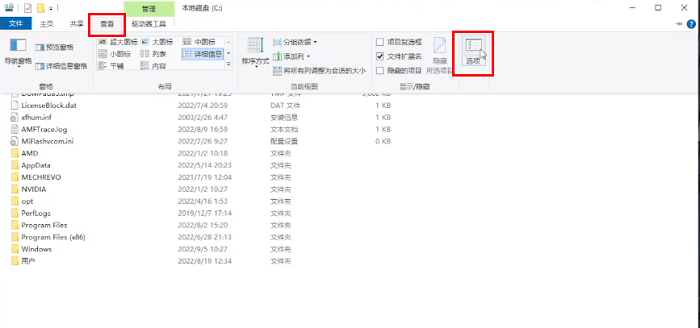
2、將視窗中的"隱藏受保護的作業系統檔案"取消勾選,在彈出的提示視窗中點擊"是"。
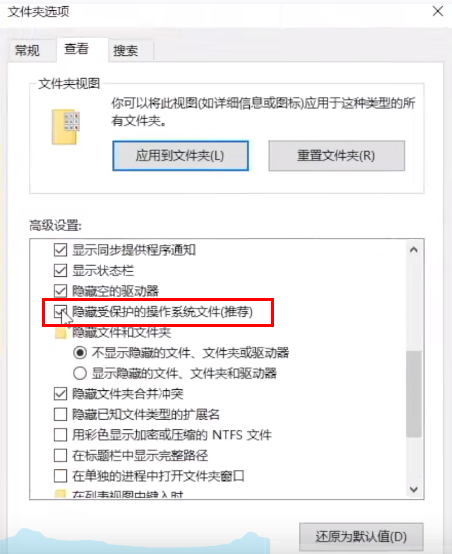
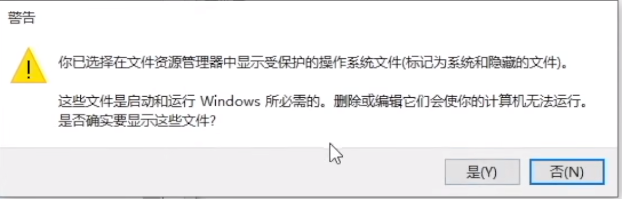
#3、接著勾選"顯示隱藏的檔案、資料夾和磁碟機"。
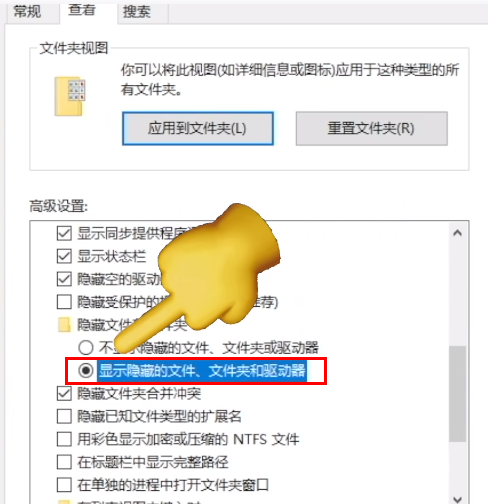
4、然後就可以看到兩個較大被隱藏的系統檔案。
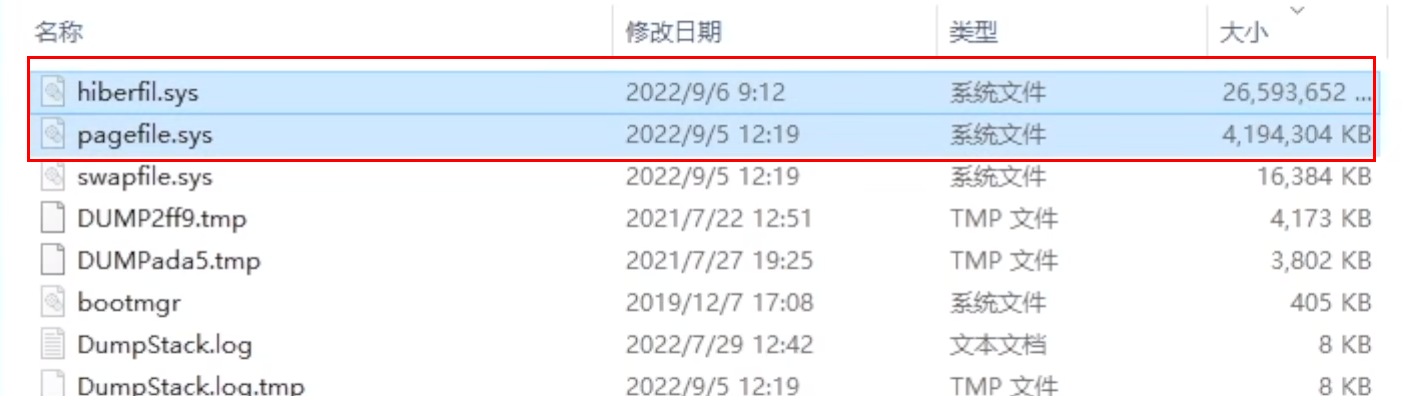
5、在搜尋框中輸入"cmd",選擇"以管理員身分執行"。
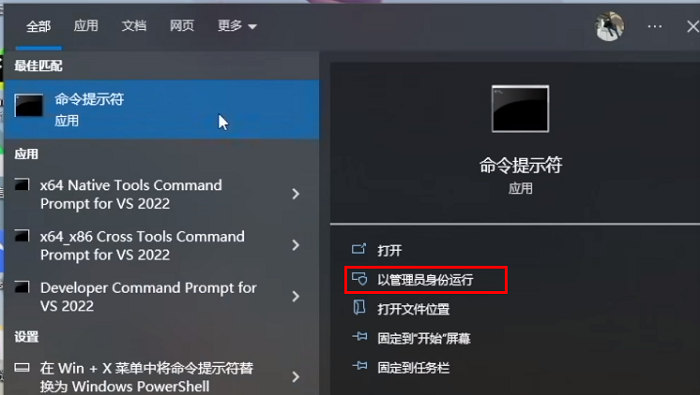
6、進入新視窗後,輸入"powercfg -h off",關閉休眠檔案。
7、如果後面需要用到休眠文件,則輸入"powercfg -h on"即可。
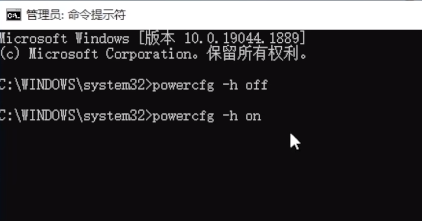
#五:不要將軟體安裝到C盤
很多軟體安裝時會預設安裝在C盤中,建議安裝在C盤以外的其他盤符中,這樣會大幅降低C盤的爆滿速度。
六:清理暫存檔案
1、快速鍵"win i"開啟"設定"介面,選擇"系統"選項。
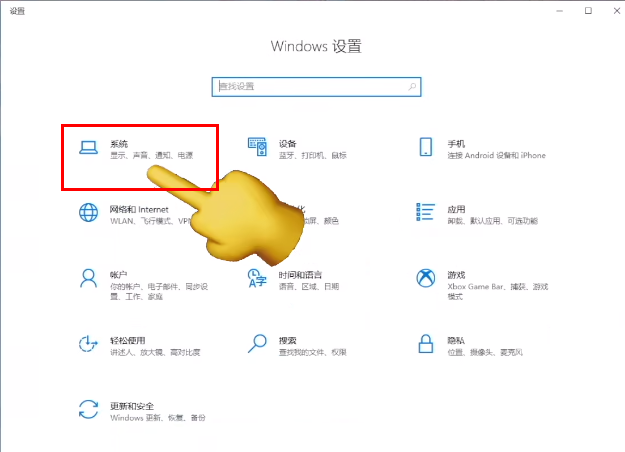
2、進入新介面後,點擊左側選單列中的"儲存",開啟右側中的"暫存文件"。
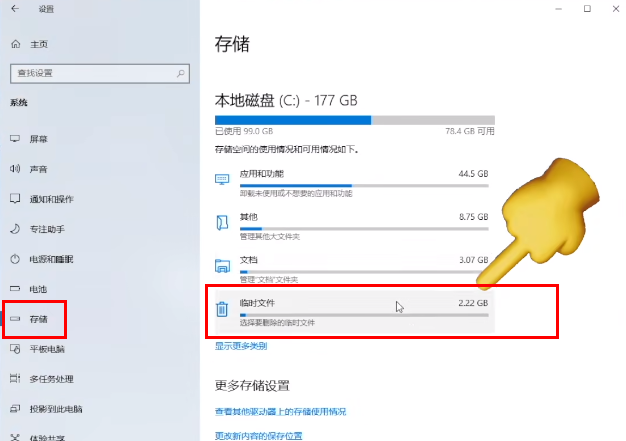
3、這裡的檔案都是可以清理的,全部選中,點擊"刪除檔案"按鈕即可。
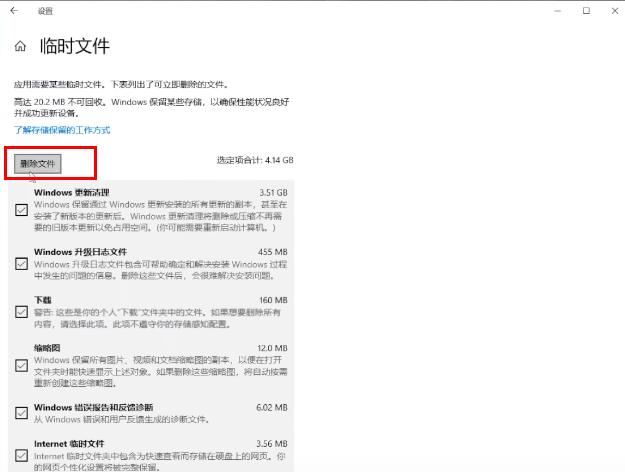
七:清理軟體緩存,這裡以微信電腦版為例
1、開啟軟體,點擊左下角的三條線按鈕,選擇"設定"進入。
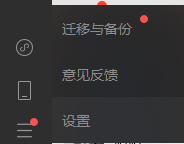
2、點擊左側中的"檔案管理",選擇右側的"開啟資料夾"。
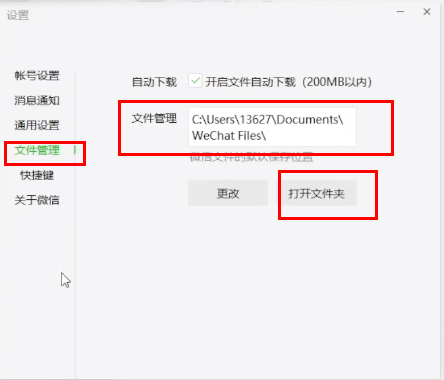
3、勾選右鍵選擇"屬性"打開,可以看到該軟體佔用的記憶體。
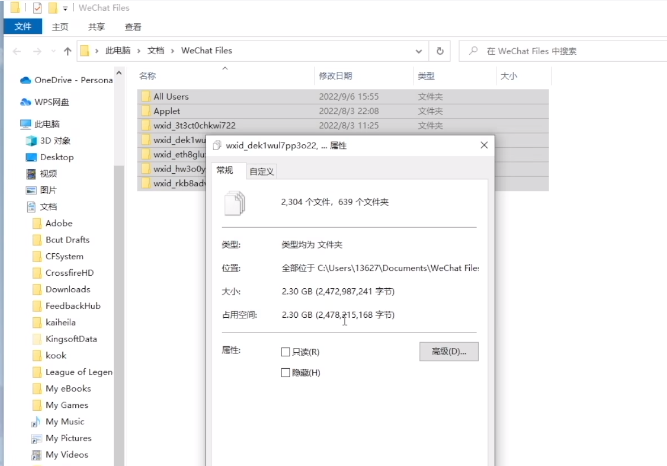
4、點擊"設定"介面中的"更改",選擇C碟以外的磁碟機就可以了。
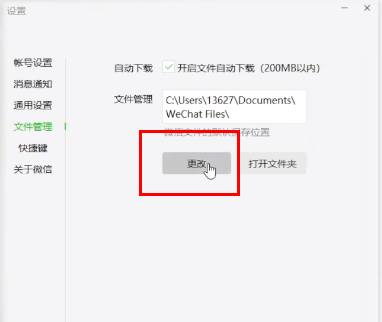
以上是如何解決C盤空間不足問題的詳細內容。更多資訊請關注PHP中文網其他相關文章!

熱AI工具

Undresser.AI Undress
人工智慧驅動的應用程序,用於創建逼真的裸體照片

AI Clothes Remover
用於從照片中去除衣服的線上人工智慧工具。

Undress AI Tool
免費脫衣圖片

Clothoff.io
AI脫衣器

Video Face Swap
使用我們完全免費的人工智慧換臉工具,輕鬆在任何影片中換臉!

熱門文章

熱工具

記事本++7.3.1
好用且免費的程式碼編輯器

SublimeText3漢化版
中文版,非常好用

禪工作室 13.0.1
強大的PHP整合開發環境

Dreamweaver CS6
視覺化網頁開發工具

SublimeText3 Mac版
神級程式碼編輯軟體(SublimeText3)
 如何修復KB5055612無法在Windows 10中安裝?
Apr 15, 2025 pm 10:00 PM
如何修復KB5055612無法在Windows 10中安裝?
Apr 15, 2025 pm 10:00 PM
Windows更新是保持操作系統穩定,安全並與新軟件或硬件兼容的關鍵部分。他們是在常規b上發行的
 克萊爾·默默德(Clair Obscur):Expedition 33 UE-Sandfall遊戲崩潰? 3種方法!
Apr 25, 2025 pm 08:02 PM
克萊爾·默默德(Clair Obscur):Expedition 33 UE-Sandfall遊戲崩潰? 3種方法!
Apr 25, 2025 pm 08:02 PM
解決《Clair Obscur: Expedition 33》UE-Sandfall遊戲崩潰問題 《Clair Obscur: Expedition 33》發布後廣受玩家期待,但許多玩家在啟動遊戲時遇到UE-Sandfall崩潰並關閉的錯誤。本文提供三種解決方法,助您流暢遊戲。 方法一:更改啟動選項 更改Steam啟動選項可以調整遊戲性能和圖形設置。嘗試將啟動選項設置為“-dx11”。 步驟1:打開Steam庫,找到遊戲,右鍵點擊選擇“屬性”。 步驟2:在“常規”選項卡下,找到“啟動選項”部分,
 工作!修復上古捲軸IV:遺忘重新製作的撞車
Apr 24, 2025 pm 08:06 PM
工作!修復上古捲軸IV:遺忘重新製作的撞車
Apr 24, 2025 pm 08:06 PM
對上古捲軸進行故障排除IV:遺忘重新製作發射和性能問題 遇到撞車事故,黑色屏幕或長期捲軸的加載問題IV:遺忘重新製作?本指南為常見技術問題提供了解決方案。
 克萊爾·貝克(Clair)遠征33控制器不起作用:固定
Apr 25, 2025 pm 06:01 PM
克萊爾·貝克(Clair)遠征33控制器不起作用:固定
Apr 25, 2025 pm 06:01 PM
解決《Clair Obscur: Expedition 33》PC版控制器失靈問題 您是否也遇到了《Clair Obscur: Expedition 33》PC版控制器無法正常工作的難題?別擔心,您並非孤例!本文將為您提供多種有效解決方法。 《Clair Obscur: Expedition 33》已登陸PlayStation 5、Windows和Xbox Series X/S平台。這款遊戲是一款引人入勝的回合製RPG,強調精準的時機把握。其獨特之處在於將策略性和快速反應完美融合。 流暢的操作對
 Windows 11 KB5055528:新功能以及如果無法安裝的話怎麼辦
Apr 16, 2025 pm 08:09 PM
Windows 11 KB5055528:新功能以及如果無法安裝的話怎麼辦
Apr 16, 2025 pm 08:09 PM
Windows 11 KB5055528 (2025年4月8日發布) 更新詳解及疑難解答 針對Windows 11 23H2用戶,微軟於2025年4月8日發布了KB5055528更新。本文將介紹此更新的改進之處,並提供安裝失敗時的解決方法。 KB5055528更新內容: 此更新為Windows 11 23H2用戶帶來了諸多改進和新功能: 文件資源管理器: 提升了文本縮放功能,並改進了文件打開/保存對話框和復制對話框的輔助功能。 設置頁面: 新增“頂部卡片”功能,可快速查看處理器、內存、存儲和G
 上古捲軸IV:遺忘重新製作的致命錯誤,快速修復
Apr 25, 2025 pm 08:05 PM
上古捲軸IV:遺忘重新製作的致命錯誤,快速修復
Apr 25, 2025 pm 08:05 PM
解決上古捲軸IV:遺忘重新製作的崩潰問題 上古捲軸IV:遺忘重新製作,2025年4月22日發布,用於PS5,Xbox系列X/S和Windows,擁有令人驚嘆的視覺效果和改進的遊戲玩法。但是,有些球員會遇到
 錯誤0x80070643 Windows 10 KB5057589,學習必需品
Apr 16, 2025 pm 08:05 PM
錯誤0x80070643 Windows 10 KB5057589,學習必需品
Apr 16, 2025 pm 08:05 PM
微軟的Windows 10 Winre更新故障:錯誤0x80070643解釋了 一年多以後,微軟仍在努力解決Winre更新問題。 最近的Windows 10 KB5057589更新使該錯誤0x80070643點燃。 本文探討了
 解決!修復遺忘從視頻記憶錯誤中重新製作
Apr 24, 2025 pm 08:11 PM
解決!修復遺忘從視頻記憶錯誤中重新製作
Apr 24, 2025 pm 08:11 PM
“試圖分配紋理的視頻記憶重新製作的遺忘”錯誤是一個令人沮喪的問題,阻止玩家享受遊戲。本指南提供了解決此問題的直接解決方案。 可能發生此錯誤






