系統USB:解放你的電腦,隨時隨地攜帶作業系統
你是否曾經遇到過這樣的情況:在外出辦公或旅行時,突然需要使用電腦進行工作或娛樂,但卻沒有帶上自己的電腦?這時,系統USB就能派上用場了!系統USB是一種可以隨時隨地攜帶作業系統的工具,它能夠解放你的電腦,讓你在任何地方都能輕鬆使用自己熟悉的作業系統。
舉個例子,小明最近出差到外地,需要使用電腦工作。可是他忘記帶自己的電腦,只好藉用同事的電腦。幸運的是,他事先將自己的作業系統製作成了系統U盤,只需將U盤插入同事的電腦,就能立即使用自己熟悉的作業系統,無需重新安裝或調整設定。這讓小明的工作變得輕鬆愉快,同時也提高了工作效率。
本文將介紹系統USB、使用方法以及優勢,幫助你更了解並使用這神奇的工具。

系統版本:Windows 10
品牌型號:Dell XPS 13
軟體版本: Rufus 3.11
一、製作系統U盤
1、選擇合適的U盤:首先,你需要選擇一款容量足夠的U盤,建議容量不低於16GB,以確保能夠儲存完整的作業系統。
2、下載作業系統映像:依照你的需求,選擇合適的作業系統映像檔進行下載。例如,如果你使用的是Windows系統,可以從官方網站或其他可信任管道下載Windows的ISO鏡像檔。
3、使用Rufus製作系統USB:Rufus是一款免費的製作系統U盤的工具軟體。打開Rufus,選擇你的USB隨身碟和下載的作業系統鏡像文件,然後點擊「開始」按鈕,等待製作完成。
二、使用系統隨身碟
1、插入系統USB:將製作好的系統隨身碟插入需要使用的電腦的USB介面。
2、重新啟動電腦:在電腦開機過程中,按下對應的按鍵(通常是F2、F12或Delete鍵)進入BIOS設定介面。
3、選擇啟動設備:在BIOS設定介面中,找到「Boot」或「啟動」選項,將系統USB設為第一啟動設備。
4、儲存設定並重新啟動:儲存設定後,退出BIOS介面,電腦將會自動重新啟動。
5、享受自己的作業系統:電腦重新啟動後,系統USB隨身碟中的作業系統將會自動載入,你就可以像在自己的電腦上一樣使用了。
總結:
系統U盤是一種非常實用的工具,它能夠解放你的電腦,讓你隨時隨地都能使用自己熟悉的作業系統。透過選擇合適的USB隨身碟和使用工具軟體製作系統USB盤,你可以輕鬆將自己的作業系統攜帶在口袋裡。無論是在外出工作、旅行或借用他人電腦,都能夠快速啟動自己的作業系統,提高工作效率和使用體驗。未來,隨著技術的不斷發展,系統USB可能會進一步提升效能和便攜性,為我們帶來更多便利。
以上是系統USB:解放你的電腦,隨時隨地攜帶作業系統的詳細內容。更多資訊請關注PHP中文網其他相關文章!

熱AI工具

Undresser.AI Undress
人工智慧驅動的應用程序,用於創建逼真的裸體照片

AI Clothes Remover
用於從照片中去除衣服的線上人工智慧工具。

Undress AI Tool
免費脫衣圖片

Clothoff.io
AI脫衣器

Video Face Swap
使用我們完全免費的人工智慧換臉工具,輕鬆在任何影片中換臉!

熱門文章

熱工具

記事本++7.3.1
好用且免費的程式碼編輯器

SublimeText3漢化版
中文版,非常好用

禪工作室 13.0.1
強大的PHP整合開發環境

Dreamweaver CS6
視覺化網頁開發工具

SublimeText3 Mac版
神級程式碼編輯軟體(SublimeText3)
 電腦系統盤是哪一個
Sep 04, 2023 pm 02:52 PM
電腦系統盤是哪一個
Sep 04, 2023 pm 02:52 PM
電腦系統碟在Windows作業系統中,通常被指派為C磁碟,而在Linux和Mac作業系統中,系統磁碟通常被指派為根目錄「/」。電腦系統盤是指安裝作業系統的磁碟或分割區,通常是電腦中的主要啟動盤,它儲存著作業系統的核心檔案和系統設定資訊。系統盤的大小應根據實際需求進行設置,並且需要定期進行監控和管理,以確保系統的正常運作和空間的充足。
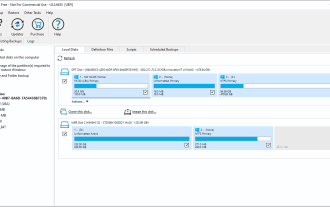 如何免費克隆Windows 11系統碟
May 02, 2023 pm 04:46 PM
如何免費克隆Windows 11系統碟
May 02, 2023 pm 04:46 PM
本教學將引導您完成免費複製Windows11PC的系統磁碟(或任何其他磁碟)的步驟。該方法也應該適用於執行早期版本Windows的裝置。我本週購買了一台新的Windows11PC用於辦公,並注意到固態硬碟正在減慢速度。它有大量的空間,512GB,但是一旦寫入進程開始,它就會大大減慢整個系統的速度。我有一個很好的256GB固態硬碟,仍然放在舊PC上,並決定用舊PC的快速SSD替換新PC的慢速SSD。克隆將所有資料從一個磁碟複製到另一個磁碟。由於我不想重新安裝
 電腦c盤滿了怎麼辦 快速解決的方法介紹
Jan 11, 2024 pm 10:12 PM
電腦c盤滿了怎麼辦 快速解決的方法介紹
Jan 11, 2024 pm 10:12 PM
第一:養成日常清理垃圾的習慣很多朋友的電腦買回來後基本上沒有清理過系統的垃圾和緩存,一旦時間長了會導致系統盤空間變小和電腦運行變慢。解決方法:建議養成定期清理系統垃圾,對桌面文件整理,回收站的垃圾刪除,可以嘗試360或電腦管家,一般一週一次,習慣因人而異。第二:軟體安裝位置調整很多朋友安裝軟體的時候都會預設安裝位址,其實預設安裝位置就是系統C盤了,而往往很多安裝軟體都帶捆綁,沒過一段時間系統c盤就會滿了。解決方法:在安裝軟體的時候注意一下有捆綁或全家桶安裝的,以及把不常用的軟體安裝到除系統碟外
 用系統磁碟重裝電腦步驟
Feb 12, 2024 pm 09:30 PM
用系統磁碟重裝電腦步驟
Feb 12, 2024 pm 09:30 PM
電腦怎樣重裝系統,今天給大家詳細科普下電腦重裝系統的詳細步驟教程那我要重啟一個系統我們插上u盤重啟電腦重啟電腦呢我是不需要再去更改u盤啟動啊因為你只要改過一次的話他以後都是啊默認u盤是第一啟動項我們直接就進入到了老白菜的pe裡面進入pe界面呢我們使用老白菜pe重裝工具,直接找到自己要裝的那個系統根據他的提示一步一步往下走我們選擇自己需要安裝的一個版本點擊下一步就可以了勾選我的同意然後點擊下一步選擇第二個然後選擇自己安裝的一安裝的排符然後點擊下一步進度他走完之後呢我發現他居然又進入了這個u盤啟動別
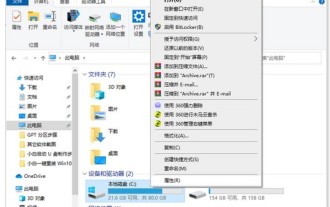 win10系統盤滿了清理教學
Jul 22, 2023 pm 10:09 PM
win10系統盤滿了清理教學
Jul 22, 2023 pm 10:09 PM
win10客戶發覺自己的電腦C盤時間軸發紅了,這是怎麼回事?發紅代表的是你的系統盤滿了,這時候大家就必須及時清理了,不然會影響到正常使用,那麼怎麼清理呢?你可以打開C盤的特性窗口,點選硬碟清理,這個操作能夠完成基本的清理。要進行深層清理的話,你還要開啟下面提醒的途徑進行清理。 win10系統盤滿了怎麼清理:一、基本硬碟清理1、打開“我的電腦”,電腦滑鼠右鍵系統盤C,挑選“特性”,隨後打開“硬碟清理“。 2、在」要刪除的檔案「選項下面,挑選務必刪掉的系統廢料文件選項,然後點一下下面的」清理安裝文
 清理電腦系統盤會對D盤和E盤產生影響嗎?
Jan 08, 2024 pm 07:06 PM
清理電腦系統盤會對D盤和E盤產生影響嗎?
Jan 08, 2024 pm 07:06 PM
我們如果沒有註意到系統碟的使用,那麼常常就會遇到系統碟資料過多的問題,那麼這時候電腦系統碟清理會影響D碟和E碟嘛,其實如果系統碟不是這兩個磁碟就不會。電腦系統盤清理會影響D盤和E盤嘛:答:不會影響,只要我們的D盤和E盤不是系統盤,那麼清理系統盤就完全不會影響。 1.一般來說,我們的系統盤都是「c盤」這時候清理系統盤的話就只會清理c盤,其他磁碟都沒有影響。 2.但如果我們在安裝系統的時候,將系統盤裝到了D盤或E盤,那麼在清理該系統盤的時候,對應的D盤或E盤就會進行清理了。 3.其實簡單來說,分盤之後清理磁碟
 win10的系統碟需要多少儲存空間
Dec 29, 2023 pm 08:57 PM
win10的系統碟需要多少儲存空間
Dec 29, 2023 pm 08:57 PM
關於人們所普遍採用的win10作業系統磁碟空間佔用情況,相信許多人都感到疑惑。這次,本人特地為各位提供詳盡的資訊解析,希望能對大家有所幫助,接下來就請各位隨我一同了解相關知識。 win10系統碟一般佔用多大空間通常情況下,為了確保win10系統的穩定運行,建議大於16GB(適用於32位元系統)或20GB(適用於64位元系統)的留給系統磁碟的剩餘儲存空間予以足夠的保障。該軟體工具為win10。建議c盤空間預留至少60GB,以滿足日常需求。以下為Windows10的基本設定需求:•處理器:主頻應達1GHz
 系統USB:解放你的電腦,隨時隨地攜帶作業系統
Jan 19, 2024 am 09:12 AM
系統USB:解放你的電腦,隨時隨地攜帶作業系統
Jan 19, 2024 am 09:12 AM
你是否曾經遇到過這樣的情況:在外出辦公或旅行時,突然需要使用電腦進行工作或娛樂,卻沒有帶上自己的電腦?這時,系統USB就能派上用場了!系統USB是一種可以隨時隨地攜帶作業系統的工具,它能夠解放你的電腦,讓你在任何地方都能輕鬆使用自己熟悉的作業系統。舉個例子,小明最近出差到外地,需要使用電腦工作。可是他忘記帶自己的電腦,只好藉用同事的電腦。幸運的是,他事先將自己的作業系統製作成了系統U盤,只需將U盤插入同事的電腦,就能立即使用自己熟悉的作業系統,無需重新安裝或調整設定。這讓小明的工作變得輕鬆愉






