20G左右,建議保留60G的空間。
首先了解下微軟官方的要,微軟發布的官方數據是20GB的硬碟空間(注意官方發布不包含補丁等空間佔用情況)。
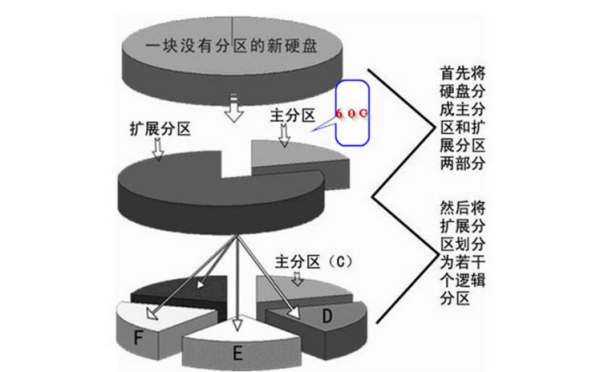
#64位元win7系統碟至少50G,建議60G以上。若知道有需要裝在系統碟的程式可依程式的實際大小酌情增加,硬碟夠大的可考慮100G。
要注意的是,系統安裝之後,還需要更新系統補丁以及安裝驅動程序,再加上日常系統操作會在系統碟產生快取檔案。現在很多WIN7系統都是用網路上下載的win7克隆光碟映像檔安裝的,這些win7克隆光碟映像由於製作者進行了不同的精簡,所以安裝後出現了不同的容量。
Windows 系統,包括Windows 7 ,預設設定實體記憶體的1.5倍大小,作為分頁交換文件,如果是系統管理的大小,那麼,這個體積是自動變化的,往往越來越大。如果實體記憶體比較少,只有512m或1g,可以選擇保留這個檔案。
如果保留這個文件,建議把它放到另一個分割區裡面,不跟C碟(系統碟)放到一起,不然,到時候做Ghost或是其他備份的時候,還是需要手動刪除它。建議一定要指定大小,就指定成1.5倍的Ram物理記憶體大小即可。
第一步:1、下載一鍵USB系統軟體;
2、下載GHOST系統到你的電腦中,推薦下載:最新win7 64位元旗艦版系統下載;
第二步:安裝一鍵U盤裝系統軟體製作啟動盤安裝完成後,雙擊打開一鍵軟體,插入移動存儲設備,點擊“一鍵製作usb啟動盤”按鈕後便開始為你製作啟動碟即可,
一鍵製作USB啟動磁碟
稍等片刻會跳出製作成功提示框,
製作完成後請點選「模擬啟動」按鍵進行測試。
模擬啟動成功
usb啟動磁碟模擬啟動
第三步:將下載下來的GHOST系統中的後綴名為.gho檔案解壓縮到U盤中即可。
GHOST系統後綴名為.gho檔
第四步:設定U盤為第一啟動項目
1、開機直接按啟動熱鍵進入PE介面;
2、開機進入BIOS設定後進入PE介面;
第五步:進入USB系統啟動選單介面
1、按數字鍵1快速進入運行PE,如圖六。
運行PE
2、此時出現PE啟動介面,依電腦型號不同,將會運作1-3分鐘,如圖7.
PE啟動介面
第六步:進入WindowsPE中開始復原系統。
1、新電腦或新硬碟請先分割在安裝系統。
2、無需分割區操作可直接執行ONEKEY(一鍵還原)進行復原系統操作,。
3、選擇系統檔案所在路徑,。
4、選擇是開始進行系統還原操作,。
5、系統恢復完全後重啟,餘下操作均可實現無人值守操作,。
系統重新啟動
以上的內容就是U盤裝系統的詳細過程了,我想已經說明得比較清楚了,大家不懂的話,完全可以參照上面的教程一步一步完成U盤裝系統了,更多精彩內容歡迎造訪win7系統下載站
先啟動計算機,並按住DEL鍵不放,直到出現BIOS設定視窗。
2.選擇並進入左邊第二項,「BIOS SETUP」(BIOS設定)。在裡面找到包含BOOT文字的項目或群組,並找到依序排列的「FIRST」「SECEND」「THIRD」三項,分別代表「第一項啟動」「第二項啟動」和「第三項啟動」。這裡我們依序依序設定為「光碟機」「軟驅」「硬碟」即可。 (如在這一頁沒有見到這三項E文,通常BOOT右邊的選項菜單為“SETUP”,這時按回車進入即可看到了)應該選擇“FIRST”敲回車鍵,在出來的子選單選擇CD-ROM。再按回車鍵
3.選擇好啟動方式後,按F10鍵,出現E文對話框,按「Y」鍵(可省略),並回車,電腦自動重啟,證明更改的設定生效了。
接著就用光碟啟動,你按啟動後的提示就可以了,只要安裝路徑是C盤別錯了,其它的都沒什麼,不用擔心會弄壞機器。
以上是WIN7系統盤佔用多少空間的詳細內容。更多資訊請關注PHP中文網其他相關文章!




