探索SpringBoot框架的5个显著优势,助你项目迅速启动

揭秘Spring Boot框架的五大優點,讓你的專案飛速起步
引言:
隨著網路科技的不斷發展,建立高效、可靠、可擴展的軟體系統變得越來越重要。 Spring Boot作為一個快速、便利的開發框架,以其優秀的效能和開發效率,成為了許多開發者的首選。本文將揭露Spring Boot框架的五大優點,並透過具體的程式碼範例來展現這些優點。
一、簡化的配置
Spring Boot框架提供了一種簡化的配置方式,讓開發者可以更快速地配置專案。透過自動設定和啟動器的機制,Spring Boot能夠根據pom.xml檔案中的依賴自動配置專案所需的各種元件。例如,如果我們在專案中引入了Spring Boot的Web啟動器,則Spring Boot會自動配置一個內嵌的Servlet容器,如Tomcat或Undertow,並且預設的配置已經足夠滿足大部分的應用需求。
範例程式碼:
@RestController
public class HelloController {
@RequestMapping("/")
public String hello() {
return "Hello, Spring Boot!";
}
}
@SpringBootApplication
public class Application {
public static void main(String[] args) {
SpringApplication.run(Application.class, args);
}
}二、強大的起步依賴
Spring Boot提供了大量的起步依賴,開發者只需在pom.xml檔案中加入對應的依賴,即可快速整合各種常用的功能模組,如資料庫存取、訊息佇列、安全驗證等。這些起步依賴都經過了精心設計和測試,且彼此之間的版本相容性已經得到保證,能夠幫助開發者有效率地建立穩定可靠的系統。
範例程式碼:
<dependencies>
<dependency>
<groupId>org.springframework.boot</groupId>
<artifactId>spring-boot-starter-web</artifactId>
</dependency>
<dependency>
<groupId>org.springframework.boot</groupId>
<artifactId>spring-boot-starter-data-jpa</artifactId>
</dependency>
<dependency>
<groupId>org.springframework.boot</groupId>
<artifactId>spring-boot-starter-security</artifactId>
</dependency>
</dependencies>三、強大的開發工具支援
Spring Boot框架提供了一系列強大的開發工具,使得開發者能夠更有效率地進行開發工作。其中最引人注目的是Spring Boot DevTools,它提供了熱部署、自動重啟和LiveReload等功能,可以即時回饋程式碼修改的結果,大大減少了開發週期。此外,Spring Boot還提供了一系列的開發者友善的特性,如自動化的單元測試和整合測試工具,以及豐富的插件和IDE支持,使得開發變得更加簡單和快速。
四、自動化的監控和維運
Spring Boot框架內建了一系列的健康檢查和維運工具,使得專案的監控和運作變得非常簡單。透過存取專案的/actuator端點,我們可以獲得專案的各種運行時信息,如應用的健康狀態、記憶體使用情況、請求的統計量等。此外,Spring Boot也提供了一系列的擴充插件,如Spring Boot Admin,可實現對多台伺服器的集中監控和管理,提升了系統的可維護性和穩定性。
範例程式碼:
dependencies {
...
implementation 'org.springframework.boot:spring-boot-starter-actuator'
}五、強大的社群支援
Spring Boot作為Spring框架的子項目,擁有龐大的開發者社群和穩定的技術生態系統。在Spring Boot的社群中,我們可以取得大量的技術文章、教學課程、範例程式碼和解決方案。無論是初學者還是有經驗的開發者,都能夠從社區中獲得幫助和指導,並且隨著社區的不斷發展,Spring Boot的生態系統也在不斷壯大,幫助開發者更好地利用Spring Boot構建高品質的應用系統。
結論:
透過揭秘Spring Boot框架的五大優點,我們可以看到它在簡化配置、強大依賴、開發工具支援、監控維運和社群支援等方面的優勢。這些優點使得開發者能夠更快速地建造、部署和維護項目,大大提升了開發效率和專案的可維護性。因此,選擇Spring Boot作為開發框架,將能夠幫助我們的專案快速起步,快速回應市場需求,贏得競爭優勢。
以上是探索SpringBoot框架的5个显著优势,助你项目迅速启动的詳細內容。更多資訊請關注PHP中文網其他相關文章!

熱AI工具

Undresser.AI Undress
人工智慧驅動的應用程序,用於創建逼真的裸體照片

AI Clothes Remover
用於從照片中去除衣服的線上人工智慧工具。

Undress AI Tool
免費脫衣圖片

Clothoff.io
AI脫衣器

AI Hentai Generator
免費產生 AI 無盡。

熱門文章

熱工具

記事本++7.3.1
好用且免費的程式碼編輯器

SublimeText3漢化版
中文版,非常好用

禪工作室 13.0.1
強大的PHP整合開發環境

Dreamweaver CS6
視覺化網頁開發工具

SublimeText3 Mac版
神級程式碼編輯軟體(SublimeText3)

熱門話題
 如何在 Windows 11 中將快速啟動工具列新增至工作列
Apr 14, 2023 pm 02:31 PM
如何在 Windows 11 中將快速啟動工具列新增至工作列
Apr 14, 2023 pm 02:31 PM
在 Windows 10 和 Windows 11 中,快速啟動工具列位於工作列(系統匣之前),可協助使用者開啟或啟動經常存取的檔案、資料夾、應用程式等。這是 Windows 10 的原生功能,允許使用者建立自訂工具列來存取檔案、資料夾和應用程式。但是,在 Windows 11 中,使用者無法使用此功能。但是,可以建立和新增快速啟動工具列以存取從 Windows 11 PC 的系統托盤定期存取的檔案、資料夾和應用程式。您是否希望在 Windows 11 系統上使用快速啟動工具列,然後繼續閱讀這篇文章
 win11快速啟動有必要關閉嗎
Jun 29, 2023 pm 03:10 PM
win11快速啟動有必要關閉嗎
Jun 29, 2023 pm 03:10 PM
win11快速啟動有必要關閉嗎? win11的快速啟動可以幫助使用者快速完成電腦開機,十分方便。但也有不少用戶認為正常啟動比起快速啟動,更能讓電腦硬體充分休息。那麼win11的快速啟動和正常啟動模式到底有什麼差別呢?快速啟動功能有必要進行關閉嗎?今天小編就來跟大家詳細說明一下吧。 win11快速啟動和正常啟動差異介紹快速啟動就是你的電腦沒有實現根本意義上的關機。電腦在關機或休眠後,電腦的記憶體是無法儲存檔案的,所以電腦會將記憶體中的所有內容儲存到硬碟中,產生一個指定的文件,而在喚醒休眠或再次開
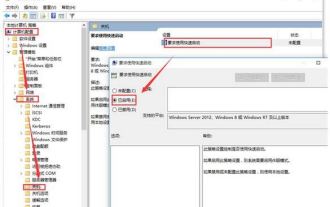 win11快速啟動灰色不能勾選怎麼辦?win11快速啟動灰色的解決方法
Jun 12, 2024 pm 02:18 PM
win11快速啟動灰色不能勾選怎麼辦?win11快速啟動灰色的解決方法
Jun 12, 2024 pm 02:18 PM
在系統操作中想要使用快速啟動功能,突然發現該功能顯示灰色,那麼你知道怎麼解決,為此我們給你帶來簡單的Win11快速啟動顯示灰色解決方法,輕鬆快速的解決問題,體驗到舒適的系統玩法操作。方法一:1、先透過快捷鍵【win+r】對於運行功能打開,然後輸入【gpedit.msc】,點選確定對於策略組打開。 2、然後在開啟的策略群組中,依序開啟:【電腦設定】-【管理範本】-【系統】-【關機】,然後雙擊右側的“要求使用快速啟動”,設定為“已啟用”; 3.這時我們再打開電源管
 教你如何設定win7的快速啟動功能
Jan 03, 2024 pm 03:23 PM
教你如何設定win7的快速啟動功能
Jan 03, 2024 pm 03:23 PM
設定快速啟動欄可以幫助我們能夠更方便地開啟常用軟體。但是有不少人不知道該如何設置,其實方法非常簡單,只需要修改一下資料夾路徑,然後把程式添加到快速啟動欄就可以了,下面就一起來看看具體步驟吧。 win7快速啟動設定教學1、先右鍵點選最下方任務欄,選擇“工具列”,再點選“新建工具列”。 2、然後在資料夾中輸入“%userprofile%\AppData\Roaming\Microsoft\InternetExplorer\QuickLaunch”,按下回車確定。 3.回到桌面,右鍵任務欄,取消勾選「鎖定
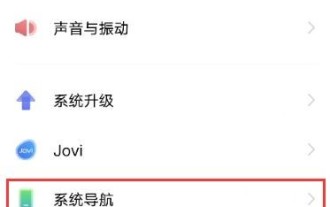 vivox60怎麼設定快速啟動應用程式 vivox60開啟快速啟動應用程式教學
Mar 23, 2024 am 11:31 AM
vivox60怎麼設定快速啟動應用程式 vivox60開啟快速啟動應用程式教學
Mar 23, 2024 am 11:31 AM
1.在手機設定選單中點選【系統導航】。 2、勾選【全螢幕手勢】。 3.點選【快速啟動應用】。 4.開啟【快速啟動應用】右側的開關。
 win10比win7效能有提升嗎詳細介紹
Dec 23, 2023 am 09:04 AM
win10比win7效能有提升嗎詳細介紹
Dec 23, 2023 am 09:04 AM
現在比較受歡迎的系統是win10系統了,當然也有正在準備升級的用戶,這些用戶最關心的就是win10比win7效能有提升嗎?其實整體來說還是有一些些提升的,相容性也不錯哦。 win10比win7性能有提升嗎:答:win10比win7性能是有提升的。整體的提升並不是很大,因為性能主要和硬體掛鉤。但是win10系統進行了很多的優化因此可以更好的輔助。而且微軟已經不支援win7的更新了,因此win10將會是後期最常見的系統。 win10比win7對比特色:1、配置:win7已經推出了十幾年的時間了,經過了很多
 探索SpringBoot框架的5个显著优势,助你项目迅速启动
Jan 24, 2024 am 09:34 AM
探索SpringBoot框架的5个显著优势,助你项目迅速启动
Jan 24, 2024 am 09:34 AM
揭開SpringBoot框架的五大優點,讓你的專案飛速起步引言:隨著網路技術的不斷發展,建立高效、可靠、可擴展的軟體系統變得越來越重要。 SpringBoot作為一個快速、便利的開發框架,以其優秀的性能和開發效率,成為了許多開發者的首選。本文將揭秘SpringBoot框架的五大優點,並透過具體的程式碼範例來展現這些優點。一、簡化的配置SpringBoo
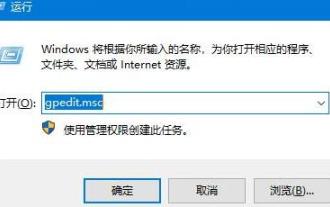 WIN10系統快速啟動功能開啟教學方法
Mar 27, 2024 pm 12:30 PM
WIN10系統快速啟動功能開啟教學方法
Mar 27, 2024 pm 12:30 PM
1.同時按下鍵盤快速鍵Win+R開啟運行窗口,輸入gpedit.msc,按回車確定。 2、出現本機群組原則編輯器,依序展開電腦設定--》管理範本--》系統--》關機。 3.點選右側雙擊開啟【要求使用快速啟動】。 4.點選勾選【已啟用】,然後按確定儲存。 5.同時按下鍵盤快速鍵Win+R開啟運行窗口,輸入msconfig,按回車確定。 6.接著出現系統配置,點選【引導】選項卡,在引導選項下方勾選【無GUI引導】,點選確定完成。






