php小編小新為大家帶來關於Win11相機無法使用問題的解決方法。在使用Win11系統時,有時會遇到攝影機無法正常運作的情況,這給使用者帶來了不便。然而,不用擔心,我們準備了四種解決方法,幫助您快速解決這個問題。無論是檢查裝置驅動程式、設定隱私選項,或是更新作業系統或重置攝影機設置,我們都將一一為您詳細介紹,希望能幫助您解決Win11攝影機無法使用的困擾。
Win11相機無法使用的四個解決方法
解決方法一、使用內置疑難解答
1、按開啟設置,然後按一下系統標籤中的疑難排解。 WindowsI
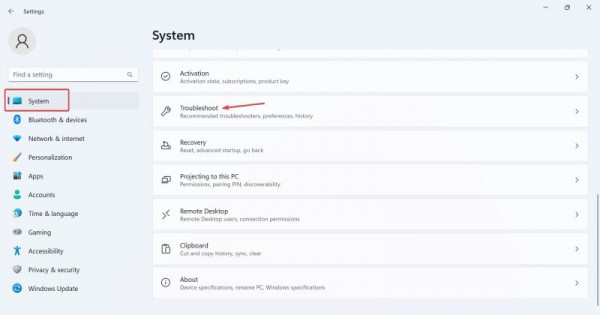
2、點選其他疑難排解。
3、現在,點擊相機條目旁邊的運行按鈕。
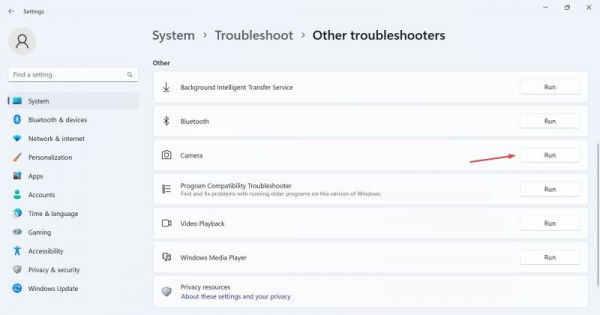
4、依照螢幕上的指示完成故障排除程序並進行建議的變更。
5、使用相機疑難排解完成後,執行 Windows 應用程式商店應用程式疑難排解。
解決方法二、重新安裝網路攝影機驅動程式
1、按 打開搜索,在搜尋框中鍵入裝置管理員,然後按一下相關結果。 WindowsS
2、現在,雙擊相機條目,右鍵單擊有問題的網路鏡頭,然後選擇卸載裝置。
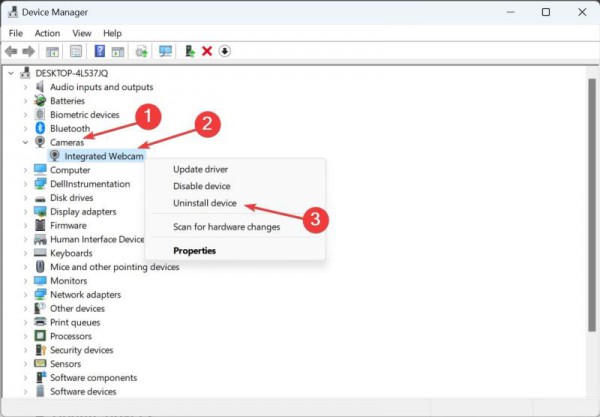
3、再次點選確認提示中的卸載。
4、最後,重新啟動電腦以使變更生效。
解決方法三、結束相關進程
1、有時無法存取攝像頭,是因為在背景運行的應用程式正在使用攝影機。
2、按Ctrl Shift Esc鍵啟動工作管理員,並開啟進程標籤。在那裡,找到並結束任何你認為可能未經你允許訪問相機的進程。
解決方法四、檢查相機的權限
應用程式需要適當的權限來存取你的相機,這可能導致衝突,讓你收到錯誤提示。
1、點選開始按鈕,開啟設定介面。
2、點選隱私,在左側欄位向下捲動,找到應用程式權限。
3、點擊應用程式權限下的相機,開啟右側允許應用程式存取相機的切換鍵。
4、重新啟動你的電腦,檢查所有相機已保留的錯誤是否已經消失。
以上是Win11攝影機問題解決方案:解決Win11攝影機無法使用的四種方法的詳細內容。更多資訊請關注PHP中文網其他相關文章!




