如何解決Win11 23H2更新後印表機無法連線的問題?
php小編魚仔為您介紹Win11 23H2更新後印表機不聯機的解決方法。近期,不少Win11用戶在升級到23H2版本後遇到了印表機無法連線的問題,這給工作和生活帶來了不便。經過調查和測試,我們總結了一些解決方法,希望能幫助遇到此問題的使用者。以下我們將逐一介紹這些解決方法,希望能為您提供有效的協助。
win11 23h2更新後印表機不聯機了問題解析
#方法一、
1、首先我們進入c碟的C:WindowsSystem32位置。
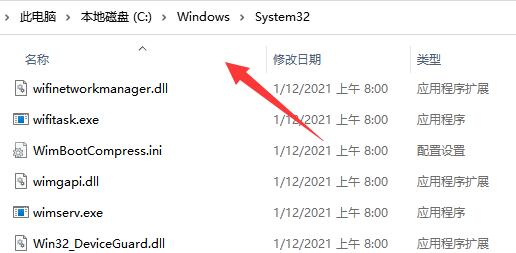
2、在其中找到win32spl.dll文件,將它備份到其他位置去。
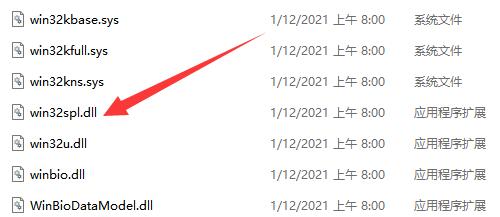
3、接著我們來到連接印表機的那台電腦上,右鍵開始選單,開啟運作。
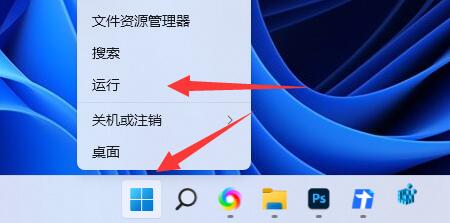
4、在運作中輸入regedit並回車開啟註冊表。
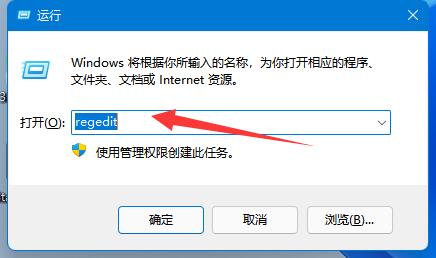
5、開啟後,進入電腦HKEY_LOCAL_MACHINESYSTEMCurrentControlSetControlPrint位置。
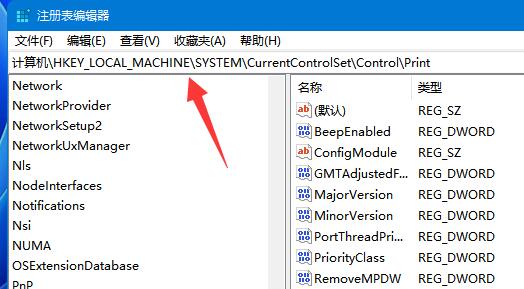
6、進入後,在右邊空白處新建一個DWORD值。
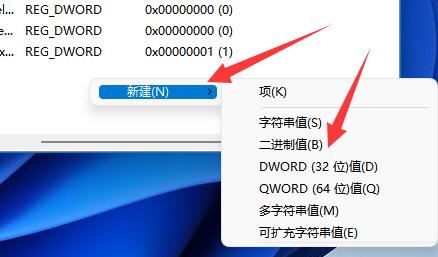
7、隨後將這個值改名為RpcAuthnLevelPrivacyEnabled。
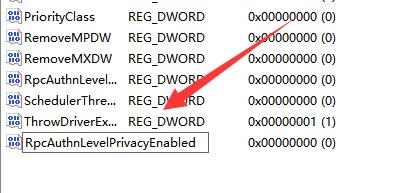
8、再雙擊打開它,將數值改為0並確定儲存。
9、修改完成後,只要重新啟動電腦就可以解決共用印表機無法連線問題了。
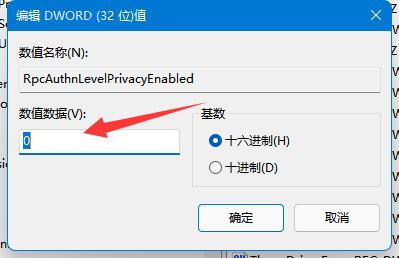
方法二、
1、右鍵點選下方任務列中的開始,選擇選項中的運行開啟。
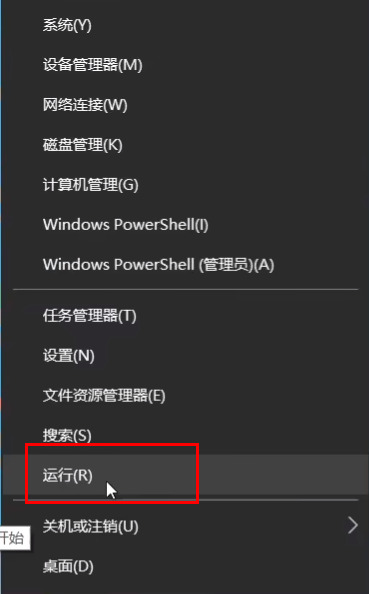
2、輸入gpedit.msc回車打開。
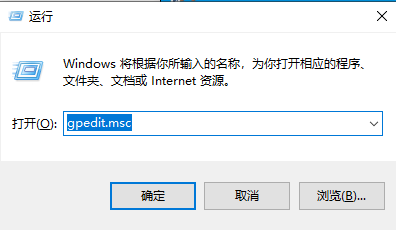
3、進入群組原則編輯器,依序點選左側中的電腦設定Windows設定安全設定本機原則安全選項,找到右側的帳戶:來賓帳號狀態雙擊打開。
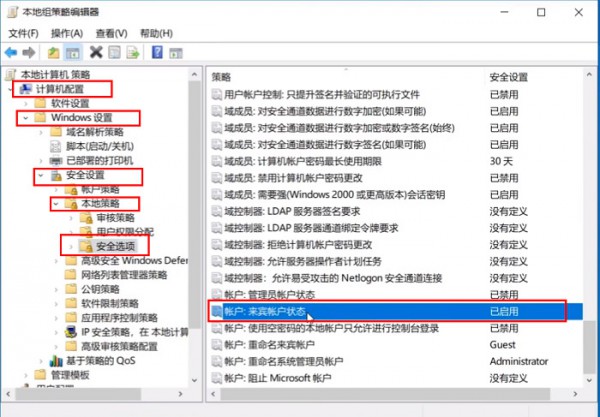
4、將其狀態設為已啟用。
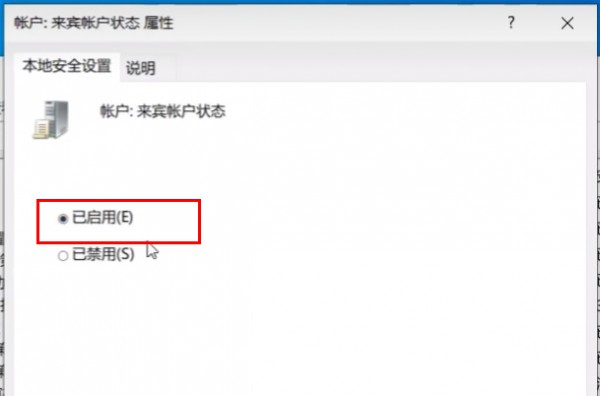
5、接著雙擊開啟右側中的帳號:使用空密碼的本機帳號只允許進行控制台登錄,設定為已停用,點選確定儲存。
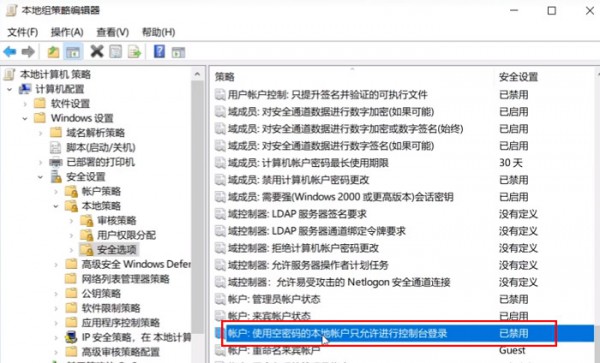
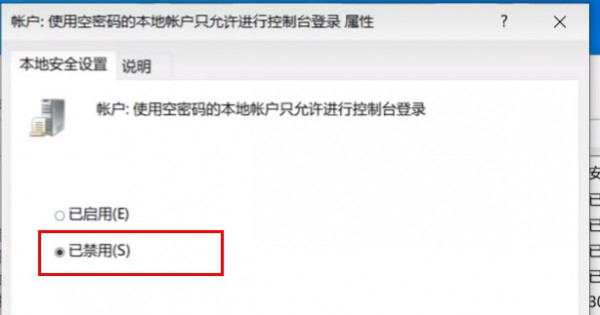
方法三、
1、我們開啟控制面板。

2、再點選查看網路狀態和任務。
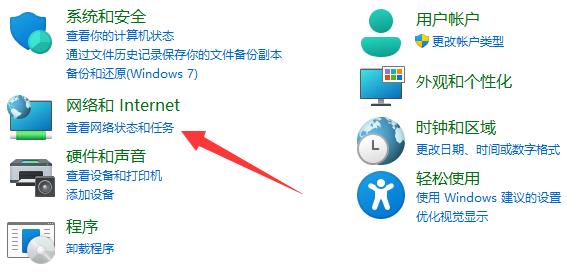
3、然後點開左邊更改進階共享設定。
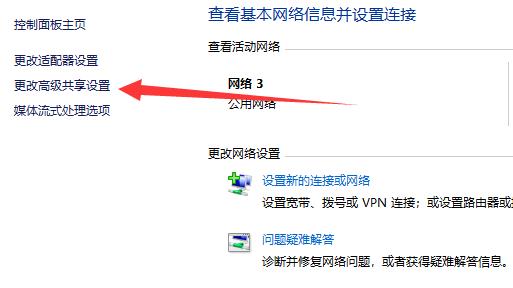
4、隨後將網路發現和印表機共用都啟用並儲存修改。
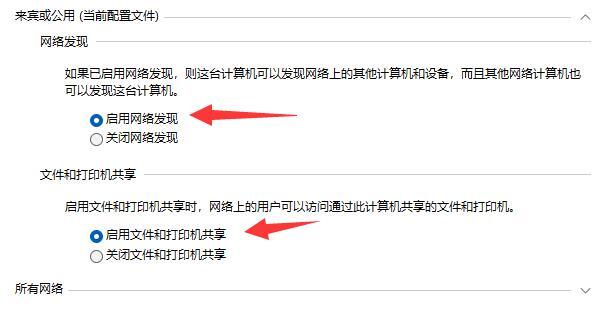
以上是如何解決Win11 23H2更新後印表機無法連線的問題?的詳細內容。更多資訊請關注PHP中文網其他相關文章!

熱AI工具

Undresser.AI Undress
人工智慧驅動的應用程序,用於創建逼真的裸體照片

AI Clothes Remover
用於從照片中去除衣服的線上人工智慧工具。

Undress AI Tool
免費脫衣圖片

Clothoff.io
AI脫衣器

AI Hentai Generator
免費產生 AI 無盡。

熱門文章

熱工具

記事本++7.3.1
好用且免費的程式碼編輯器

SublimeText3漢化版
中文版,非常好用

禪工作室 13.0.1
強大的PHP整合開發環境

Dreamweaver CS6
視覺化網頁開發工具

SublimeText3 Mac版
神級程式碼編輯軟體(SublimeText3)

熱門話題
 發現如何在Windows設置中修復驅動健康警告
Mar 19, 2025 am 11:10 AM
發現如何在Windows設置中修復驅動健康警告
Mar 19, 2025 am 11:10 AM
Windows設置中的驅動器健康警告是什麼意思?收到磁盤警告時該怎麼辦?閱讀本php.cn教程以獲取逐步說明以應對這種情況。
 如何編輯註冊表? (警告:謹慎使用!)
Mar 21, 2025 pm 07:46 PM
如何編輯註冊表? (警告:謹慎使用!)
Mar 21, 2025 pm 07:46 PM
文章討論了編輯Windows註冊表,預防措施,備份方法以及不正確的編輯中的潛在問題。主要問題:系統不穩定和數據丟失的風險不當變化。
 如何修復蒸汽雲錯誤?嘗試這些方法
Apr 04, 2025 am 01:51 AM
如何修復蒸汽雲錯誤?嘗試這些方法
Apr 04, 2025 am 01:51 AM
蒸汽雲錯誤可能是由於許多原因引起的。要順利玩遊戲,您需要採取一些措施來刪除此錯誤,然後才能啟動遊戲。 PHP.CN軟件在這篇文章中介紹了一些最佳方法以及更多有用的信息。
 Windows元數據和Internet服務問題:如何解決?
Apr 02, 2025 pm 03:57 PM
Windows元數據和Internet服務問題:如何解決?
Apr 02, 2025 pm 03:57 PM
您可能會看到“無法建立與Windows Metadata和Internet Services(WMI)的連接”。事件查看器的錯誤。 PHP.CN的這篇文章介紹瞭如何刪除Windows元數據和Internet服務問題。
 如何解決KB5035942更新問題 - 崩潰系統
Apr 02, 2025 pm 04:16 PM
如何解決KB5035942更新問題 - 崩潰系統
Apr 02, 2025 pm 04:16 PM
KB5035942更新問題 - 用戶通常發生崩潰系統。受到的人們希望找到擺脫困境的出路,例如崩潰系統,安裝或聲音問題。針對這些情況,這篇文章由Php.cn Wil發表
 如何使用組策略編輯器(gpedit.msc)?
Mar 21, 2025 pm 07:48 PM
如何使用組策略編輯器(gpedit.msc)?
Mar 21, 2025 pm 07:48 PM
本文介紹瞭如何在Windows中使用組策略編輯器(GPEDIT.MSC)來管理系統設置,突出顯示常見的配置和故障排除方法。它指出gpedit.msc在Windows Home Edition中不可用,建議








