php小編香蕉為大家帶來Win11關閉錯誤回報服務的方法。在使用Win11系統時,有時我們可能不會希望系統自動傳送錯誤回報給微軟,這時就需要關閉錯誤報告服務。關閉錯誤報告服務可以減少系統資源的佔用,並提高系統的運作速度。接下來,讓我們一起來看看Win11禁用錯誤報告服務的具體步驟。
win11停用錯誤報告服務教學:
方法一、透過服務視窗
1、使用熱鍵Windows R開啟執行對話框,然後鍵入services. msc並按下Enter 或OK 按鈕。
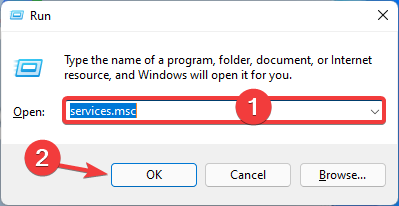
2、在服務視窗中,右鍵點選右窗格中的Windows 錯誤回報服務,然後選取屬性 。
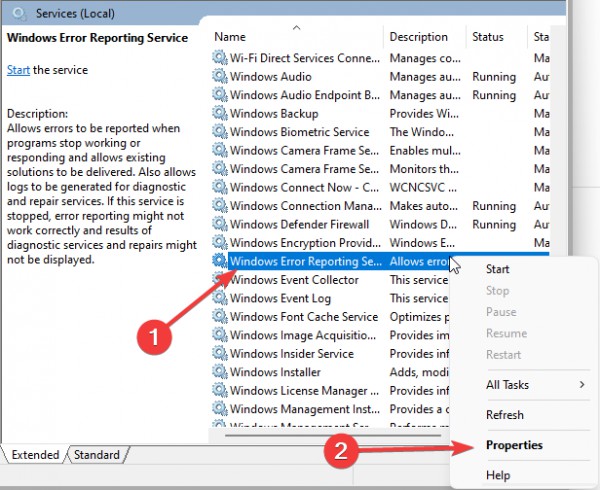
點選常規選項卡,選擇停用啟動類型,停止服務狀態,點選應用程式確定。
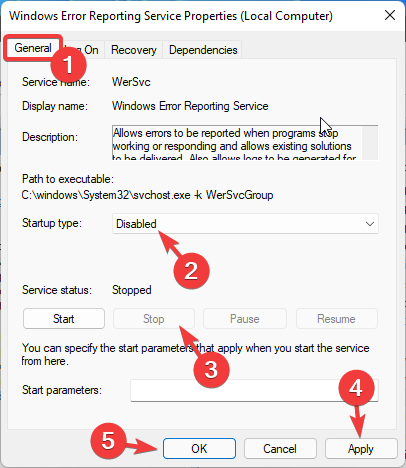
4、重新啟動您的電腦。
方法二、使用登錄編輯程式
1、再次啟動執行對話方塊(Windows R)。
2、輸入 regedit 並點選 OK 按鈕或點選 enter。
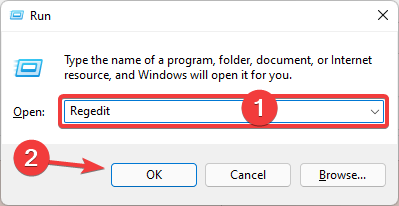
3、將此路徑貼到導覽列:
HKEY_LOCAL_MACHINESOFTWAREMicrosoftWindowsWindows 錯誤報告

## 4.右鍵點選Windows 錯誤報告資料夾,從上下文選單中選擇新建,然後選擇DWORD(32 位元)。
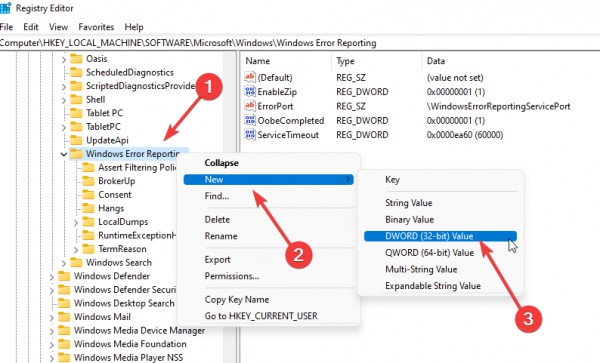
5、將新建立的檔案命名為Disabled。
6、將Disabled的值改為 1,然後按 OK。

7、重新啟動電腦。
方法三、使用群組原則編輯器
1、再次開啟執行對話方塊。
2、輸入gpedit.msc並點選 OK 按鈕或點選 enter。
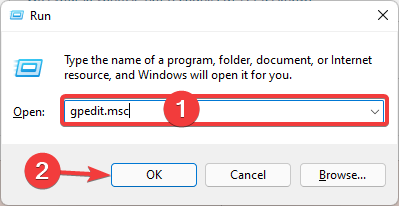
3、導覽至電腦設定/管理範本/Windows 元件/Windows 錯誤報告。

4、在右側窗格中,按兩下停用 Windows 錯誤報告。
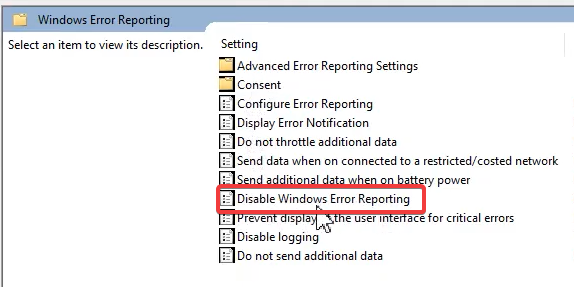
5、在停用 Windows 錯誤報告視窗中,選擇啟用單選按鈕,按一下應用程式和確定。
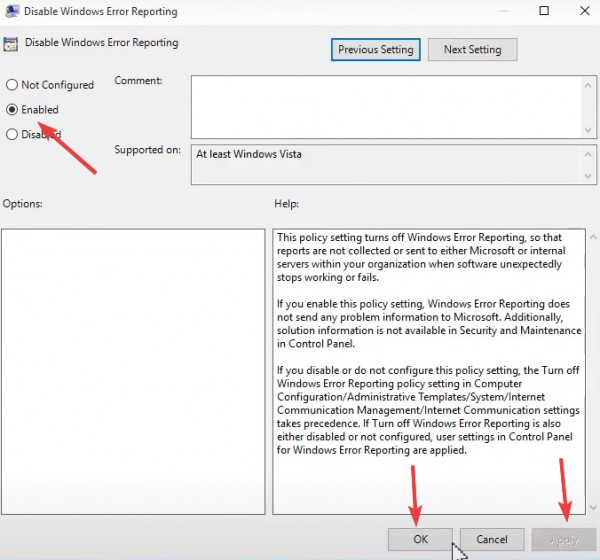
6、重新啟動電腦。
以上是禁用win11錯誤報告服務的步驟的詳細內容。更多資訊請關注PHP中文網其他相關文章!




