php小編小新支招:筆電安裝Win11後風扇一直轉怎麼辦? 當您在筆記型電腦上安裝Win11系統後,如果遇到風扇一直轉動的情況,可以嘗試以下方法解決: 1. 檢查是否有後台程式在運作。 2. 調整電源模式,選擇「最佳電池壽命」或「節能」模式。 3. 更新顯示卡驅動程式。 4. 清理灰塵和污垢,確保散熱良好。 5. 檢查CPU和GPU溫度,如果過高,可能是硬體問題。
筆記型電腦安裝win11系統後風扇一直轉問題解析
1、先開啟電腦控制面板→系統與安全性→系統→進階系統設定。
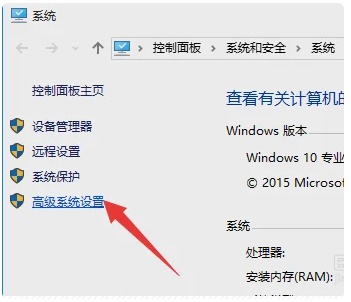
2、進入進階系統設定係統屬性,切換到進階選項欄,點選啟用和故障復原欄目中的設定按鈕。
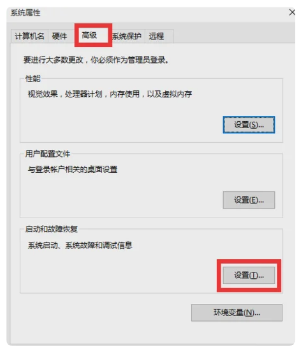
3、從開啟的啟動和故障復原視窗中,在系統失敗欄位中清除勾選自動重新啟動項,點選確定完成設定。
4、按鍵盤win R鍵開啟運作窗口,輸入msconfig按回車進入系統設定實用程式主介面。
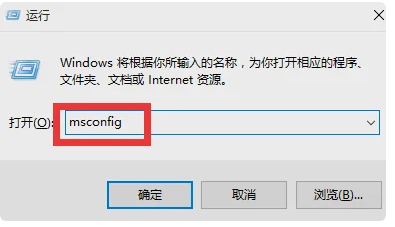
5、在系統設定介面中,切換到常規選項卡,勾選診斷啟動項,點選確定按鈕,重新啟動電腦。
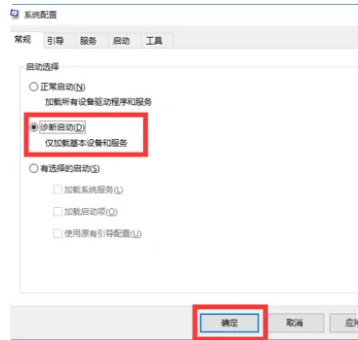
6、當系統重新啟動完成後,再次進入系統設定介面,切換到服務選項欄,勾選隱藏Windows服務, 同時勾選想要隨系統自啟動的項,點選確定即可完成。
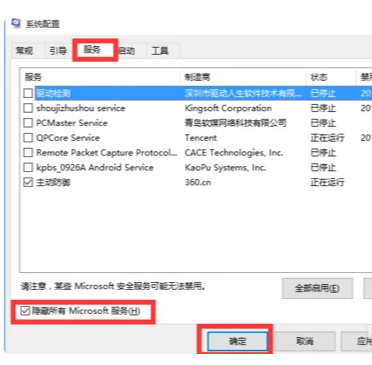
7、如果以上方法或無法解決電腦自動重新啟動的問題,則進行以下操作設定:
8、依序進入控制台→電源選項介面,點選左側的選擇電源按鈕的功能按鈕。
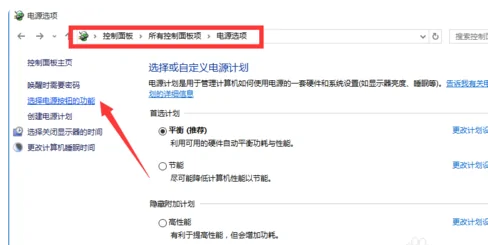
9、並從開啟的新介面中,點選變更目前不可用的設定。
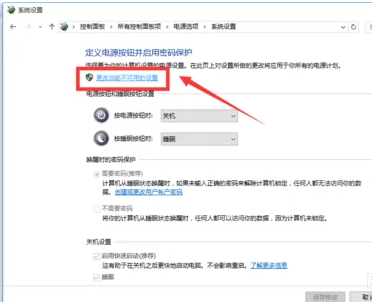
10、在系統設定介面中,關機設定欄位中清除勾選啟用快速啟動,點選儲存修改按鈕。那麼win11系統更新之後風扇一直轉的問題就解決了。
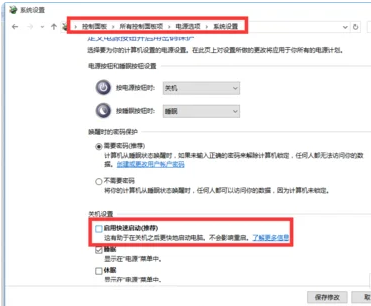
以上是解決方法:如何解決筆記型電腦安裝Win11系統後風扇持續運轉的問題?的詳細內容。更多資訊請關注PHP中文網其他相關文章!




