電腦重啟後藍色畫面怎麼辦
使用電腦時難免會遇到系統崩潰、資料遺失等等都會導致電腦出現藍屏的情況,對於重啟電腦時出現藍屏,小編在這裡給大家提供三種解決方案。方法一、使用系統還原撤銷最近的變更。方法二:掃描惡意軟體和病毒。方法三:檢查你的電腦是否有硬碟和記憶體錯誤。小夥伴們可以根據自己遇到的情況選擇合適的解決方案。
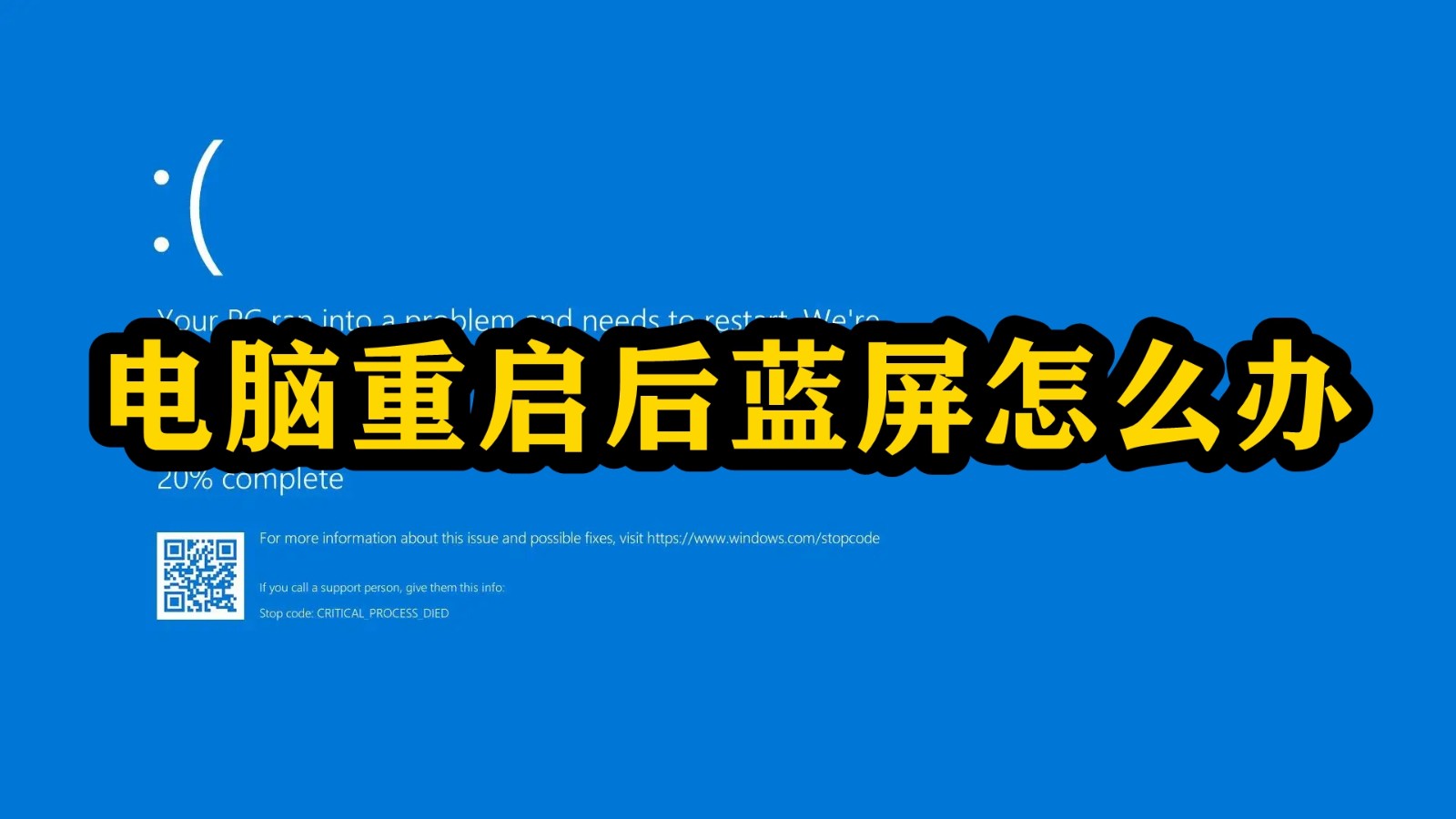
電腦重新啟動後藍色畫面怎麼辦
解決方法一、使用系統還原撤銷最近的變更
Windows中的系統還原功能是一個便利的故障排除工具,它可幫助您將電腦恢復到系統上次正常運作時的狀態。系統保護會在安裝新應用程式、驅動程式或更新系統前自動建立還原點,當然您也可以手動建立還原點。系統還原不會影響您的個人文件,例如電子郵件,文件或照片,但會刪除生成還原點後所安裝的應用程式、驅動程式和更新。
具體的操作步驟如下:
① 點選畫面左下角「開始」按鈕或Cortana搜尋。在搜尋框中,輸入「系統還原」。然後點選搜尋結果頁中的「建立還原點」。
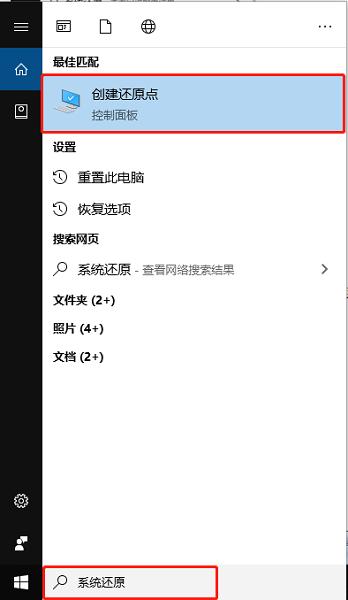
② 在開啟的視窗中,選擇所需還原的磁碟機,然後點選「系統還原」。
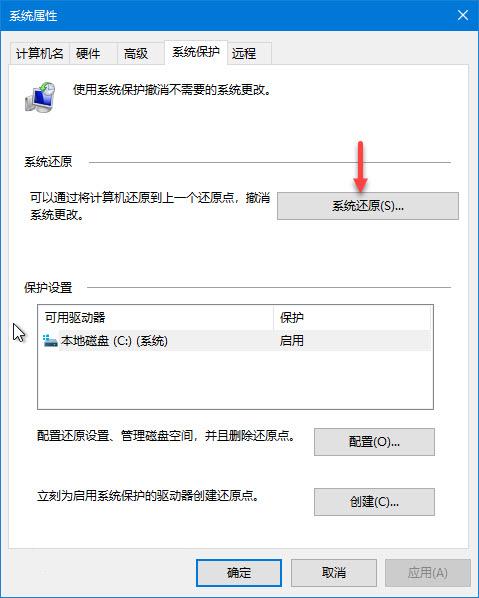
③ 選擇任一個已有的還原點,點選「下一步」。
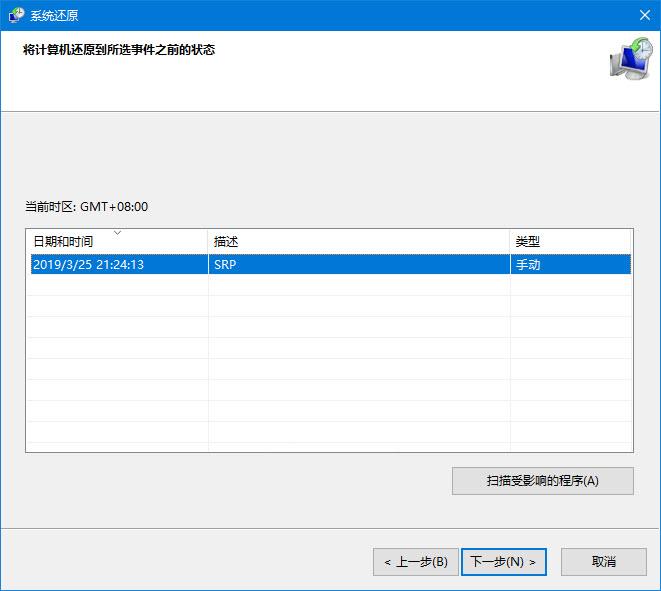
④ 確認好所有資訊後,點選「完成」>「好」。如果在此之後沒有藍屏,則表示您的問題可能與軟體有關。
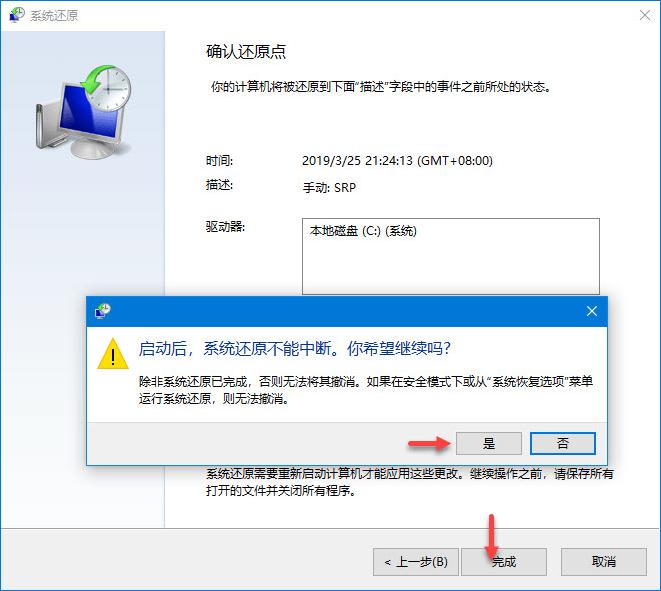
解決方法二:掃描惡意軟體和病毒
當惡意軟體損壞Windows系統檔案時,則很有可能會導致電腦藍色畫面。另外,某些病毒也可能會導致藍色畫面死機,尤其是那些感染主引導記錄(MBR)或開機磁區的病毒。為了電腦不會再出現藍屏,您應該使用殺毒能力強的防毒軟體全面掃描計算機,檢測是否有病毒和惡意軟體。在掃描電腦前,您需確認防毒軟體已更新至最新版本。
解決方法三:檢查你的電腦是否有硬碟和記憶體錯誤
藍色畫面錯誤的出現可能是由電腦的硬碟或隨機存取記憶體(RAM)引起的。 Windows系統中自備硬體偵測修復工具,您可先嘗試自行偵測,若無法解決,您可再與硬體製造商聯絡。
1、檢查硬碟錯誤
Windows10作業系統自帶的磁碟檢查程式可以修復一般的邏輯錯誤,但如果硬碟上存在物理壞道,則會無法使用該程式來修復。
特定的操作步驟如下:
① 雙擊開啟“電腦/此電腦”,然後右鍵點選要檢查的硬碟,然後點選“ 屬性”。
② 點選「工具」選項卡,然後點選「檢查」。如果系統提示您輸入管理員密碼,請依照指示輸入並確認。
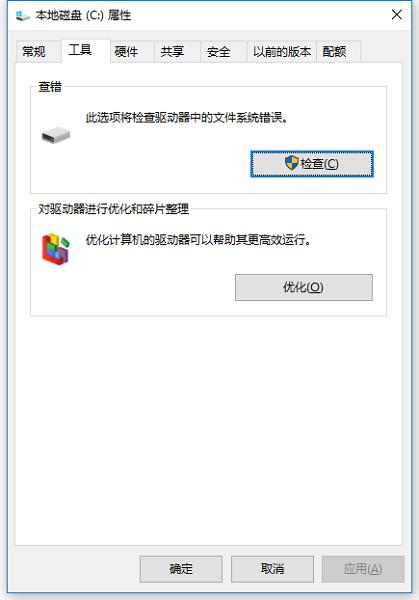
③ 點擊“掃描磁碟機”,等待掃描完成。如果您的是Windows 7電腦,則選擇「自動修復檔案系統錯誤」或「掃描並嘗試還原壞扇區」。
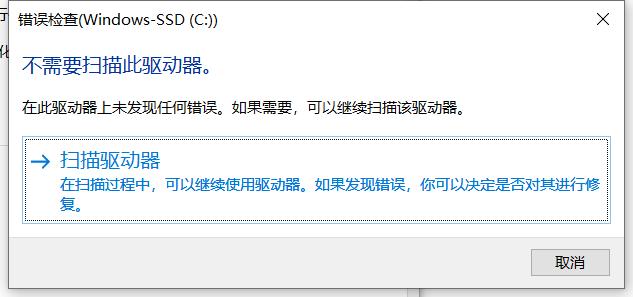
2、檢查電腦的記憶體問題
具體的操作步驟如下:
① 點選「開始」搜尋或Cortana搜尋框,輸入“控制台”,然後點選進入。
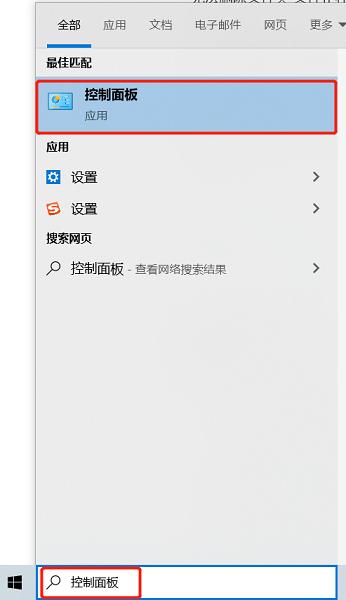
② 在搜尋框中,輸入「記憶體」後點選「 診斷電腦的記憶體問題」。
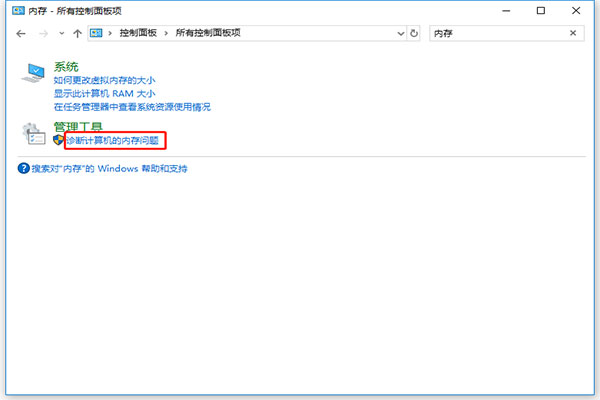
③ 在彈出的視窗中,選擇何時檢查記憶體問題。您可選擇立即重新啟動或下次重新啟動時檢查問題。若是選擇立即重新啟動,請確保您已儲存您的檔案並關閉所有正在執行的程式。重新啟動Windows時,記憶體診斷工具將自動運作。
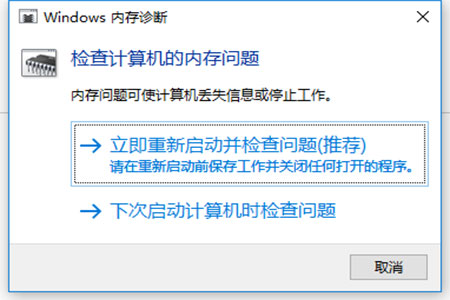
以上是電腦重啟後藍色畫面怎麼辦的詳細內容。更多資訊請關注PHP中文網其他相關文章!

熱AI工具

Undresser.AI Undress
人工智慧驅動的應用程序,用於創建逼真的裸體照片

AI Clothes Remover
用於從照片中去除衣服的線上人工智慧工具。

Undress AI Tool
免費脫衣圖片

Clothoff.io
AI脫衣器

Video Face Swap
使用我們完全免費的人工智慧換臉工具,輕鬆在任何影片中換臉!

熱門文章

熱工具

記事本++7.3.1
好用且免費的程式碼編輯器

SublimeText3漢化版
中文版,非常好用

禪工作室 13.0.1
強大的PHP整合開發環境

Dreamweaver CS6
視覺化網頁開發工具

SublimeText3 Mac版
神級程式碼編輯軟體(SublimeText3)
 oracle數據庫怎麼創建 oracle數據庫怎麼建庫
Apr 11, 2025 pm 02:36 PM
oracle數據庫怎麼創建 oracle數據庫怎麼建庫
Apr 11, 2025 pm 02:36 PM
創建Oracle數據庫,常用方法是使用dbca圖形化工具,步驟如下:1. 使用dbca工具,設置dbName指定數據庫名;2. 設置sysPassword和systemPassword為強密碼;3. 設置characterSet和nationalCharacterSet為AL32UTF8;4. 設置memorySize和tablespaceSize根據實際需求調整;5. 指定logFile路徑。 高級方法為使用SQL命令手動創建,但更複雜易錯。 需要注意密碼強度、字符集選擇、表空間大小及內存
 phpmyadmin漏洞匯總
Apr 10, 2025 pm 10:24 PM
phpmyadmin漏洞匯總
Apr 10, 2025 pm 10:24 PM
PHPMyAdmin安全防禦策略的關鍵在於:1. 使用最新版PHPMyAdmin及定期更新PHP和MySQL;2. 嚴格控制訪問權限,使用.htaccess或Web服務器訪問控制;3. 啟用強密碼和雙因素認證;4. 定期備份數據庫;5. 仔細檢查配置文件,避免暴露敏感信息;6. 使用Web應用防火牆(WAF);7. 進行安全審計。 這些措施能夠有效降低PHPMyAdmin因配置不當、版本過舊或環境安全隱患導致的安全風險,保障數據庫安全。
 oracle如何刪除所有數據
Apr 11, 2025 pm 08:36 PM
oracle如何刪除所有數據
Apr 11, 2025 pm 08:36 PM
在 Oracle 中刪除所有數據需要以下步驟:1. 建立連接;2. 禁用外鍵約束;3. 刪除表數據;4. 提交事務;5. 啟用外鍵約束(可選)。請務必在執行前備份數據庫,以防數據丟失。
 CentOS HDFS配置有哪些常見誤區
Apr 14, 2025 pm 07:12 PM
CentOS HDFS配置有哪些常見誤區
Apr 14, 2025 pm 07:12 PM
CentOS下Hadoop分佈式文件系統(HDFS)配置常見問題及解決方案在CentOS系統上搭建HadoopHDFS集群時,一些常見的錯誤配置可能導致性能下降、數據丟失甚至集群無法啟動。本文總結了這些常見問題及其解決方法,幫助您避免這些陷阱,確保HDFS集群的穩定性和高效運行。機架感知配置錯誤:問題:未正確配置機架感知信息,導致數據塊副本分佈不均,增加網絡負載。解決方案:仔細檢查hdfs-site.xml文件中的機架感知配置,並使用hdfsdfsadmin-printTopo
 oracle11g數據庫遷移工具有哪些
Apr 11, 2025 pm 03:36 PM
oracle11g數據庫遷移工具有哪些
Apr 11, 2025 pm 03:36 PM
如何選擇 Oracle 11g 遷移工具?確定遷移目標,決定工具要求。主流工具分類:Oracle 自帶工具(expdp/impdp)第三方工具(GoldenGate、DataStage)雲平台服務(如 AWS、Azure)選擇適合項目規模和復雜度的工具。常見問題與調試:網絡問題權限問題數據一致性問題空間不足優化與最佳實踐:並行處理數據壓縮增量遷移測試
 oracle數據庫有哪些類型的文件組成
Apr 11, 2025 pm 03:03 PM
oracle數據庫有哪些類型的文件組成
Apr 11, 2025 pm 03:03 PM
Oracle 數據庫文件結構包括:數據文件:存儲實際數據。控製文件:記錄數據庫結構信息。重做日誌文件:記錄事務操作,確保數據一致性。參數文件:包含數據庫運行參數,可優化性能。歸檔日誌文件:備份重做日誌文件,用於災難恢復。
 redis如何清理所有數據
Apr 10, 2025 pm 05:06 PM
redis如何清理所有數據
Apr 10, 2025 pm 05:06 PM
清理所有 Redis 數據的方法:Redis 2.8 及更高版本: FLUSHALL 命令刪除所有鍵值對。 Redis 2.6 及更低版本: 使用 DEL 命令逐個刪除鍵或使用 Redis 客戶端的刪除方法。替代方法: 重啟 Redis 服務(慎用),或使用 Redis 客戶端(如 flushall() 或 flushdb())。







