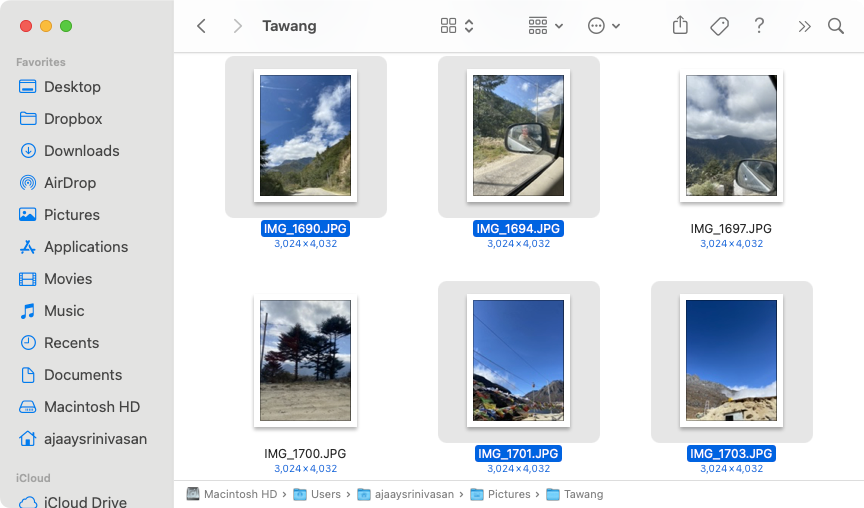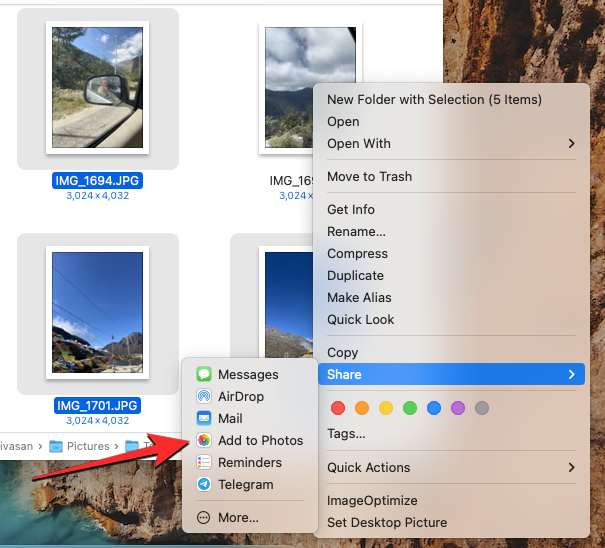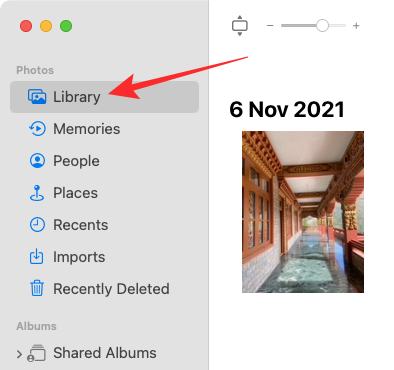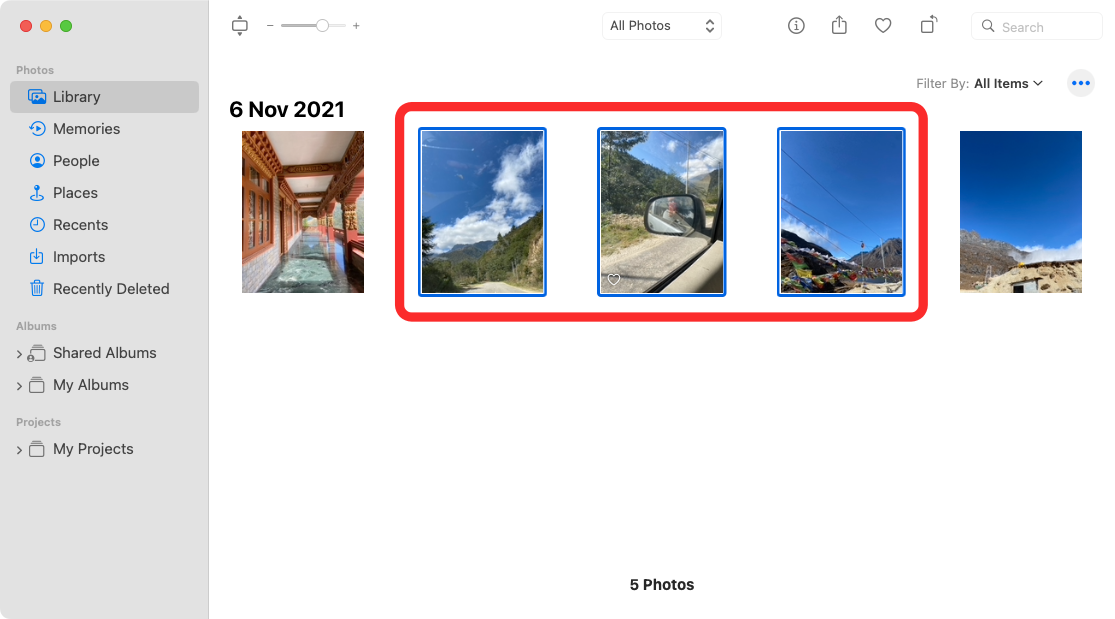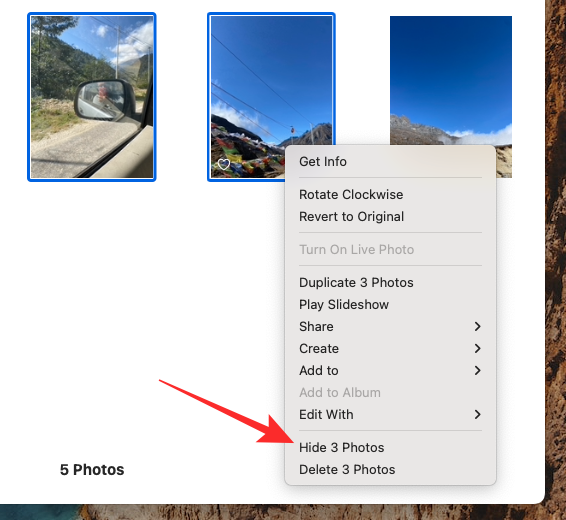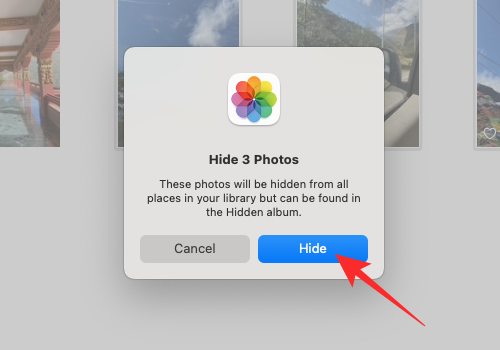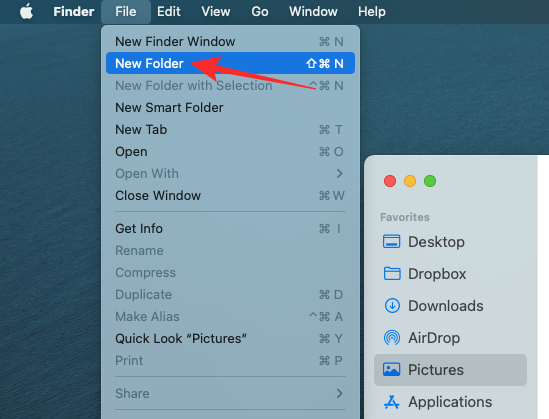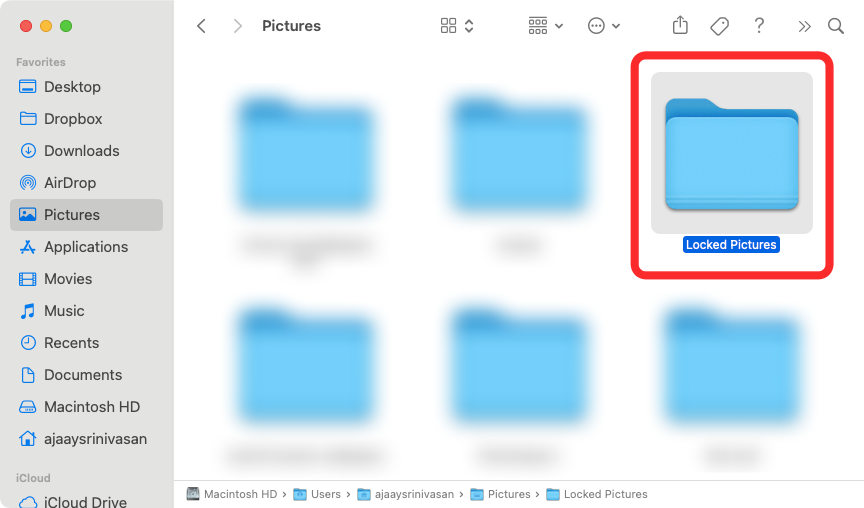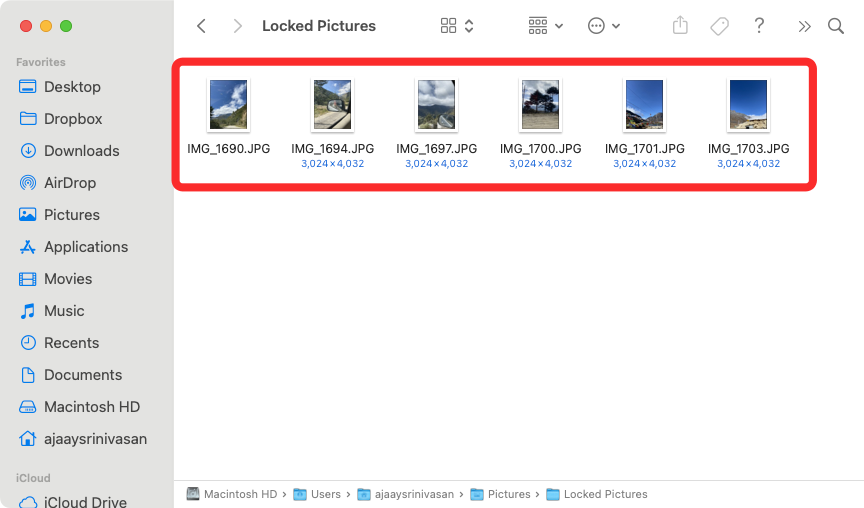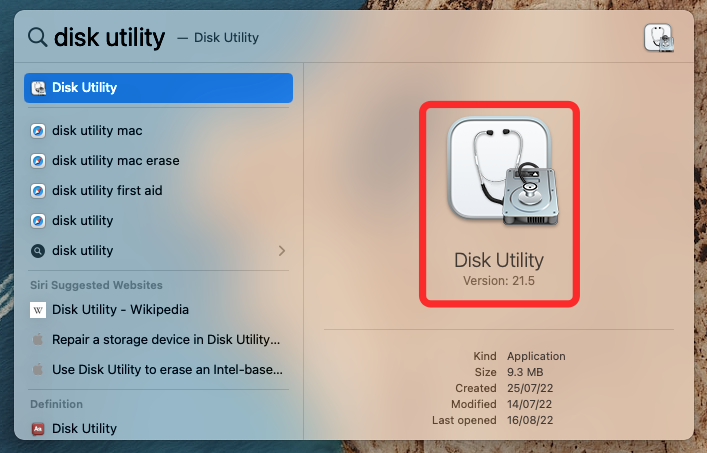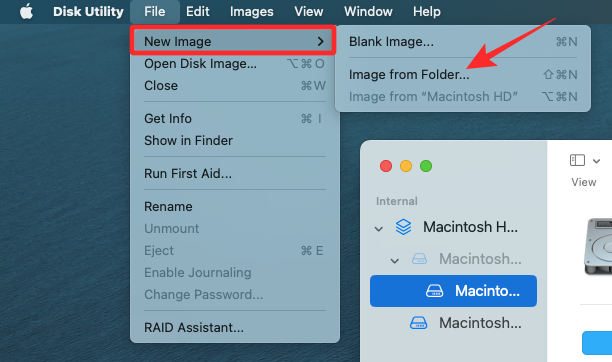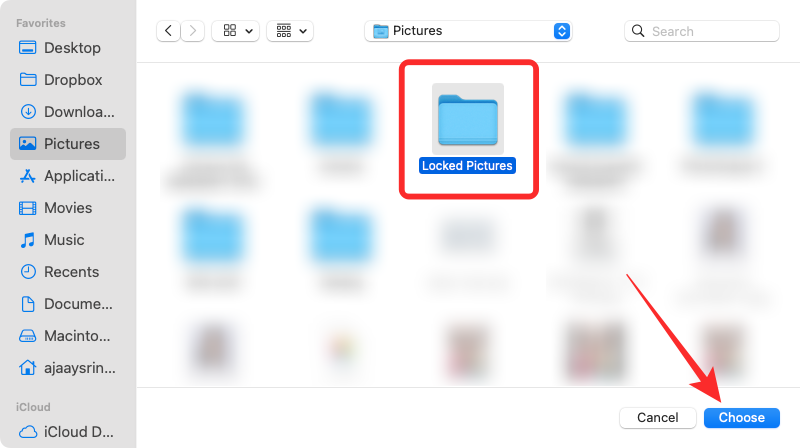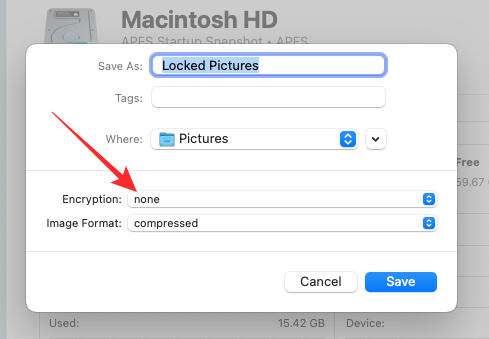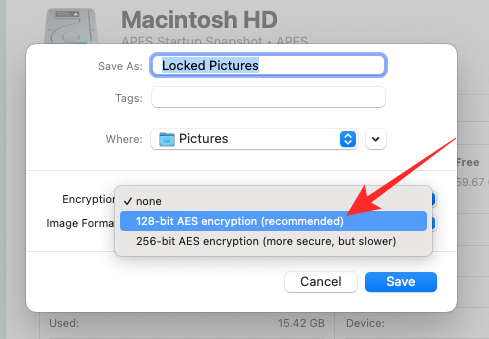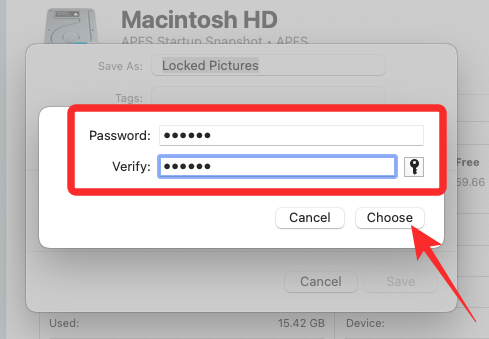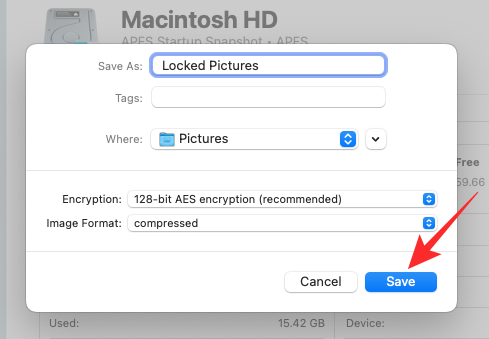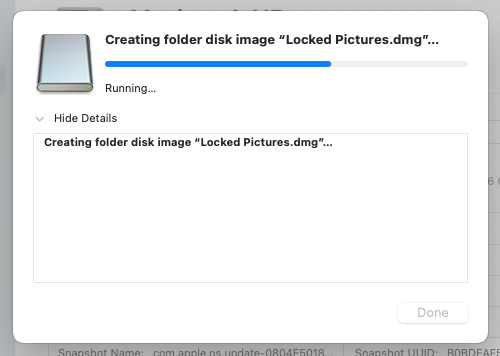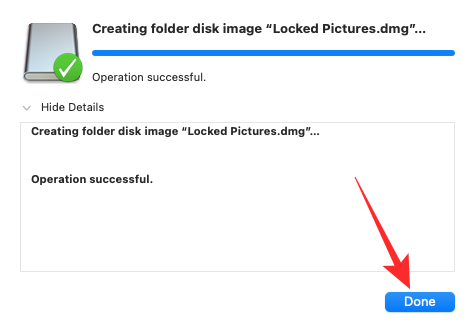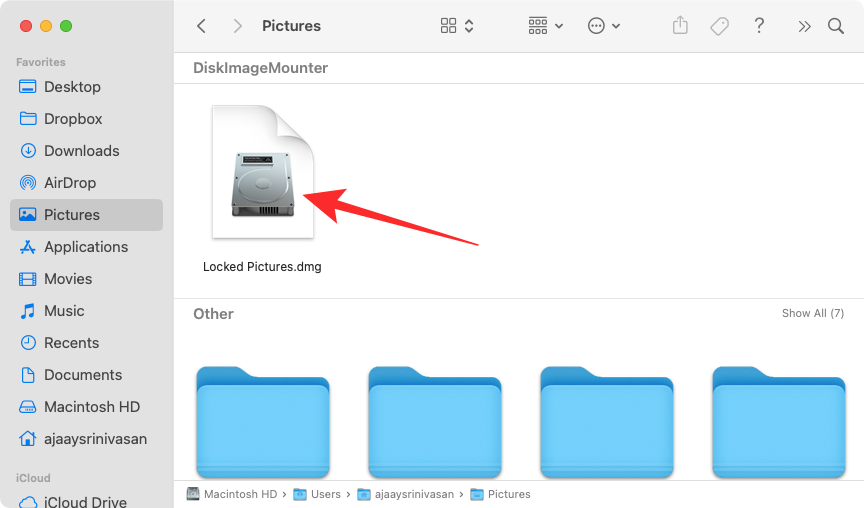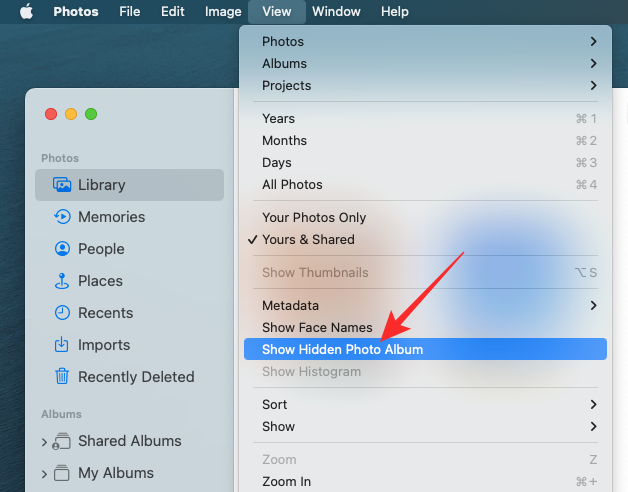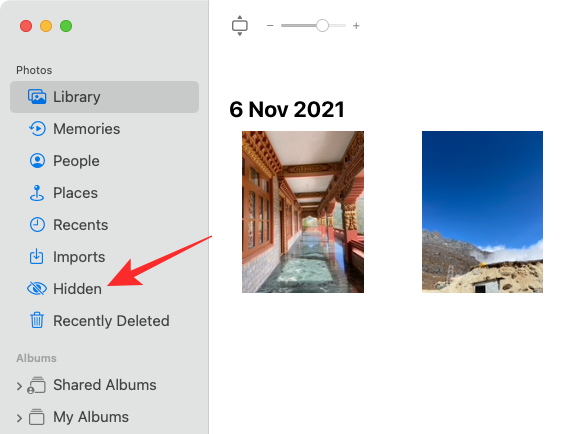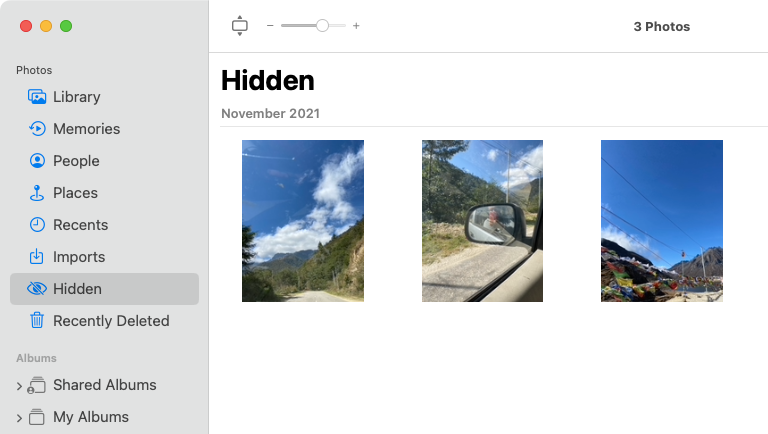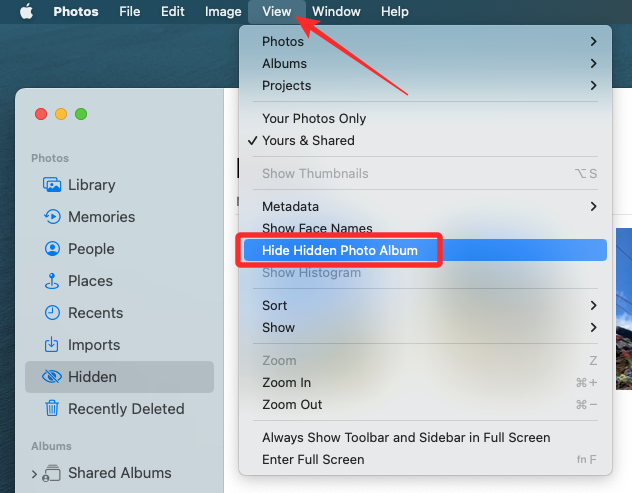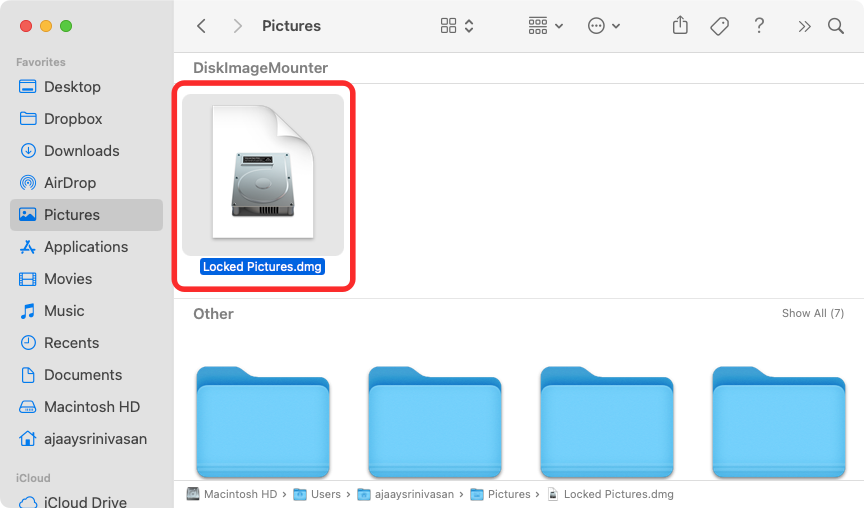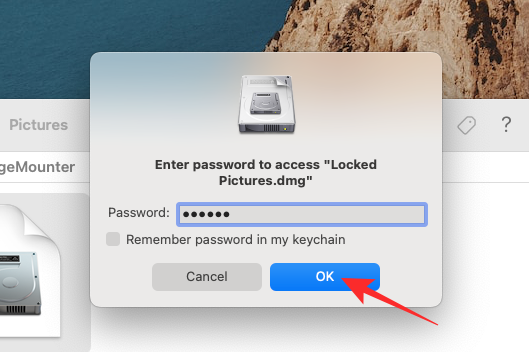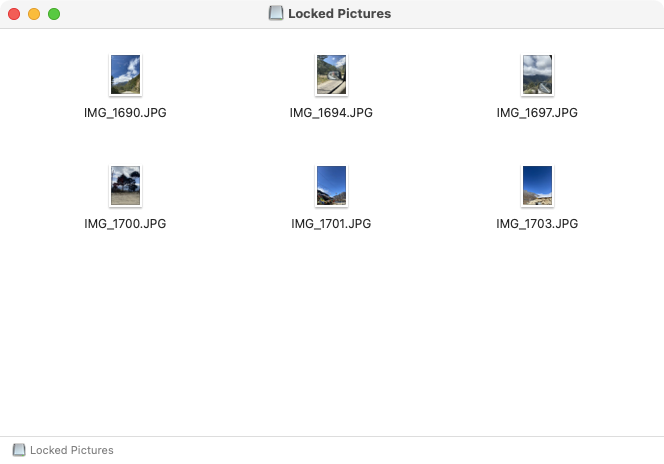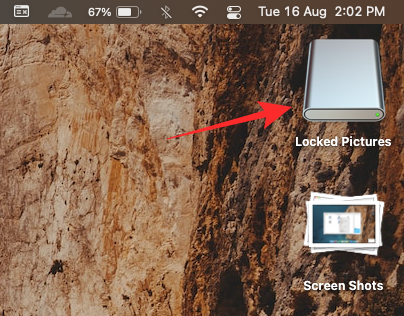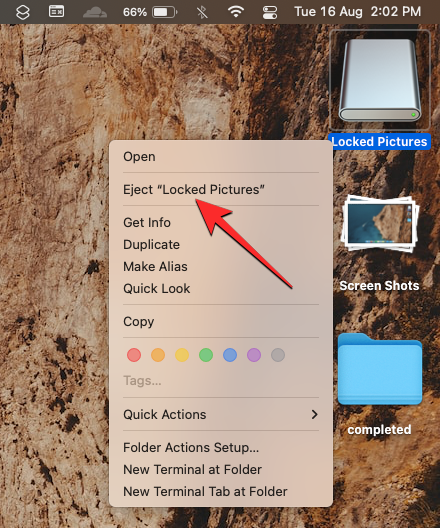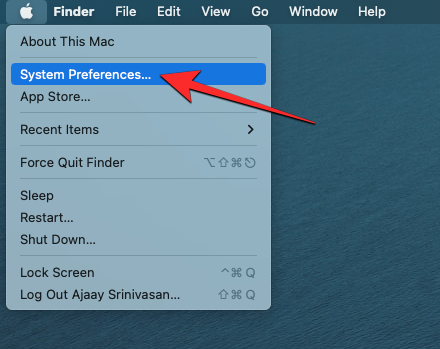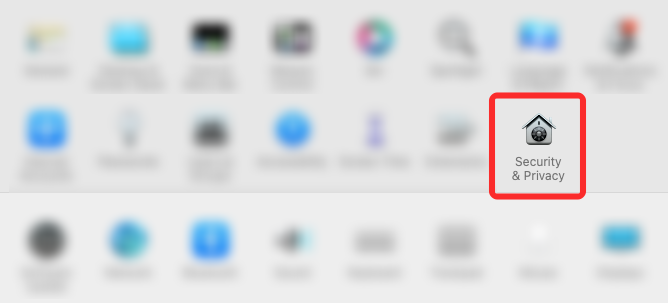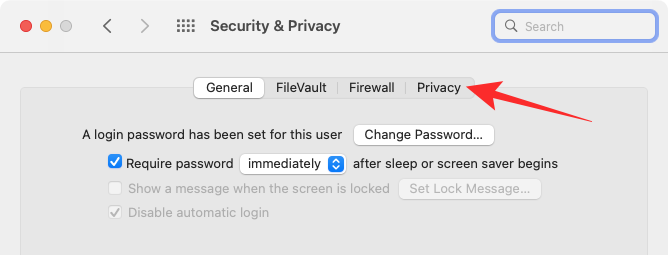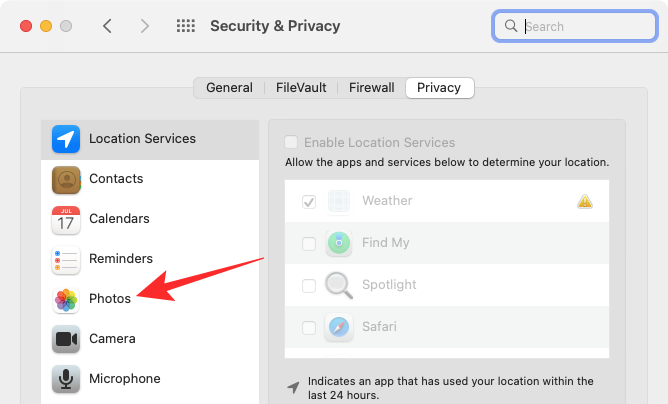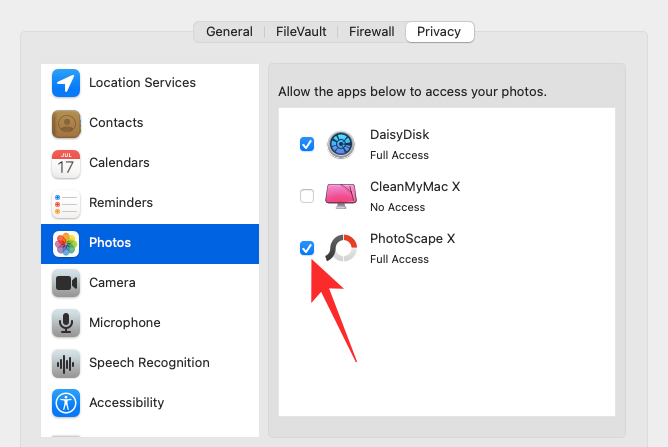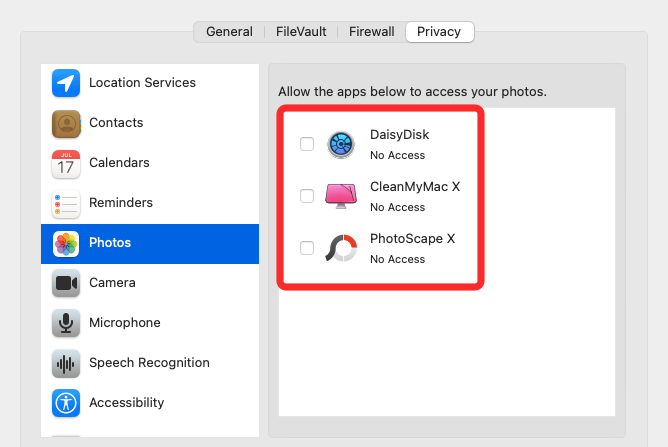在 Mac 上鎖定照片的 2 種方法
在 Mac 上儲存照片時,可能會有一些您希望保持私密的照片。為了確保它們不被他人看到,您可以將這些照片鎖定在 Mac 上,這樣就能防止窺探。本文將指導您如何將照片鎖定在 Mac 上,以便在需要時查看它們。
如何在 Mac 上鎖定照片 [2 種方法]
您可以透過兩種方式將照片鎖定在 Mac 上 – 使用「照片」應用程式或「磁碟工具」應用程式。
方法1:使用「照片」應用
如果您將照片儲存在此應用程式中,可以使用「照片」應用程式來鎖定它們。如果照片儲存在其他位置,則需要將它們移至「照片」應用程式中才能進行鎖定。
第 1 步:將圖片新增至「照片」應用程式
如果您將圖片儲存在 Mac 的儲存空間中,則可以將它們新增至「照片」應用程式中。
- 開啟 Finder 應用程式並找到要鎖定的圖片。

- 找到這些圖片後,按住 Command(⌘) 鍵並點選要選取的圖片。

- 選擇後,右鍵單擊或按住 Control 鍵點按任何選定文件,然後從出現的選單中轉到「共享>新增至照片」。

所選圖片現在將發送到「照片」應用程式。
第2 步:隱藏照片上的圖片
- 若要鎖定圖片,請在Mac 上從「訪達」、「啟動台」或「聚焦」開啟「照片” App。

- 在「照片」中,按一下左側邊欄上的「庫」標籤。

- 現在,您將看到曾經新增到「照片」應用程式的所有圖片。若要選擇要鎖定的照片,請按住鍵盤上的 Command(⌘) 鍵,然後按一下要選取的圖片。

- 選擇後,右鍵單擊或按住 Control 鍵單擊任何選定的圖片,然後選擇隱藏
張照片,其中 n 是所選照片的數量。 
- 要確認您的動作,請在出現的提示中按一下隱藏。

您選擇的圖片現在將被鎖定在「照片」應用程式上的「隱藏」資料夾中。打開“照片”應用程式的任何人都無法存取這些照片,因為它們將被隱藏起來。
方法2:使用「磁碟工具」應用程式
如果您有一堆圖片散落在Mac 上的不同資料夾中,那麼您可以使用「磁碟工具」應用程式使用密碼鎖定它們。在此之前,您可以將要鎖定的所有圖片編譯到Mac上的單獨資料夾中。
第 1 步:建立包含要鎖定的圖片的資料夾
- 首先,開啟 Finder 應用並導覽至要放置「鎖定」資料夾的位置。

- 在此位置內,點擊頂部功能表列中的「檔案」選項卡,然後選擇「新資料夾」。

- 建立新資料夾後,鍵入資料夾的名稱,完成後按下鍵盤上的 Return 鍵。

- 完成後,在鎖定圖片之前,將圖片從Mac移到這個新建立的資料夾。為此,您可以使用以下鍵盤快速鍵來完成它: 若要選擇多個檔案:
按住 Command(⌘) 並點選要選取的檔案。
要剪下所選檔案:使用鍵盤上的 Command(⌘) X 快速鍵。
要貼上所選檔案:使用鍵盤上的 Command(⌘) V 快速鍵。 - 移動完所有想要隱藏的圖片後,您現在可以使用下一步鎖定它們。

步驟2:使用“磁碟工具”鎖定此資料夾
- 若要使用密碼鎖定資料夾,請從“訪達” 、「啟動台」或「聚焦」中開啟「磁碟工具」App。

- 當「磁碟工具」應用程式開啟時,按一下頂部功能表列中的「檔案」選項卡,然後前往「從資料夾新建>磁碟映像」。

- 在螢幕上顯示的Finder視窗中,導航到您在步驟#1中建立的資料夾,選擇它,然後按一下「選擇」。

- 您現在將在螢幕上看到「從資料夾中新映像」選單。若要鎖定所選資料夾,請按一下「加密」下拉方塊。

- 在顯示的選單中,選擇 128 位元 AES 加密(建議)。

- 現在,您將看到一個提示,要求您建立密碼以鎖定所選資料夾。在「密碼」和「驗證」方塊中仔細鍵入您的首選密碼,然後按一下「選擇」。

- 您現在將返回「資料夾中的新映像」功能表。在這裡,您可以編輯鎖定圖像的名稱、儲存位置,並為其新增標籤。完成後,按一下右下角的儲存。

- 「磁碟工具」應用程式現在將開始為鎖定的資料夾建立磁碟映像。

- 準備就緒後,你會看到以下訊息。若要繼續,請按一下「完成」。

- 所選資料夾現在將被鎖定並儲存為DMG檔案在您的首選位置。您可以打開它以檢查那裡是否存在所有內容,然後從 Mac 中刪除原始資料夾。

如何在Mac 上查看鎖定的照片
如果您使用上述任何一種方法鎖定了照片,則可以按照以下步驟在Mac 上查看它們。
方法1:如果使用「照片」鎖定
在 Mac 上使用「照片」 App 鎖定照片時,您可以直接從同一台 App 解鎖照片。
- 在 Mac 上開啟「照片」應用程式。

- 開啟「照片」應用程式後,點擊頂部功能表列上的「檢視」選項卡,然後選擇「顯示隱藏的相簿」。

- 現在,您將在「照片」應用程式內看到一個新選項卡。若要開啟鎖定的照片,請點選左側邊欄上的「隱藏」標籤。

- 在這裡,您將看到使用上述方法#1鎖定的所有圖片。

- 要再次隱藏這些圖片,請點選功能表列中的「檢視」選項卡,然後選擇「隱藏隱藏的相簿」。

方法2:如果使用「磁碟工具」鎖定
- #如果您使用上面的方法2 鎖定了Mac 上的圖片,則可以透過開啟 Finder 應用程式並導航到建立資料夾鎖定影像的位置來查看它們。

- 找到您建立的磁碟映像後,請雙擊它以存取其內容。

- 現在,您將在螢幕上看到一個提示,要求您輸入密碼。鍵入您在方法 #2 中新增到資料夾中的密碼,然後按一下「確定」。

- 鎖定資料夾中的內容現在將顯示在新視窗中的磁碟映像資料夾中。您可以像在任何資料夾中一樣開啟、複製或分享其中的圖片。

- 磁碟映像也會出現在桌面上,並帶有灰色磁碟機圖示。

- 存取完圖片後,右鍵點選或按住Control 鍵點選此磁碟映像,然後選擇「彈出<資料夾名稱>。

如果您將磁碟映像保留為注入狀態,則可以從桌面中存取它,開啟它的其他使用者可能不需要輸入必要的密碼。因此,在使用完鎖定的資料夾後彈出磁碟映像非常重要。
如何在Mac 上停用其他App 的「照片」
鎖定圖片有很多用途,但如果您想阻止Mac 上的其他應用程式存取儲存在“照片」應用程式中的圖片,則需要從macOS 設定中停用此存取權限。
- 在 Mac 上從 Dock、Launchpad 或 Spotlight 開啟「系統偏好設定」App。您也可以透過點擊選單列中的 Apple() 圖示並從選單中選擇系統偏好設定來開啟它。

- 在「系統偏好設定」中,按一下「安全性和隱私權」。

- 在下一個畫面上,選擇頂部的「隱私權」標籤。

- 在這裡,點擊左側窗格中的「照片」標籤。

- 現在,您將看到可以從「照片」應用程式存取圖片和影片的應用程式清單。已選取的 App 是目前有權在「照片」中查看您的內容的 App。若要從應用程式中停用此存取權限,請取消選取要從中移除權限的應用程式左側的核取方塊。

- 取消選取此方塊後,「照片」應用程式中的任何內容將無法在所選應用程式上存取。

您可以對要禁止存取「照片」的其他應用程式重複此操作。
以上是在 Mac 上鎖定照片的 2 種方法的詳細內容。更多資訊請關注PHP中文網其他相關文章!

熱AI工具

Undresser.AI Undress
人工智慧驅動的應用程序,用於創建逼真的裸體照片

AI Clothes Remover
用於從照片中去除衣服的線上人工智慧工具。

Undress AI Tool
免費脫衣圖片

Clothoff.io
AI脫衣器

Video Face Swap
使用我們完全免費的人工智慧換臉工具,輕鬆在任何影片中換臉!

熱門文章

熱工具

記事本++7.3.1
好用且免費的程式碼編輯器

SublimeText3漢化版
中文版,非常好用

禪工作室 13.0.1
強大的PHP整合開發環境

Dreamweaver CS6
視覺化網頁開發工具

SublimeText3 Mac版
神級程式碼編輯軟體(SublimeText3)
 如何在Windows 11中按收藏夾對照片進行排序
Mar 18, 2024 am 09:37 AM
如何在Windows 11中按收藏夾對照片進行排序
Mar 18, 2024 am 09:37 AM
在本文中,我們將介紹如何在Windows11中使用收藏夾功能對照片進行排序。 Windows中的照片應用程式提供了一個方便的功能,可讓您將特定照片或影片標記為「收藏夾」或「首選項」。一旦將這些項目標記為收藏夾,它們將自動整理到一個獨立的資料夾中,讓您可以輕鬆瀏覽喜愛的內容,而無需搜尋整個照片庫。這個功能使您能夠快速訪問和管理您最喜歡的照片和視頻,為您節省了大量時間和精力。通常情況下,Favorites資料夾中的照片會按日期降序排列,這樣最新的照片會先顯示,然後是時間較早的照片。但是,如果你希望將重點放
 如何在iPhone上停用隱藏和最近刪除的照片的Face ID或Touch ID
Mar 04, 2024 pm 04:40 PM
如何在iPhone上停用隱藏和最近刪除的照片的Face ID或Touch ID
Mar 04, 2024 pm 04:40 PM
Apple的照片應用程式提供了一項功能,可以將照片鎖定在「隱藏」和「最近刪除」相簿中,以確保它們不被他人窺探。這為您可能存放在這些相簿中的敏感照片和影片提供了額外的保護層,因為它們被鎖定在iPhone的面容ID、觸控ID或裝置密碼後面。如果您在使用此鎖定功能存取「隱藏」和「最近刪除」相簿時感到困難,您可以考慮停用它,以使內容更容易存取。本文將為您詳細解釋如何在iPhone上停用照片應用程式的FaceID或TouchID身份驗證。如何停用「照片」應用程式的面容ID或觸控ID必要:運行iOS16或更高版
 照片無法開啟此文件,因為格式不受支援或文件已損壞
Feb 22, 2024 am 09:49 AM
照片無法開啟此文件,因為格式不受支援或文件已損壞
Feb 22, 2024 am 09:49 AM
在Windows系統中,照片應用程式是一個方便的方式來檢視和管理照片和影片。透過這個應用程序,用戶可以輕鬆存取他們的多媒體文件,而無需安裝額外的軟體。然而,有時用戶可能會碰到一些問題,例如在使用照片應用程式時遇到「無法開啟此文件,因為不支援該格式」的錯誤提示,或在嘗試開啟照片或影片時出現文件損壞的問題。這種情況可能會讓使用者感到困惑和不便,需要進行一些調查和修復來解決這些問題。當用戶嘗試在Photos應用程式上開啟照片或影片時,會看到以下錯誤。抱歉,照片無法開啟此文件,因為目前不支援該格式,或該文件
 mac鍵盤輸入密碼無反應?
Feb 20, 2024 pm 01:33 PM
mac鍵盤輸入密碼無反應?
Feb 20, 2024 pm 01:33 PM
導讀:這篇文章本站來跟大家介紹mac鍵盤輸入密碼無反應的相關內容,希望對大家有幫助,一起來看看。蘋果Mac系統無法輸入密碼如何解決還可以嘗試在其他電腦上連接這個鍵盤,看看是否正常運作。如果在另一台電腦上也出現同樣的問題,那麼很可能是鍵盤本身的故障。您可以考慮更換鍵盤或修理它。第一次用你的Mac電腦登入支付寶時,你會發現登入介面,無法輸入密碼。密碼輸入欄顯示:“請點此安裝控制項”,所以支付寶登入需要安裝安全控制。安全控件,可以對你輸入的資訊(金額、密碼等)進行加密保護,提高帳號安全。系
 iPhone 「照片」應用程式出現「無法上傳」提示該怎麼辦?
Feb 28, 2024 pm 09:00 PM
iPhone 「照片」應用程式出現「無法上傳」提示該怎麼辦?
Feb 28, 2024 pm 09:00 PM
如果你開啟了iCloud照片功能,透過iPhone拍攝的照片和影片都會同步到蘋果伺服器儲存。但在同步到iCloud的過程中,可能會出現「無法上傳」的提示或相簿。通常,這種狀態會在iPhone照片應用程式的底部顯示,提示內容為「無法同步[數量]個項目到iCloud」。在「照片」App中會新增一個名為「無法上傳」的相簿。要將這些照片或影片新增至“iCloud照片”,可以嘗試將它們從“照片”App中匯出,然後重新匯入。但需要注意的是,先前應用到這些照片或影片的所有編輯內容或關鍵字都會遺失。在iPhone上
 3 招教你輕鬆自訂 Mac 電腦名稱、主機名稱和 Bonjour 名稱
Mar 06, 2024 pm 12:20 PM
3 招教你輕鬆自訂 Mac 電腦名稱、主機名稱和 Bonjour 名稱
Mar 06, 2024 pm 12:20 PM
許多Mac用戶往往習慣保留設備的預設名稱,可能從未考慮過更改。很多人選擇沿用初始設定時的名稱,例如「張三的MacBookAir」或簡單的「iMac」。學會如何修改Mac的名稱是一項非常實用的技能,尤其是在擁有多台裝置時,可以幫助你快速區分和管理它們。接下來,我們將一步步教你如何在macOS系統中更改電腦名稱、主機名稱和Bonjour名稱(本地主機名稱)。為什麼要更改Mac名稱?修改Mac名稱不僅能彰顯個性,還能有助於提升使用體驗:個人化你的Mac:預設名稱可能不符合你的口味,換一個自己喜歡的名字
 美圖相機怎麼把照片弄成黑白
Mar 28, 2024 am 09:11 AM
美圖相機怎麼把照片弄成黑白
Mar 28, 2024 am 09:11 AM
在這個多彩的世界裡,有時候我們也嚮往那份簡單的黑白美感。黑白濾鏡作為一種經典的影像處理方式,不僅能賦予照片一種復古而優雅的氣息,還能透過對比和明暗的變化,凸顯出圖片的主題和情感。而美圖秀秀,作為一款廣受歡迎的影像處理軟體,為我們提供了輕鬆添加黑白濾鏡的功能。那麼想要添加卻還不知道如何添加的用戶們,下文中本站小編就為大家帶來了詳細的步驟攻略介紹,快來跟著本文一起操作添加吧!手機美圖秀怎麼把照片變成黑白首先我們需要打開手機中的美圖秀秀,進入主界面之後選擇“美化圖片”,選擇我們需要修改的圖2.之後點
 pkg檔安裝mac?
Feb 20, 2024 pm 03:21 PM
pkg檔安裝mac?
Feb 20, 2024 pm 03:21 PM
前言:今天本站來給各位分享關於pkg檔案安裝mac的相關內容,如果能正好解決你現在面臨的問題,別忘了關注本站,現在開始吧! macos過往版本pkg無法安裝升級作業系統:如果您的筆記型電腦正在使用較舊的作業系統版本,建議升級到最新的作業系統版本。因為較舊的版本可能無法支援安裝最新的macOS系統。在磁碟工具中選擇“抹掉”,然後在格式中選擇Macos擴展,不要勾選加密選項,也不要選擇apfs格式,最後點擊“抹掉”按鈕,這樣就可以解決無法完成macOS安裝的問題。將應用程式的圖示拖曳到以App開頭的文件