您可以將檔案儲存在iPhone上,並透過預先安裝的「檔案」應用程式存取它們。在該應用程式中,您可以瀏覽並管理所有文件、文件、圖像以及從網路下載的其他內容。
以下貼文將詳細解釋如何在 iPhone 上尋找和存取已儲存的檔案。您將了解如何存取不同的儲存位置、同步檔案與 iCloud,並從其他裝置上存取它們。
檢查儲存在iPhone上的檔案非常簡單。只需使用預先安裝在所有iPhone上的Apple Files應用程式即可。您可以從應用程式庫存取它,或透過在Spotlight上搜尋來打開它。如果您無法在iPhone上找到它,可能是不小心刪除了,但您可以隨時從App Store重新下載安裝。
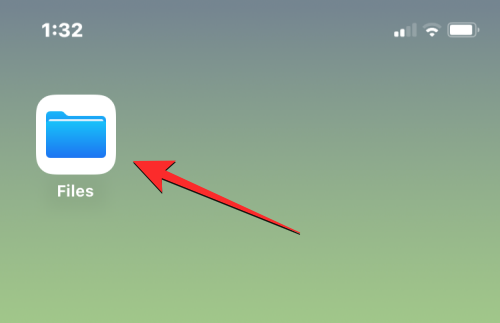
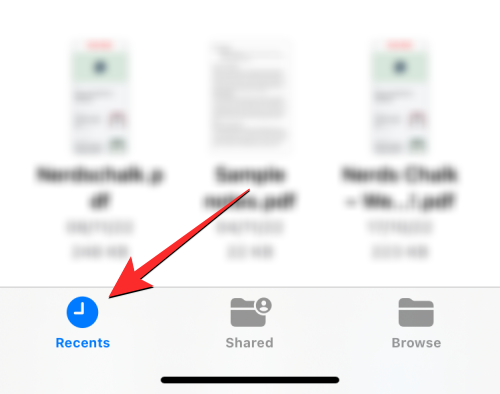
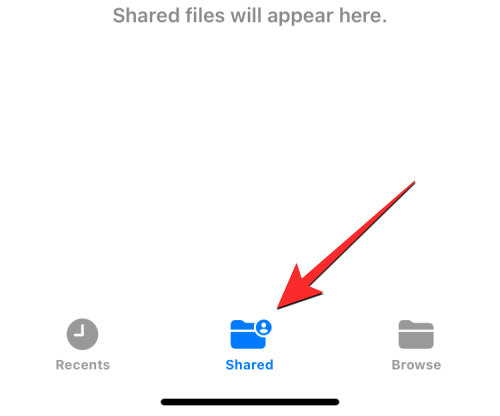
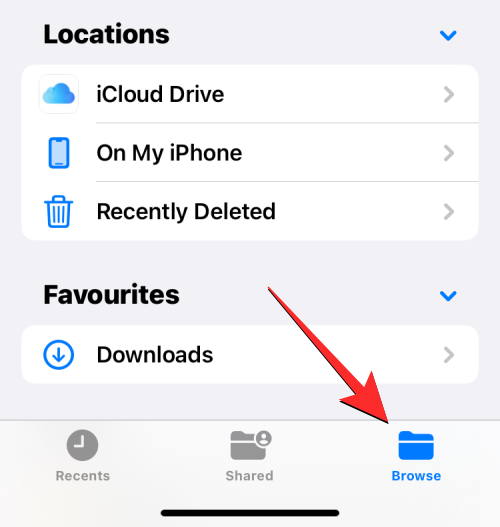

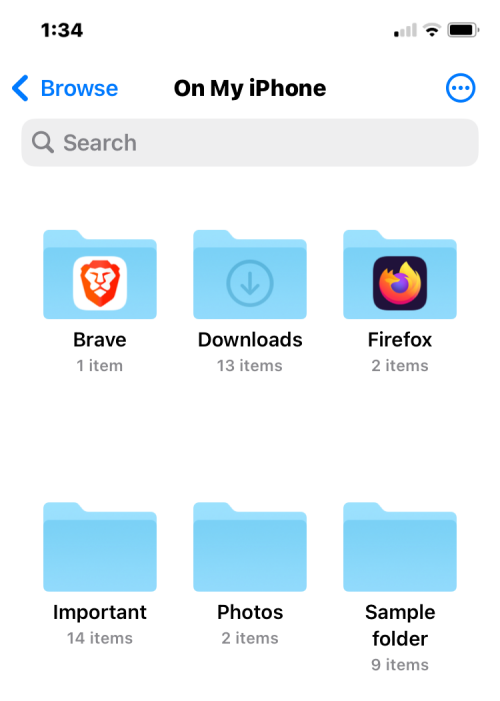
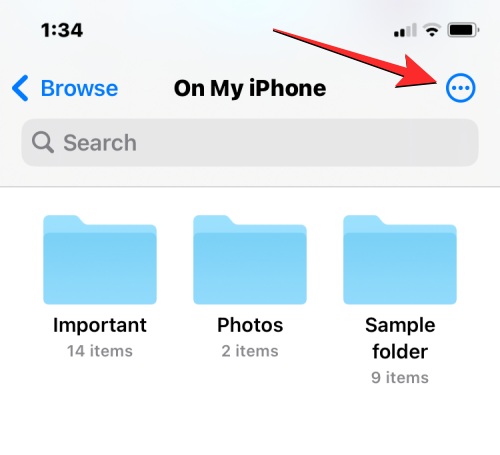
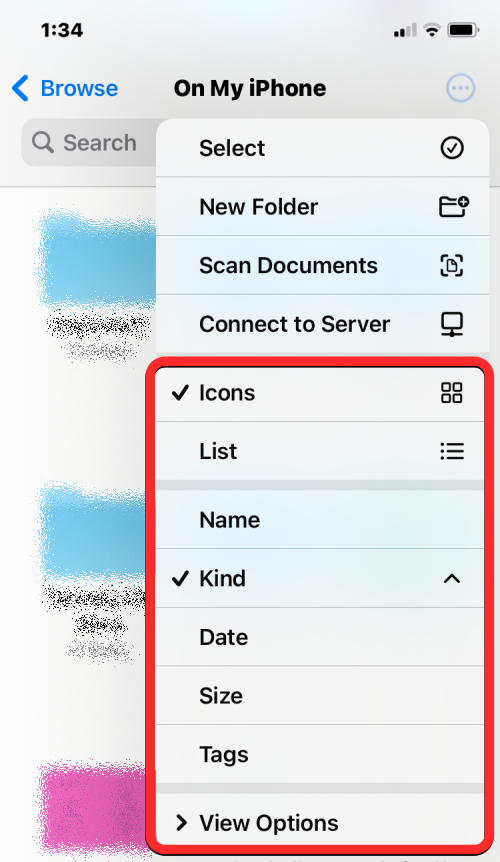
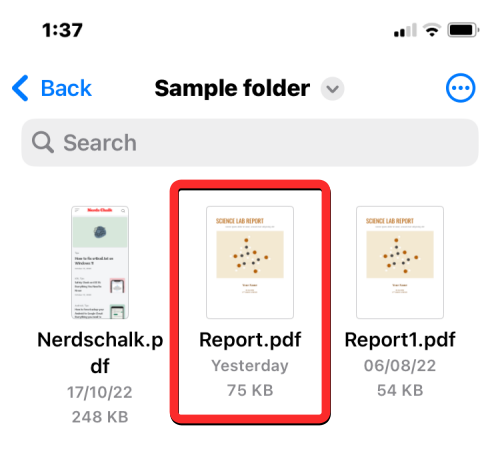
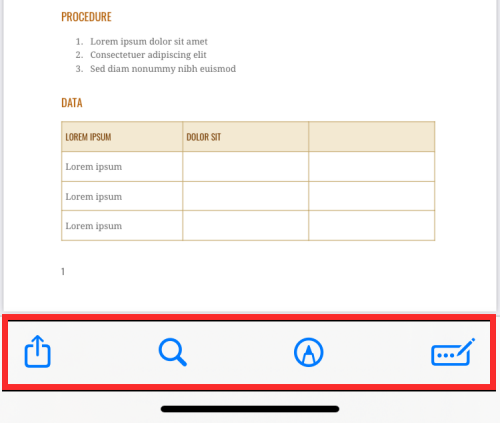
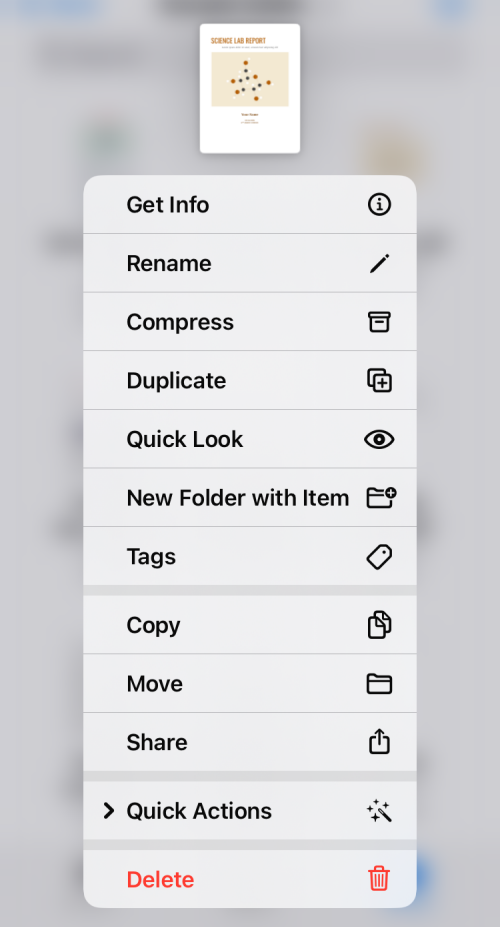
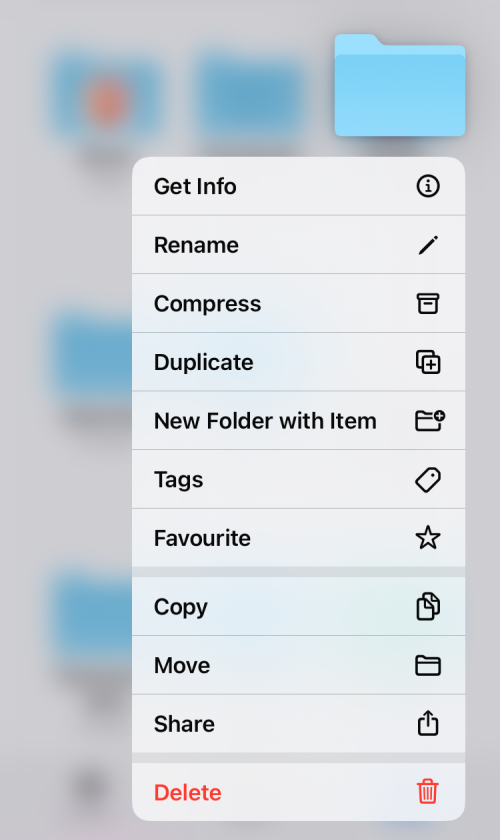
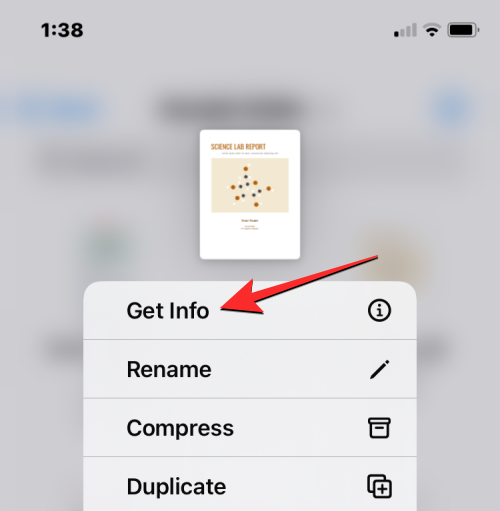
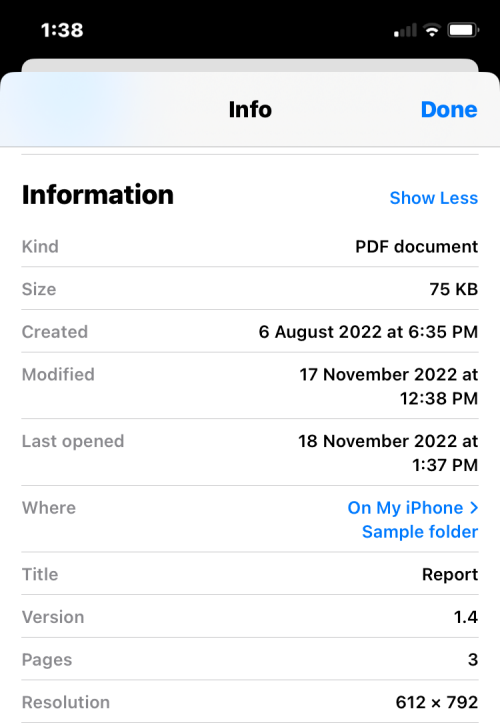
預設情況下,iOS 上的「檔案」應用程式將顯示您的兩個儲存位置:iCloud 雲端硬碟和「我的iPhone 上」。如果您在 iPhone 上使用 Google Drive、Dropbox、OneDrive、Box 或 Adobe Creative Cloud 等第三方儲存應用程序,則可以直接從「檔案」應用程式瀏覽儲存在這些儲存服務上的任何檔案。
您透過電腦或其他裝置上傳的任何檔案都將與 iPhone 上的「檔案」應用程式同步。除了從「文件」應用程式存取這些應用程式中的所有文件外,您還可以隨時在這些儲存位置拷貝內容。

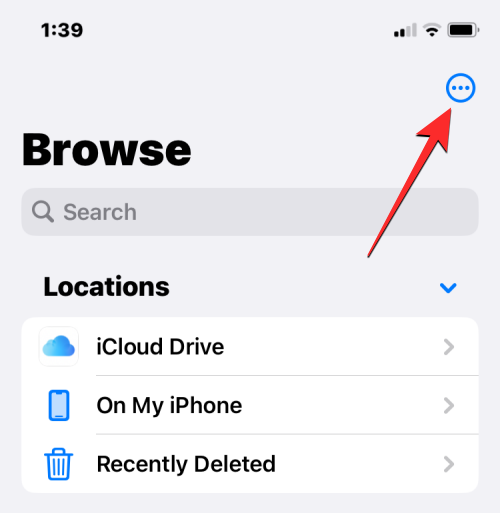
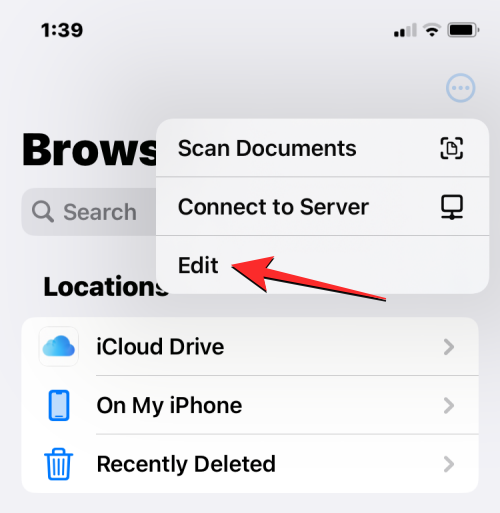
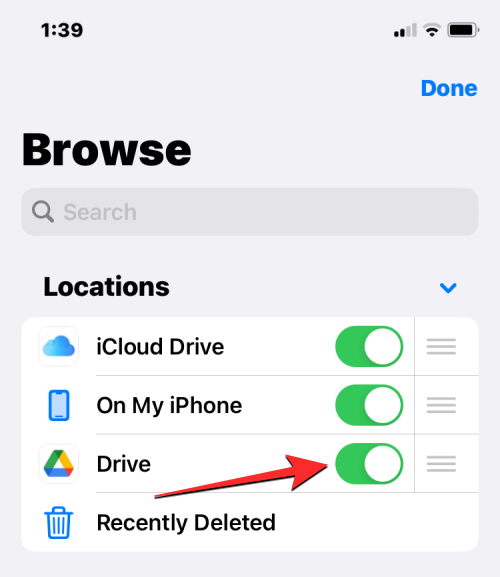
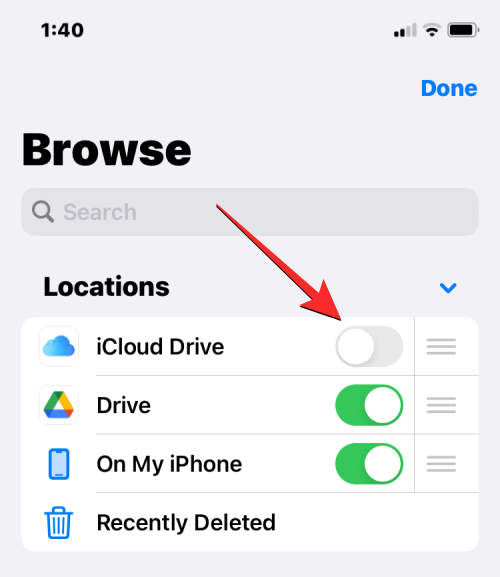
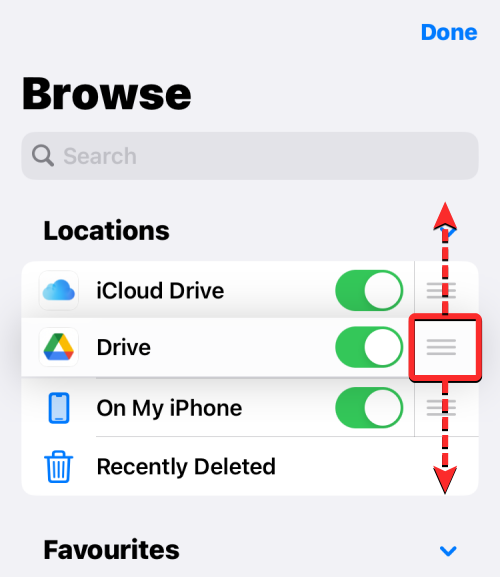
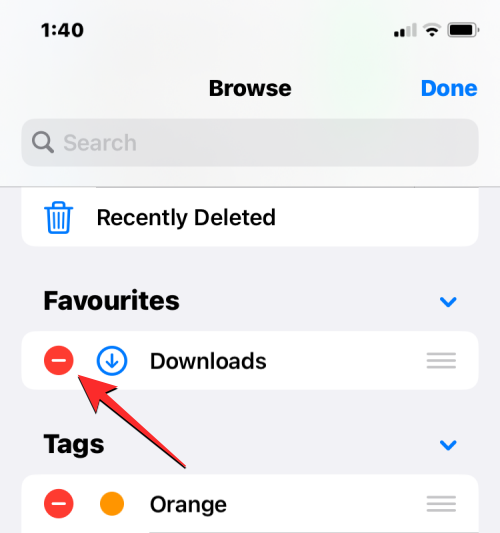
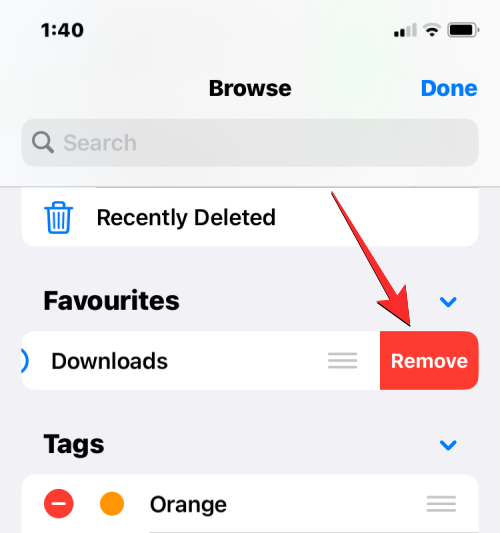
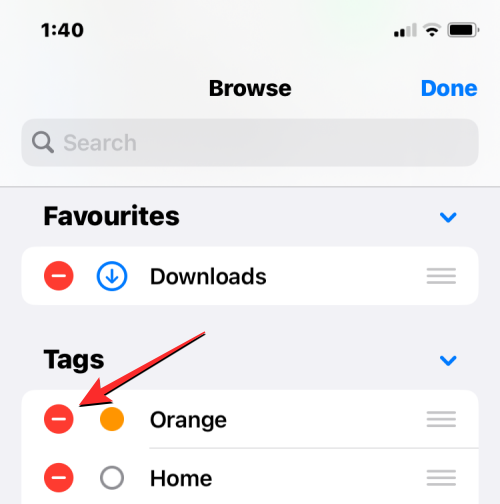
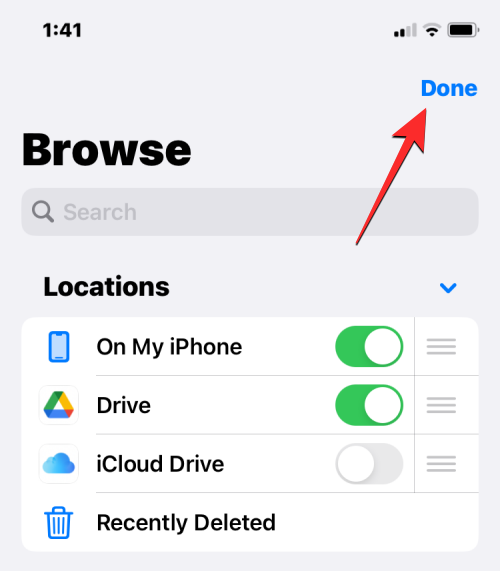
將外部儲存位置新增至「檔案」應用程式後,您將能夠像瀏覽 iPhone 上的檔案一樣瀏覽它。只要在選定的儲存位置內移動文件,就可以移動文件,但可以使用「複製」操作在多個位置之間複製文件。
任何可以儲存為檔案的內容都可以儲存在「檔案」應用程式中的所選位置。您可以在 iPhone 上安裝的任何應用程式上執行此操作,此操作應該在本機 iOS 應用程式以及第三方應用程式上無縫運行。

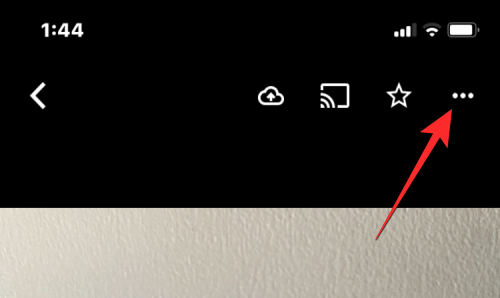
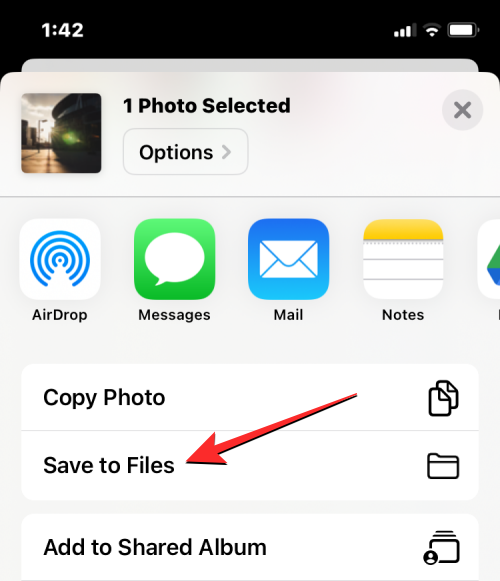
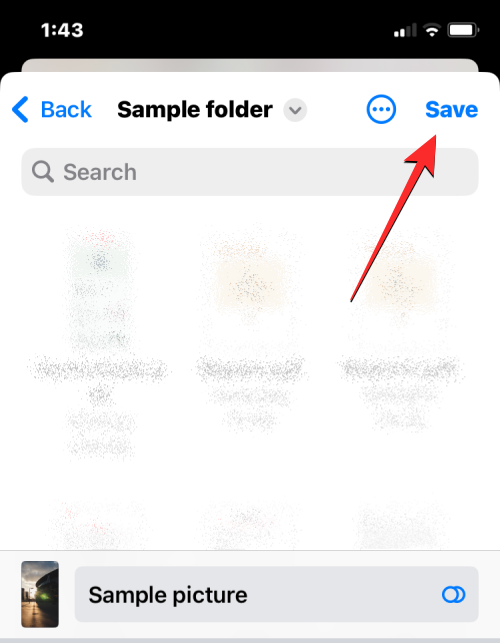
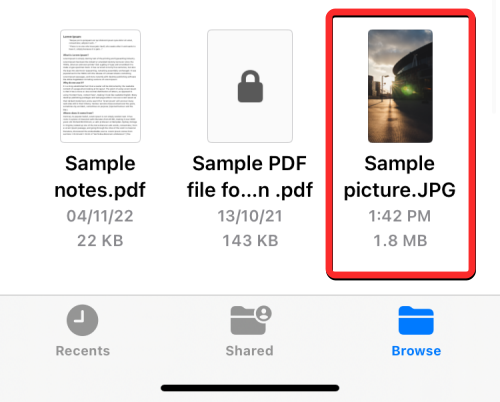
任何Apple ID都與iCloud帳號相關聯,該帳號不僅是電子郵件地址,而且本身就是一個儲存選項。您可以使用帳戶的 5GB 免費雲端儲存空間來備份您的 iPhone 和您拍攝的照片,還可以儲存 iPhone 和其他 Apple 裝置中的檔案。
如果您希望從 iPhone 本機上傳檔案並隨時同步它們,則需要在 iPhone 上啟用 iCloud Drive。
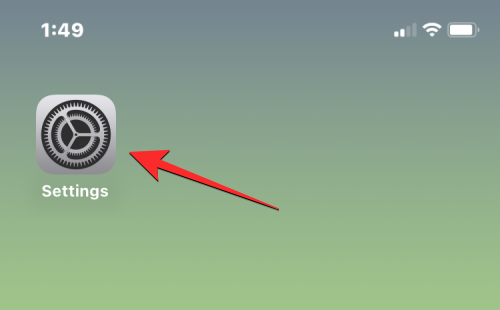
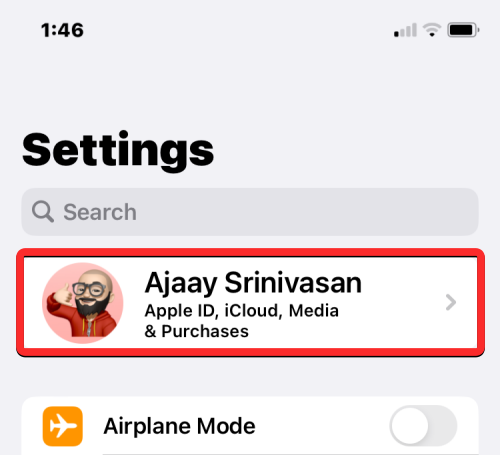
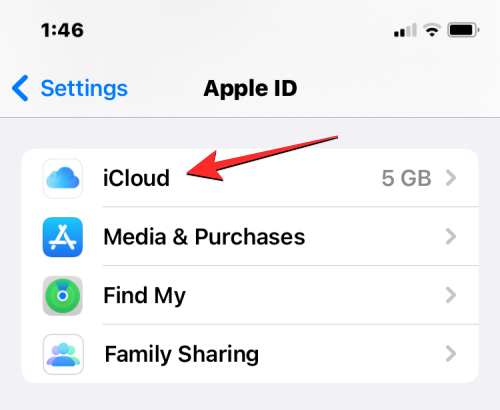
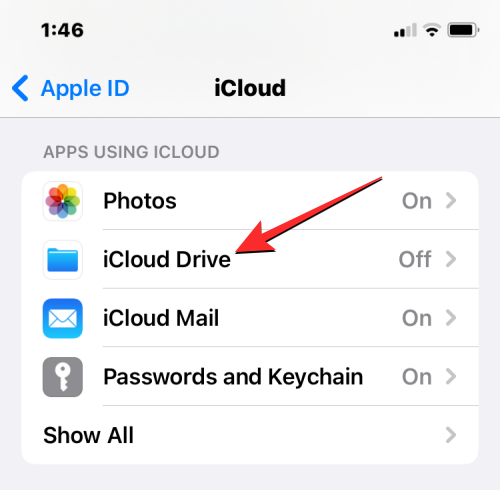
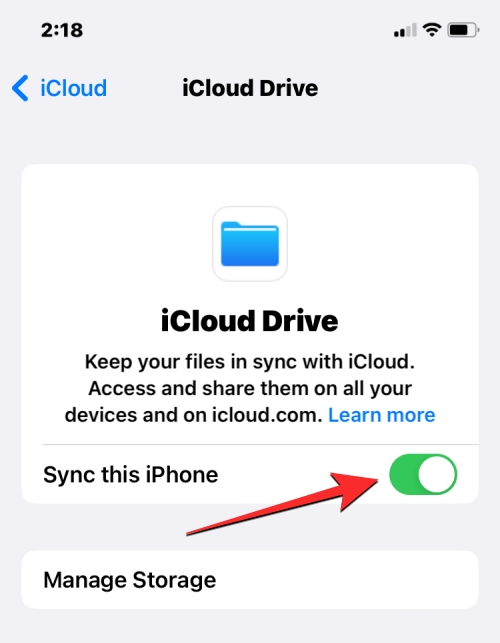
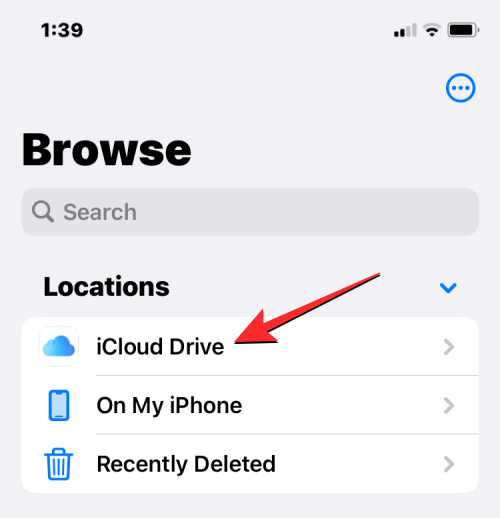
您在此處建立、移動或儲存的任何檔案都會傳送到您的iCloud 帳戶,並且可以透過您擁有的其他Apple 裝置或網頁存取它們。
當您從「檔案」App 內的任何儲存位置刪除檔案時,所選檔案會立即傳送到App 的「最近刪除」部分,從中可以永久刪除或還原到您的iPhone。「最近刪除」部分中的文件將在您刪除後持續顯示長達30 天,無論您是從iCloud 雲盤、「我的iPhone 上」還是從「文件」應用程式中鏈接的任何其他存儲位置刪除它,情況都是如此。

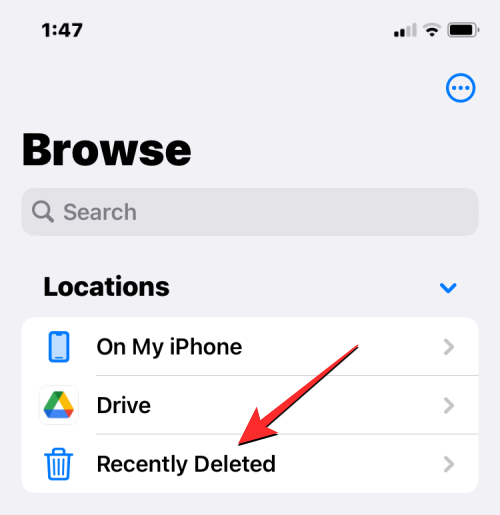
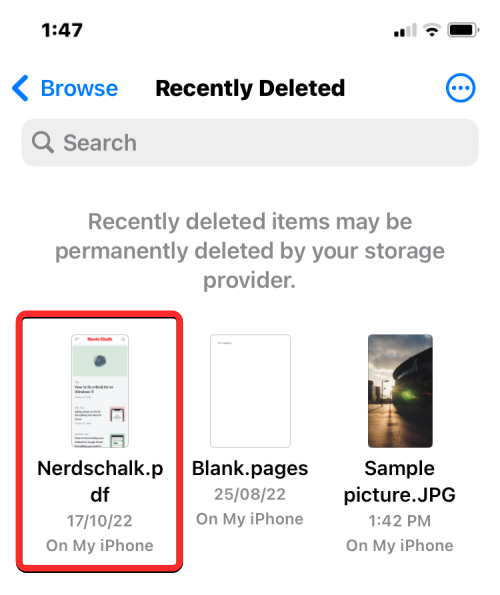
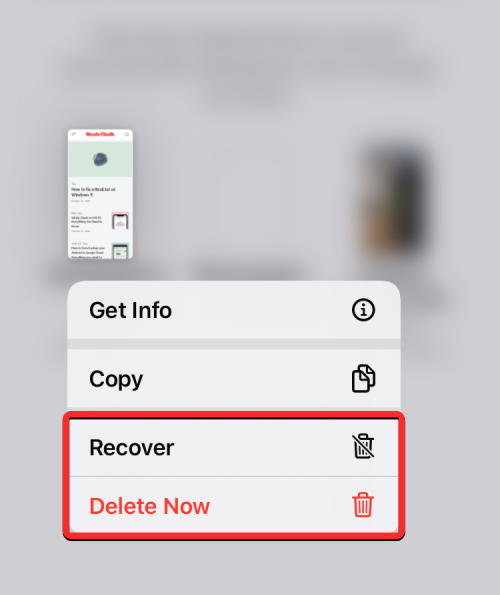
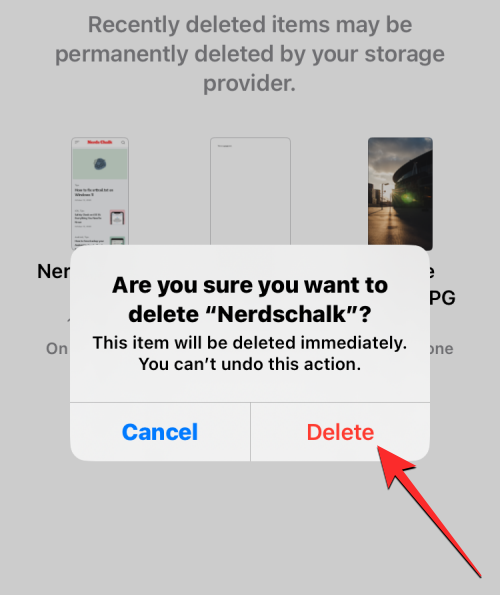
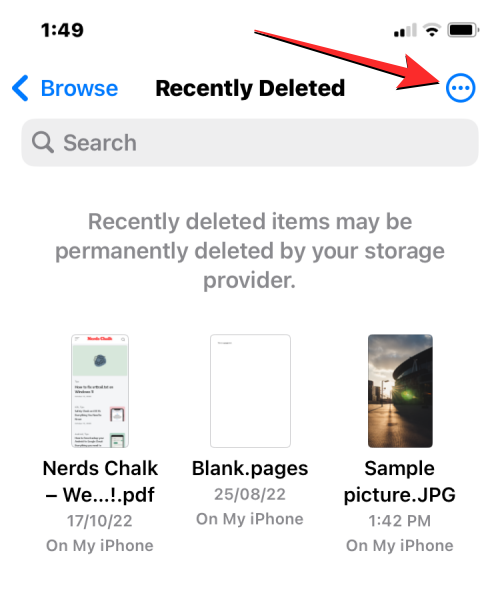
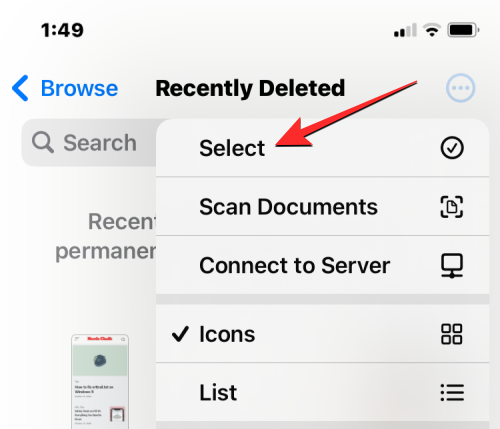
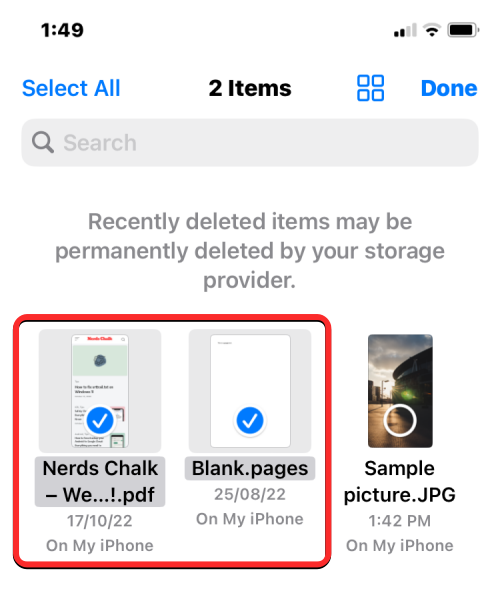
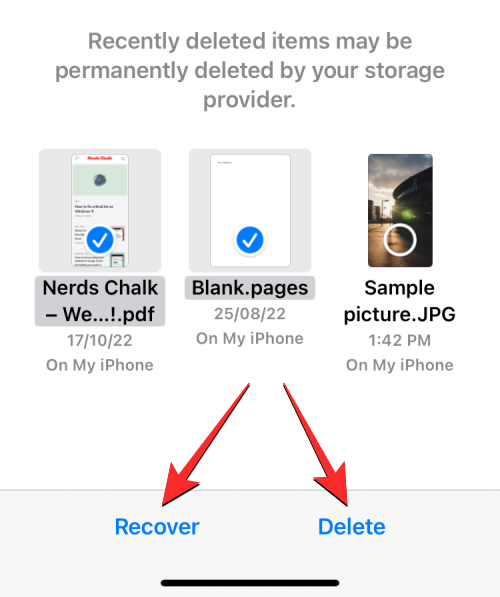
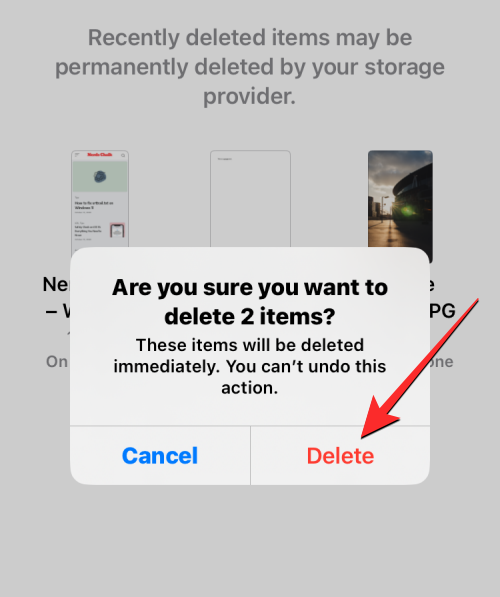
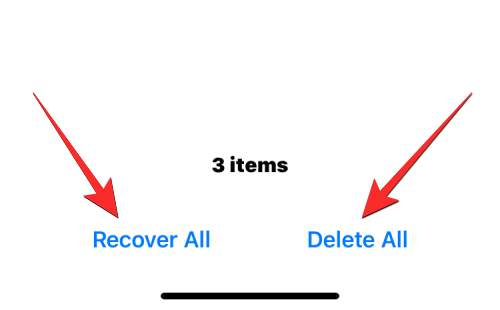
現在我們已經建立了存取iPhone 上檔案的所有方法,那麼當想要在電腦上查看相同的文件時,您會怎麼做?幸運的是,您可以瀏覽iPhone儲存空間,從Windows或Mac電腦存取保存在其上的所有檔案。如果您的 iPhone 上保存了大量文件,並且您很難找到或打開某些文件,我們建議您嘗試將 iPhone 連接到 Mac 或 Windows 電腦以傳輸要存取的文件。
若要完成此操作,需要滿足下列要求:
這樣一來,您現在可以將iPhone連接到計算機,然後按照以下步驟操作。
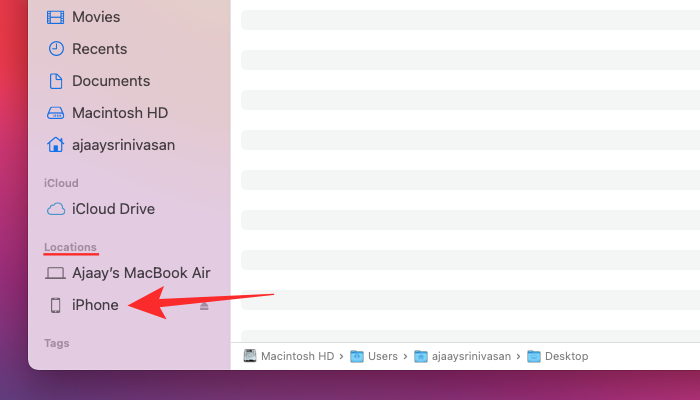

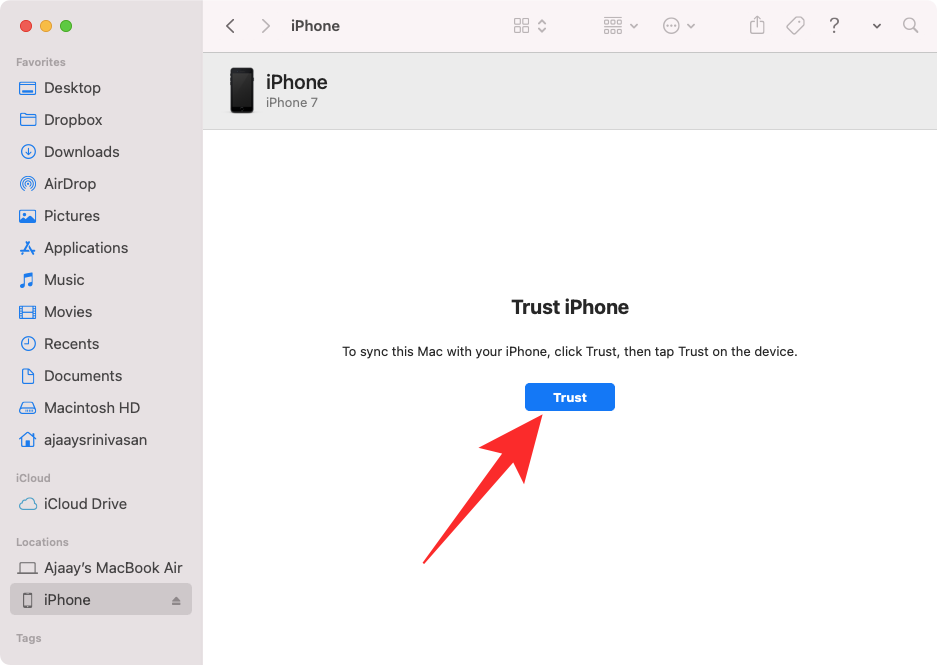
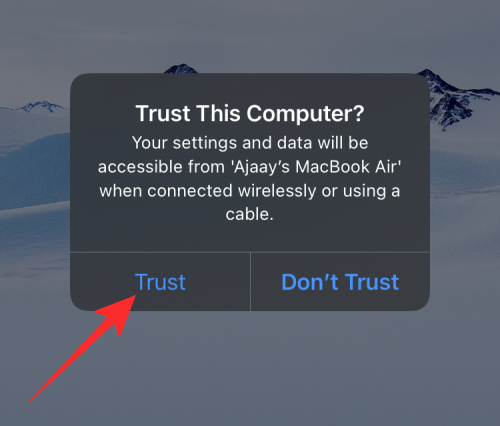
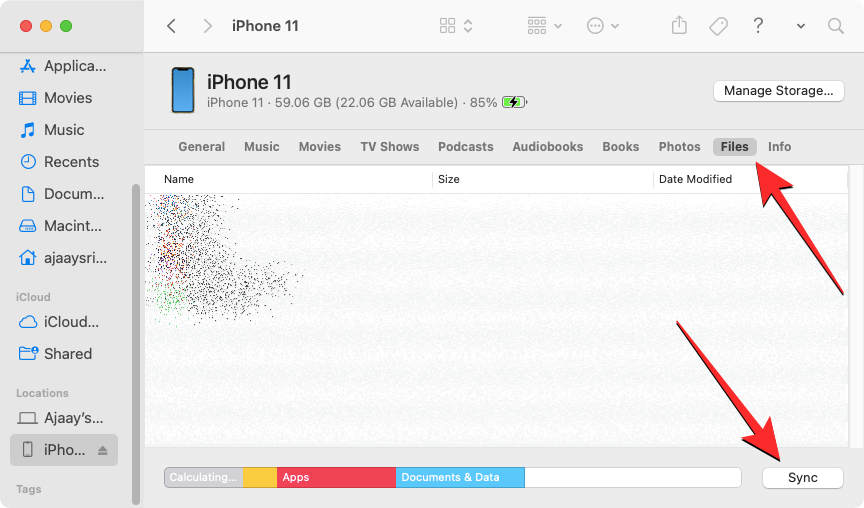
無論您使用什麼設備,該過程都應該是相似的,但如果您擁有Mac,您可以輕鬆完成工作,因為當用戶擁有一堆自己的設備(如iPhone、iPad 或Mac)時,Apple 會提供無縫連接。
以上是如何在iPhone上存取文件的詳細內容。更多資訊請關注PHP中文網其他相關文章!




