您的iPhone可以儲存大量的聯絡人,這對於結識新朋友是非常方便的。然而,隨著時間的推移,您可能發現查看和搜尋重要的聯絡人變得困難。如果您有許多不再與之聯繫或無法透過舊電話號碼聯繫到的聯絡人,您可以在iPhone上將他們刪除。這樣可以幫助您更好地管理聯絡人列表,使其更加清晰和有序。
在這篇文章中,我們將解釋從iPhone中刪除聯絡人的所有方法。
有幾種方法可以刪除儲存在 iPhone 上的聯絡人。
從 iPhone 中刪除聯絡人的最簡單方法是在「通訊錄」應用程式或「電話」應用程式上存取聯絡人清單。

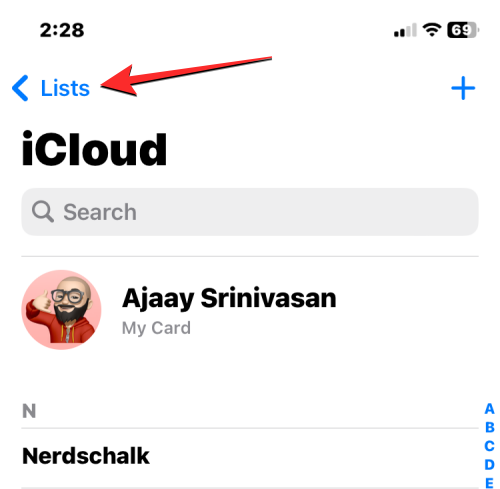
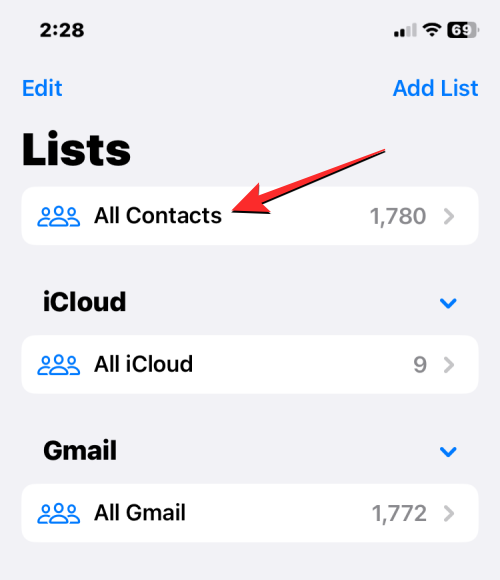
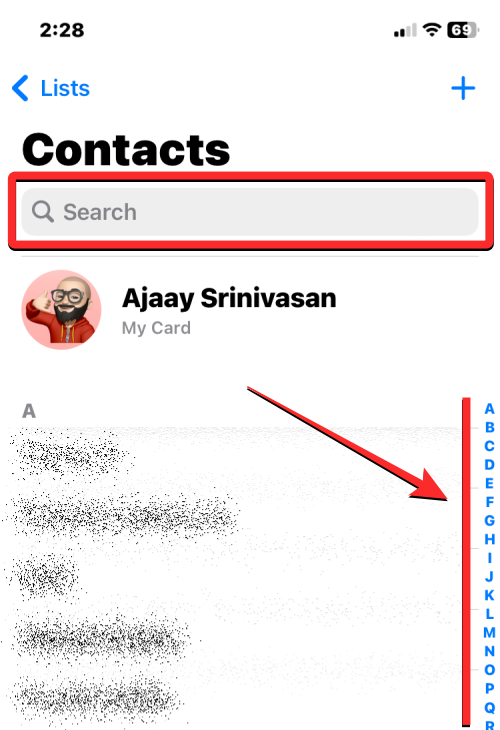
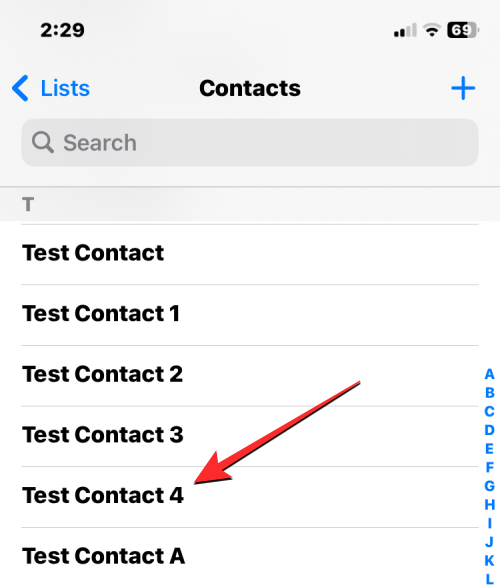
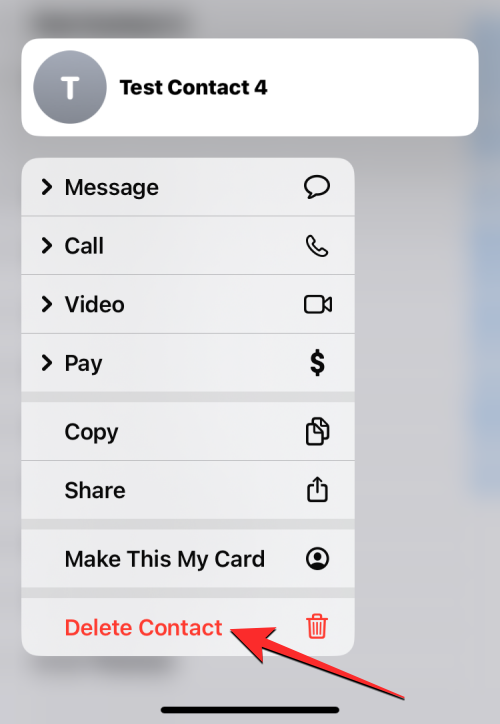
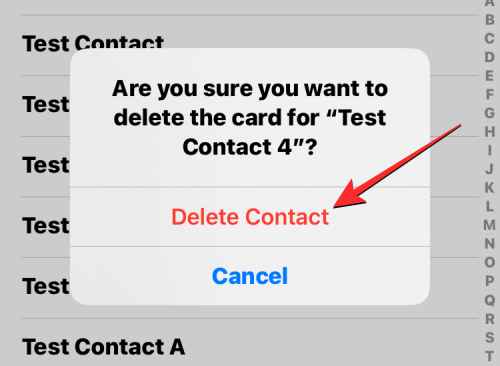
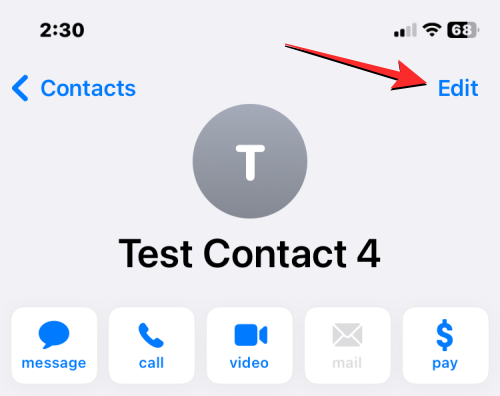
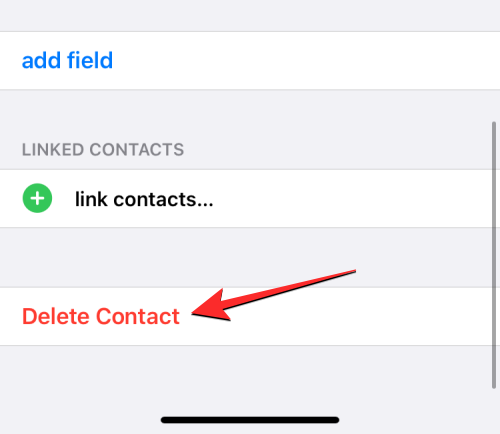
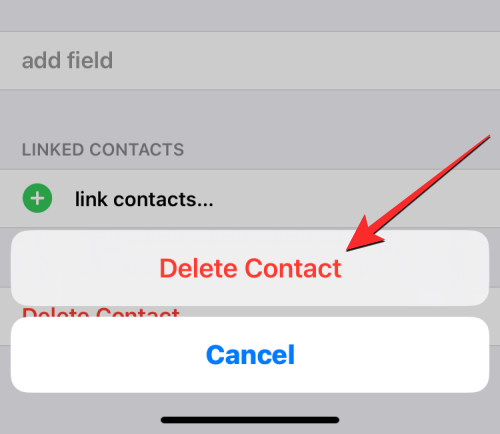
所選聯絡人將從您的iPhone中刪除。
如果您最近在iPhone 上撥打或接聽了某人的電話,則可以從“電話”App 內的“最近”或“個人收藏”螢幕中刪除他們的聯絡人。
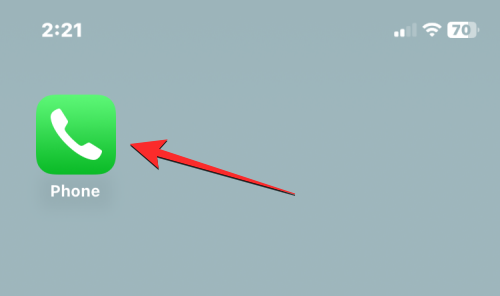
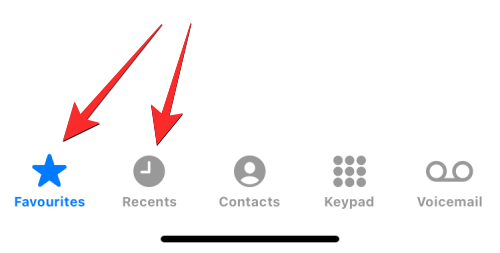
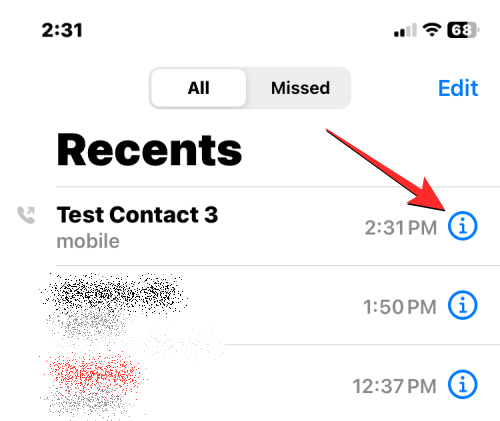
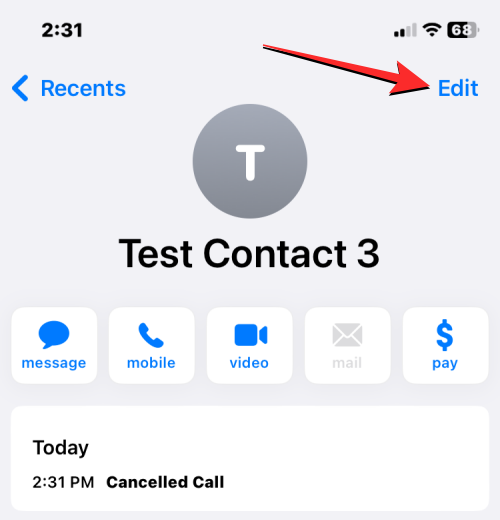
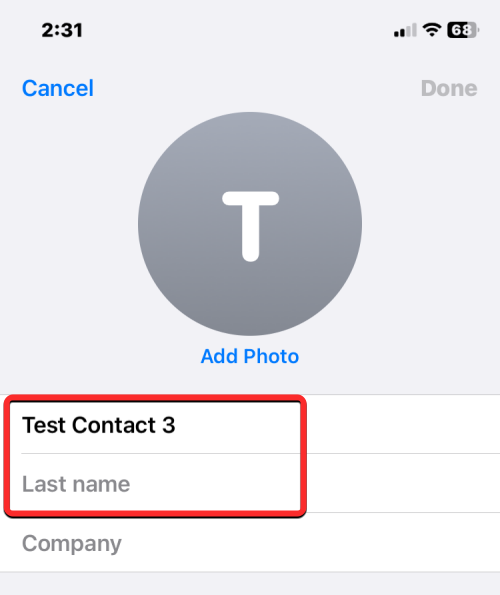
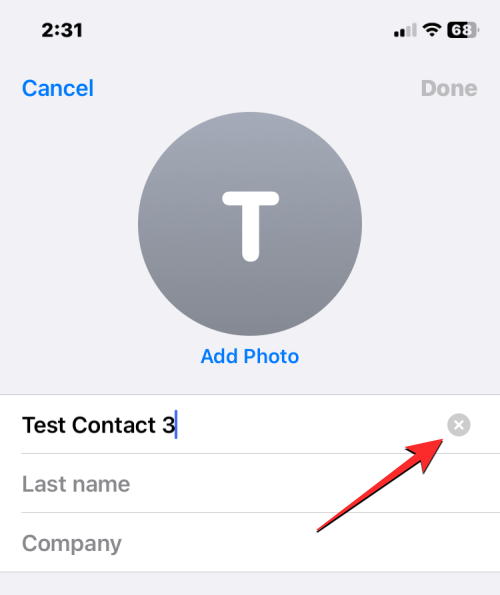
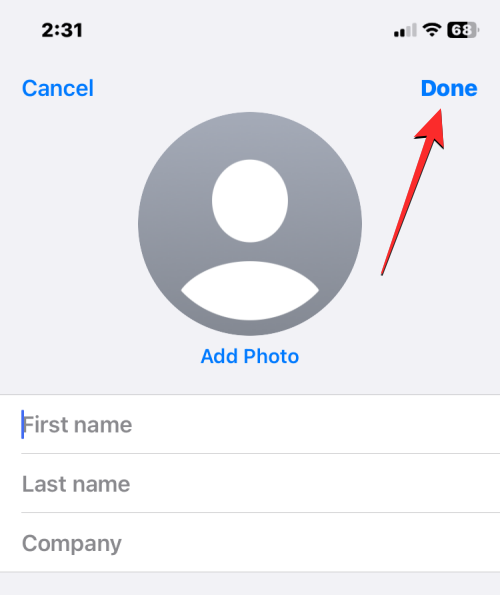
所選聯絡人現在將從您的 iPhone 中刪除,因為電話號碼是無名的。
iOS不允許您在iPhone上同時刪除多個聯絡人。
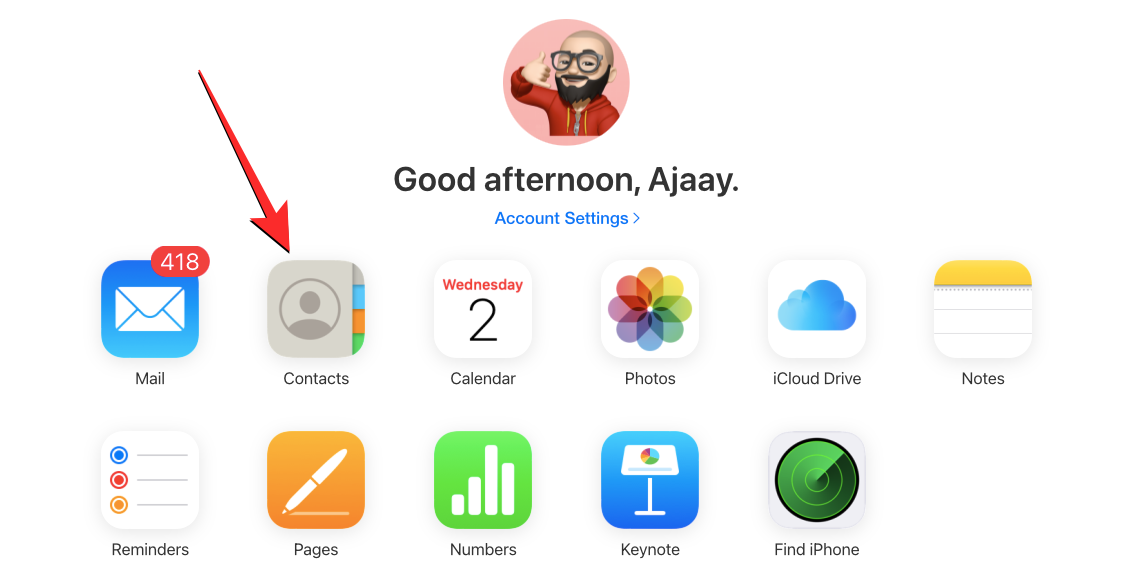
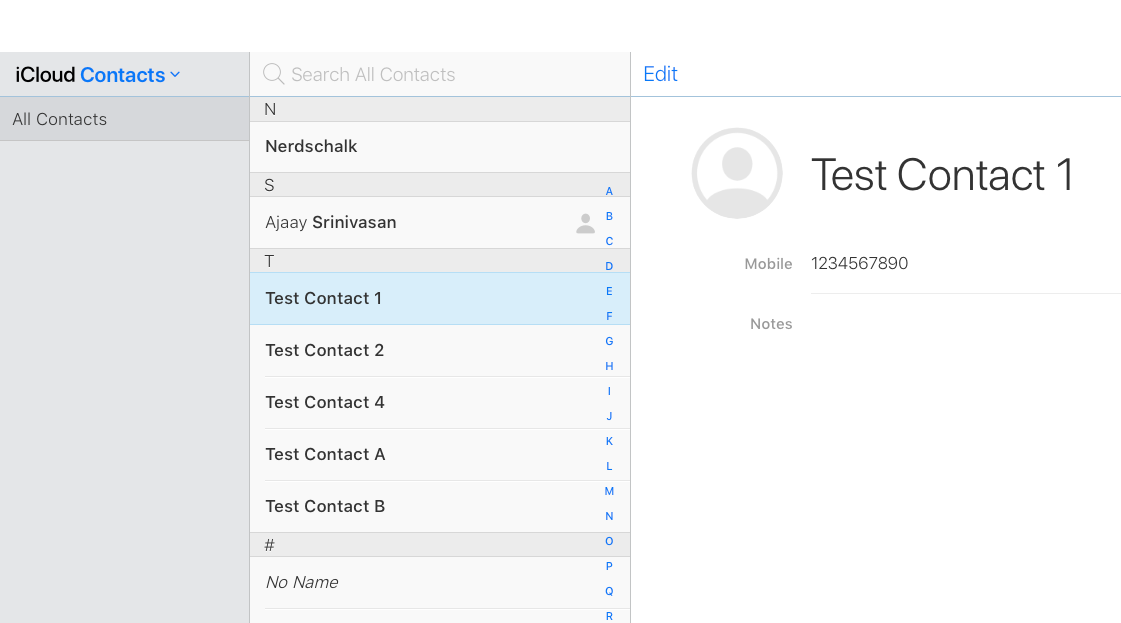
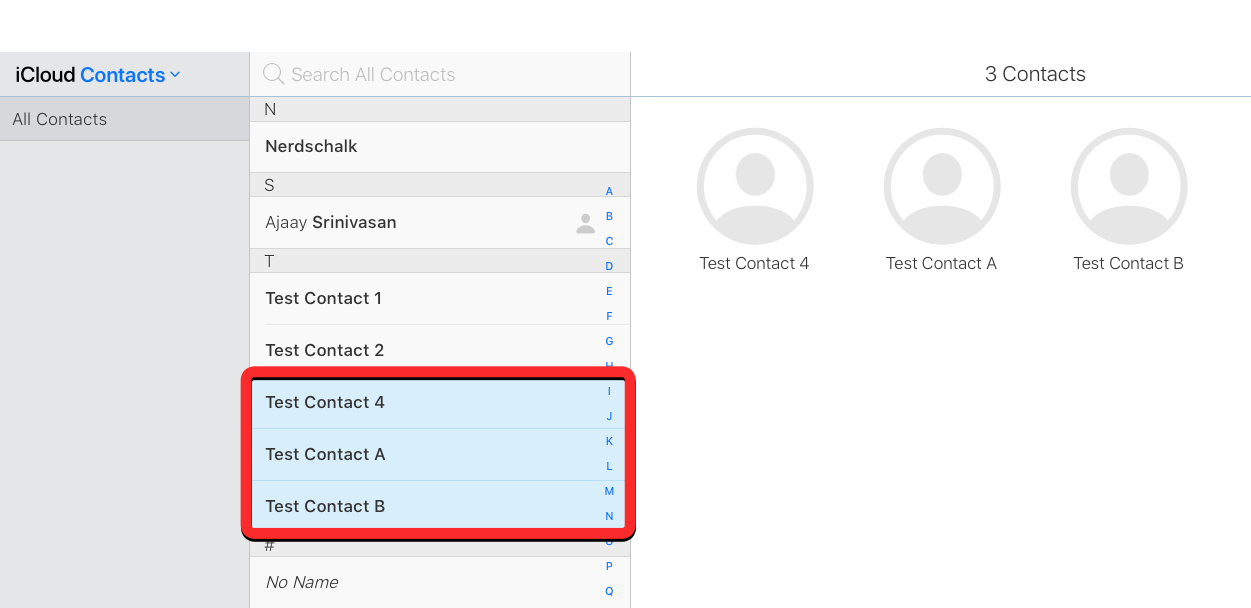
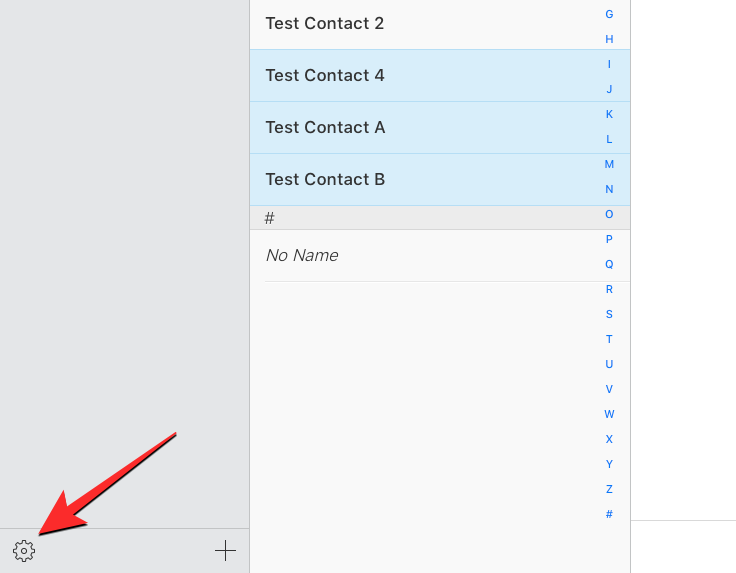
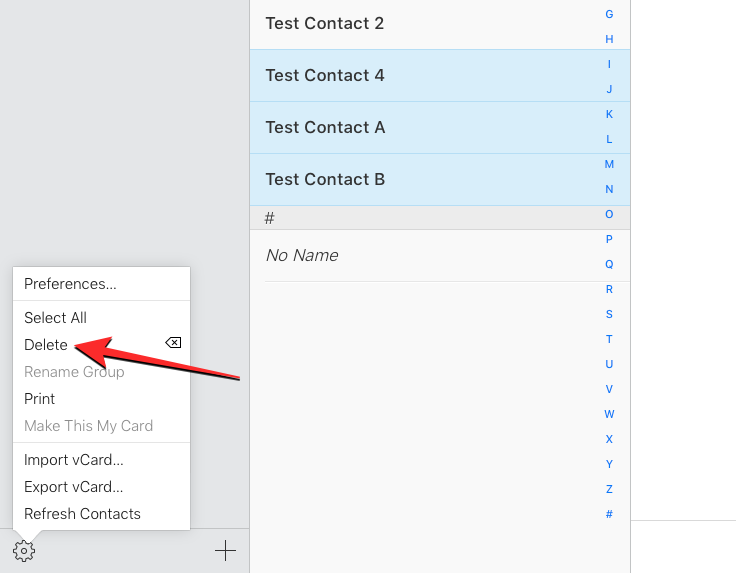
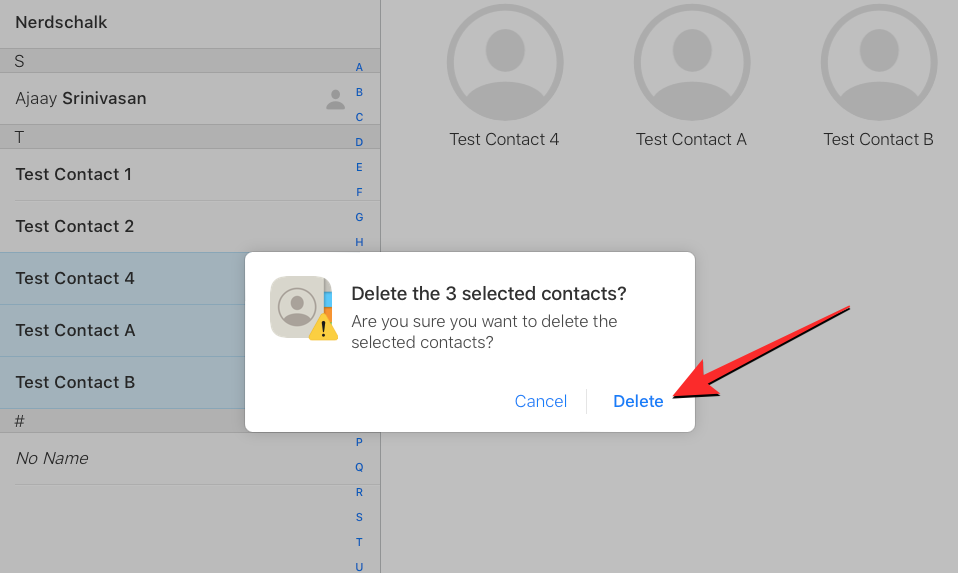
選定的聯絡人將從iCloud和iPhone中刪除。
當您處理多個帳戶時,您的聯絡人清單多年來可能已經累積了大量資訊。您可能還有您可能從未註意到的重複聯絡人。幸運的是,您的iPhone可以自動偵測iCloud或任何其他清單上的重複聯絡人卡片,並建議您根據需要合併它們。
▶︎如何在iPhone上刪除重複的聯絡人


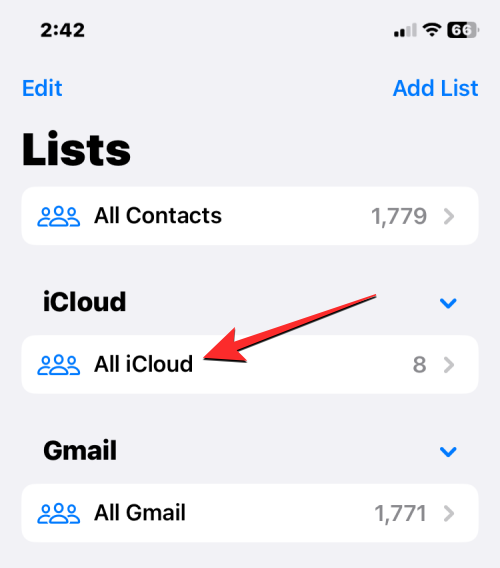
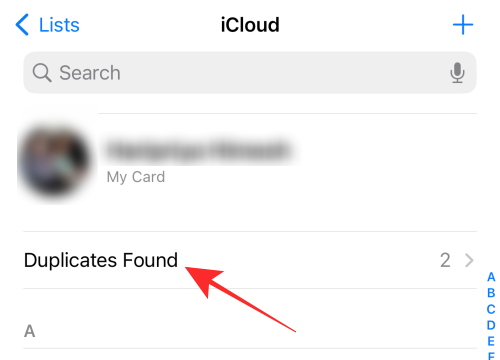
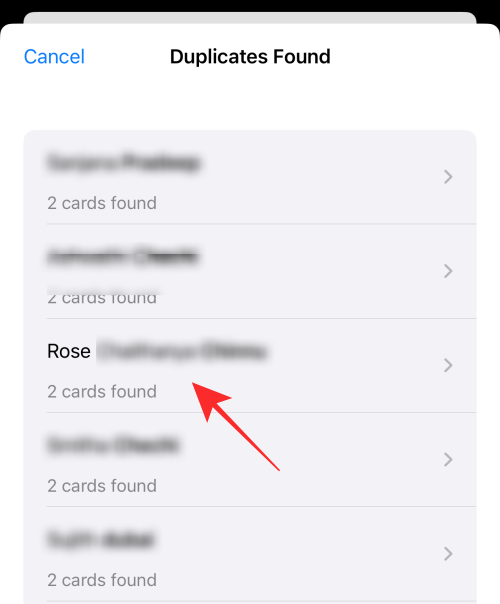
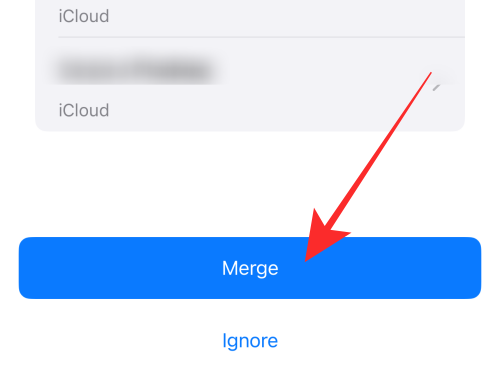
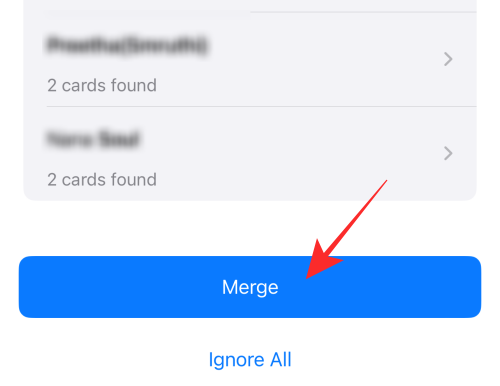
由於您無法使用本機「聯絡人」應用程式刪除iPhone上的多個聯絡人,因此在不存取iCloud的情況下在設備上執行此操作的唯一方法是使用第三方應用程式。有許多應用程式在 iPhone 上提供此功能,但這兩個應用程式(刪除聯絡人 和群組)是值得信賴的,並且在 App Store 上得到了一些用戶的高度評價。在本例中,我們將使用“刪除聯絡人 ”,但即使在“群組”應用程式上,該過程也應該看起來或多或少相同。
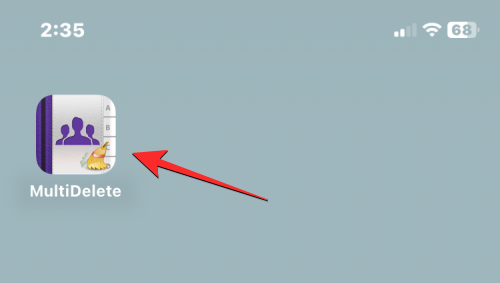
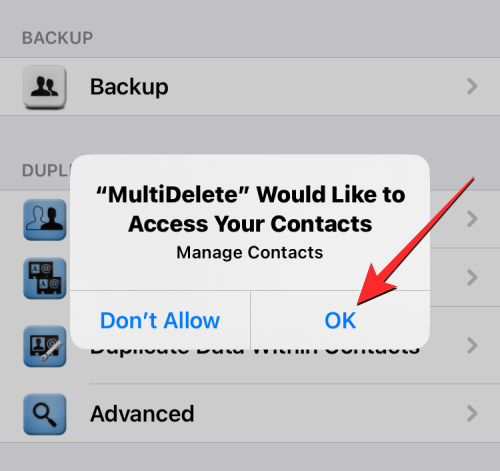
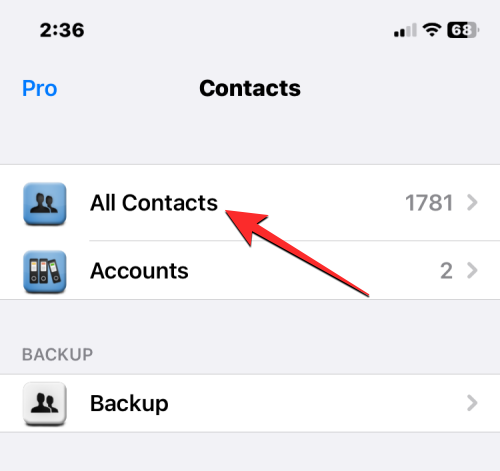
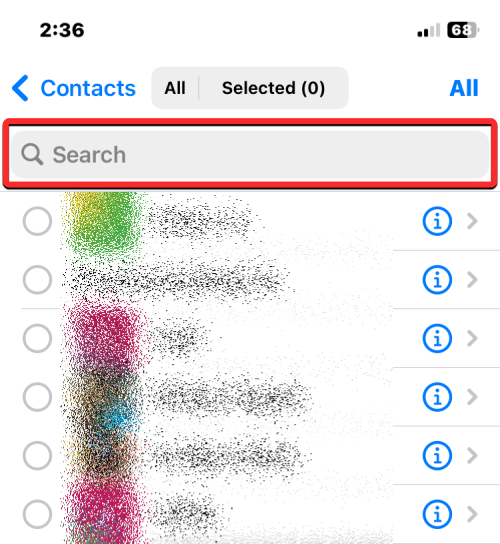
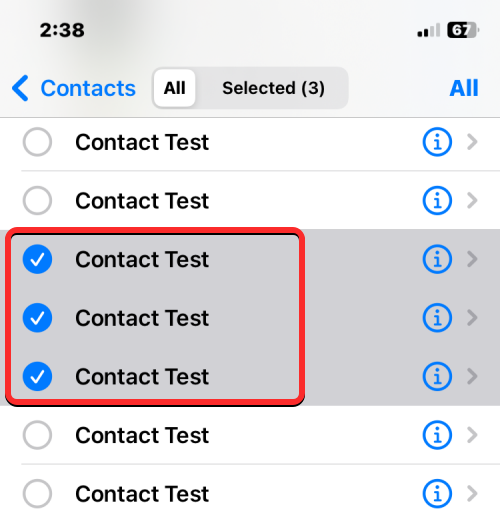
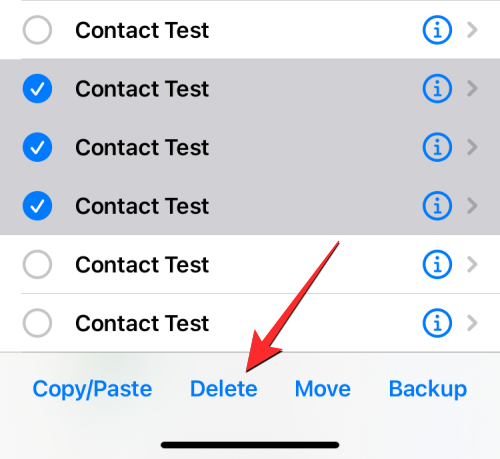
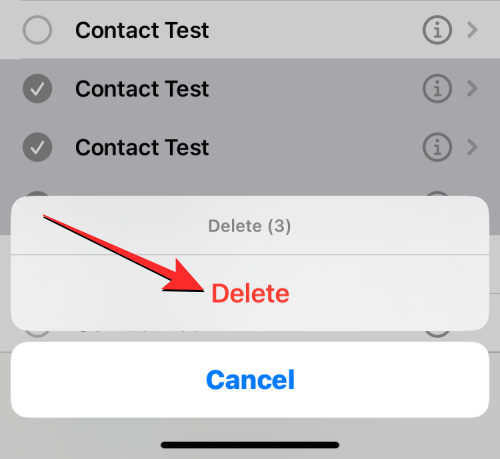
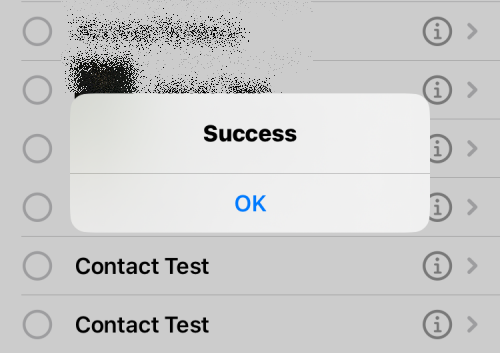
此方法將從您的iPhone中刪除多個聯絡人,但這些聯絡人可能仍儲存在您的iCloud帳戶中。
如果您已跨多個清單儲存聯絡人,且不希望將儲存在 iCloud 上的聯絡人儲存在 iPhone 上,則可以隨時刪除它們。有了 iCloud 通訊錄,您可以輕鬆選取哪些通訊錄在 Apple 裝置之間同步,並控制通訊錄清單的外觀。

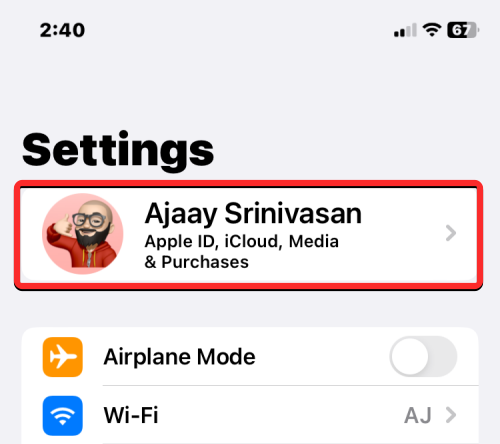
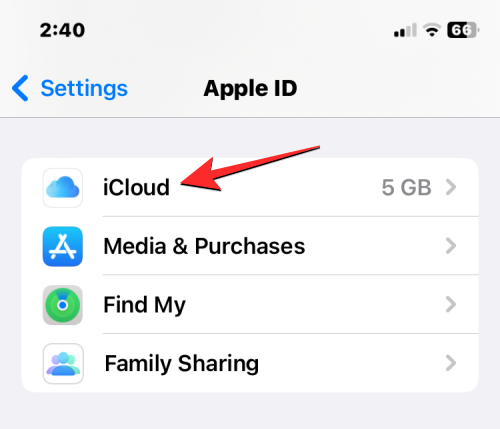
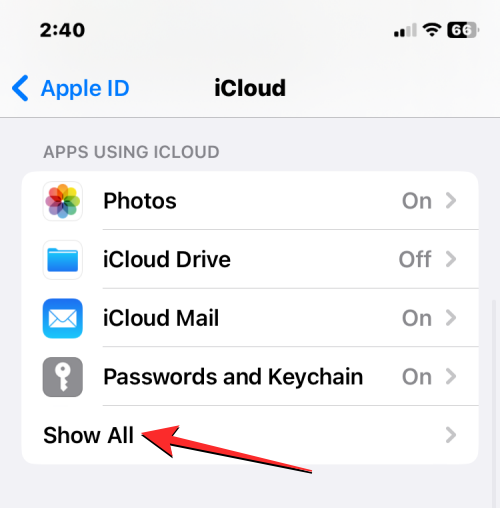
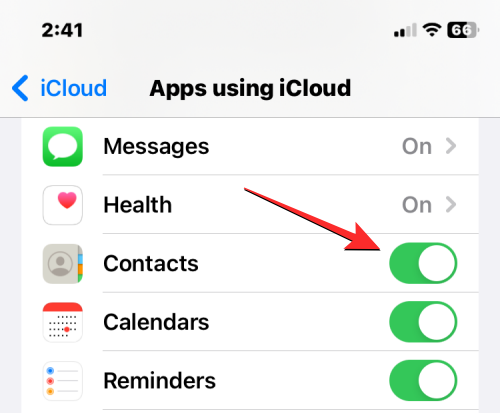
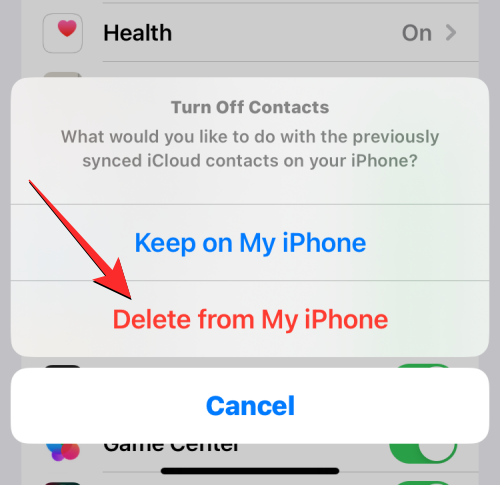
此操作將從您目前的iPhone 中刪除iCloud 聯絡人,但這些聯絡人將保留在iCloud 以及您已將聯絡人與iCloud 同步的其他Apple 設備上。
iOS 允許您匯入從 Gmail 帳戶或已新增至 iPhone 的其他第三方帳戶已儲存的聯絡人。不過,您可以隨時刪除從 Gmail 或其他服務匯入的所有聯絡人。

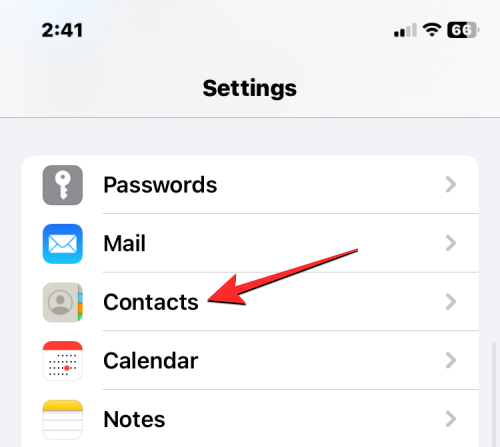
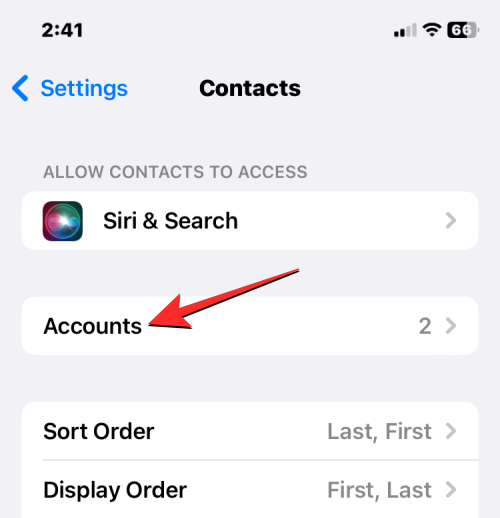
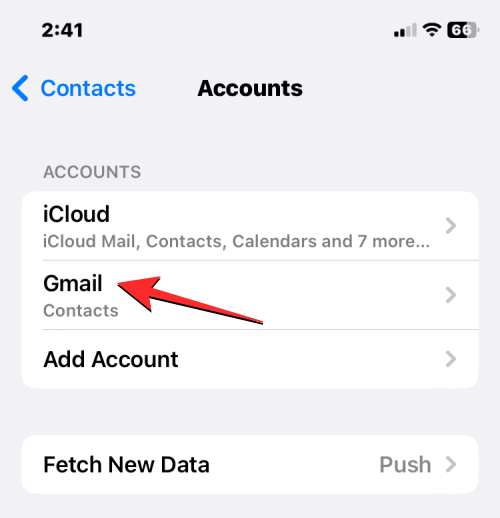
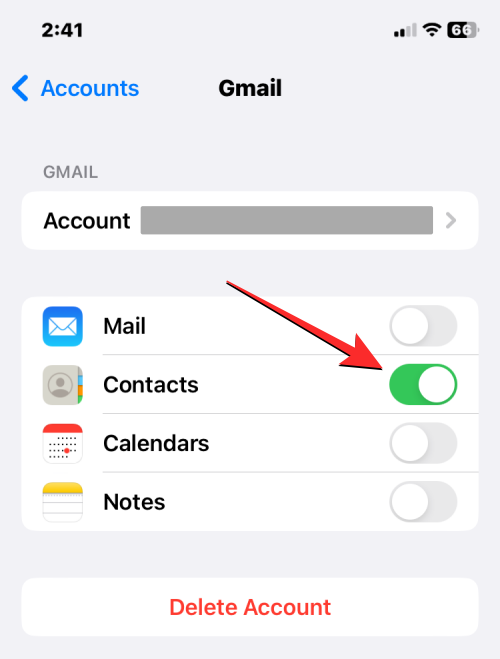
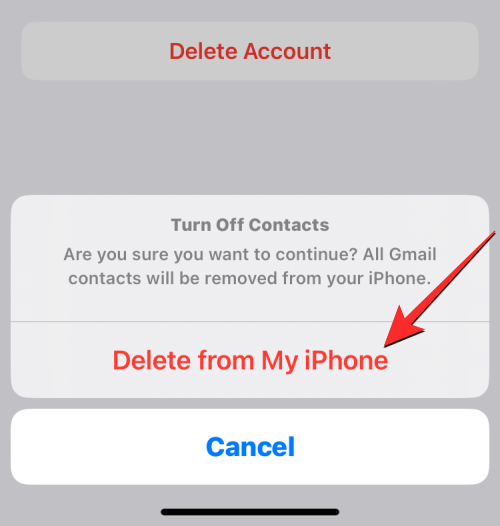
從Gmail或所選帳戶保存的所有聯絡人現在將從您的iPhone中刪除。
如果您不想從iPhone中刪除聯絡人,而只想從特定清單中隱藏聯絡人,則可以透過選擇清單來查看其聯絡人,而不是在iPhone上查看整個聯絡人清單。


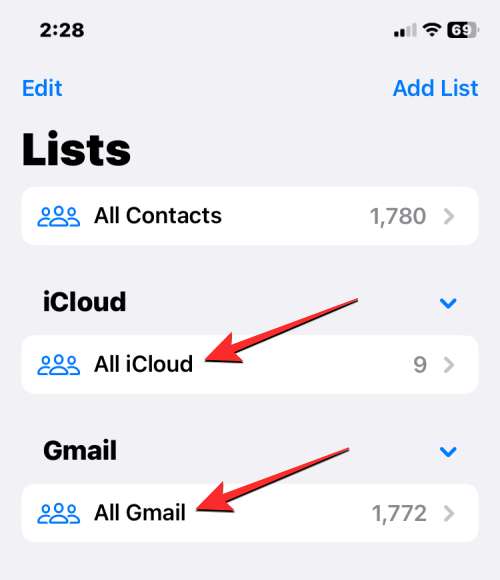
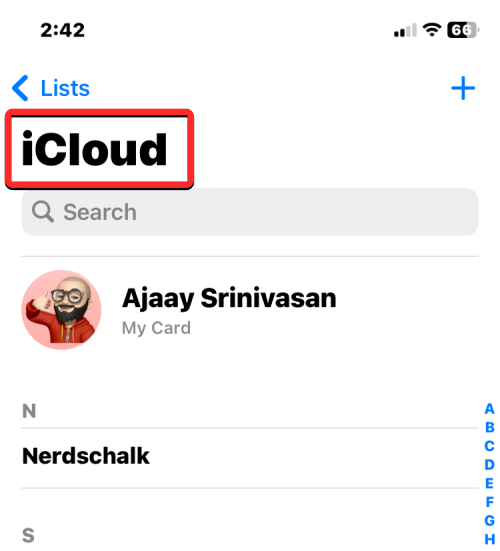
這樣,您可以避免完全從帳戶中刪除聯絡人,並隨時在「通訊錄」應用程式內的不同清單之間輕鬆切換。
以上是在iPhone上刪除聯絡人的7種方法的詳細內容。更多資訊請關注PHP中文網其他相關文章!




