php小編柚子教你如何修改Win10教育版的開機名稱!在Win10教育版中,開機時會顯示一個預設的名稱,但有時我們希望能夠將其個性化為自己喜歡的名字。這個過程其實非常簡單,只要幾個步驟就能完成。接下來,我將為大家詳細介紹如何修改Win10教育版的開機名稱,讓你的電腦更有個性!
解決方法:借助“任務管理器”進行調整設定
1、首先啟動您的“任務管理器”功能。只需在您個人電腦的桌面底部工作列區域輕觸滑鼠右鍵,便能夠查閱彈出式選單,在此選單中尋找並選擇「工作管理員」選項即可開啟此項目功能。
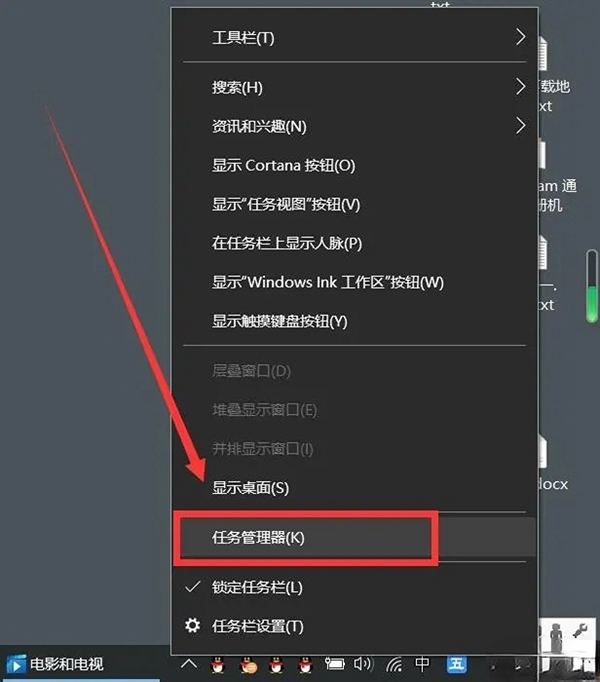
若是顯示出如圖這類簡潔視窗結構,您可選擇點選「任務管理器」主介面左側的「詳細資料」按鈕展開較豐富的數據展示視窗。
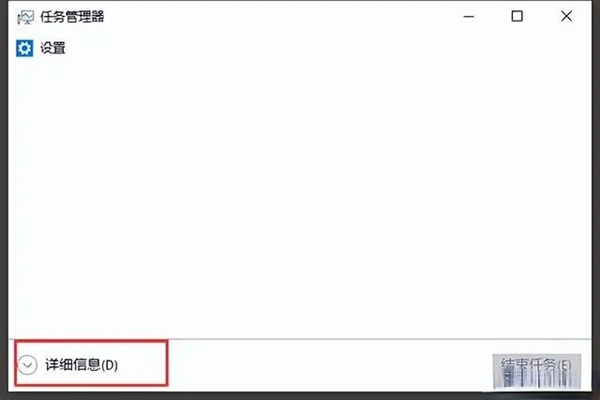
這將會為您提供目前Windows作業系統正在執行的完整活動以及相關硬體裝置資訊。
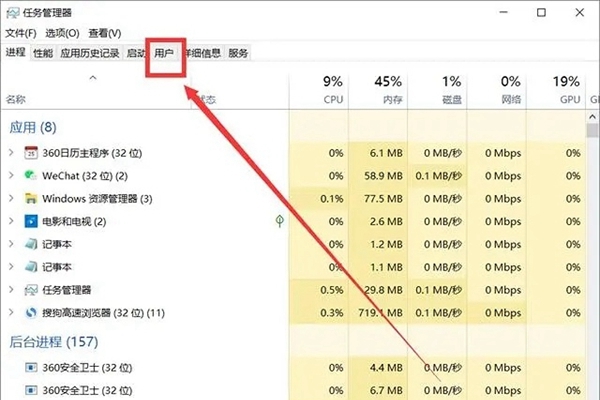
2、現在進入到帳戶修改環節。點擊「任務管理器」頂部的頁面導航選單中的「使用者」標籤
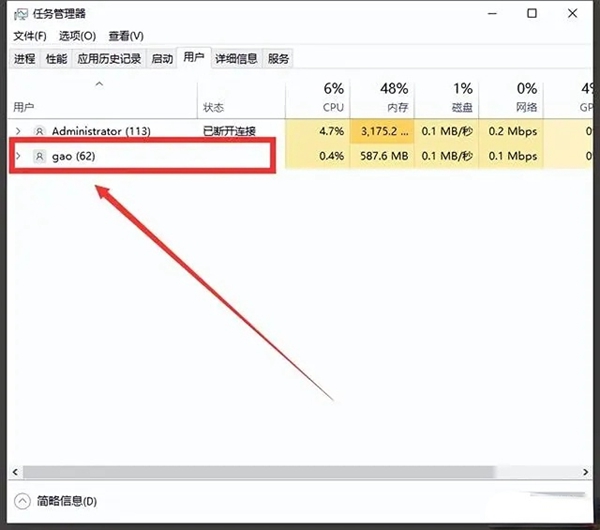
即可呈現出您的Windows 10系統中所包含的所有使用者列表,從中尋找到依據您目前所使用的Windows 10帳戶進行登入的使用者項目。
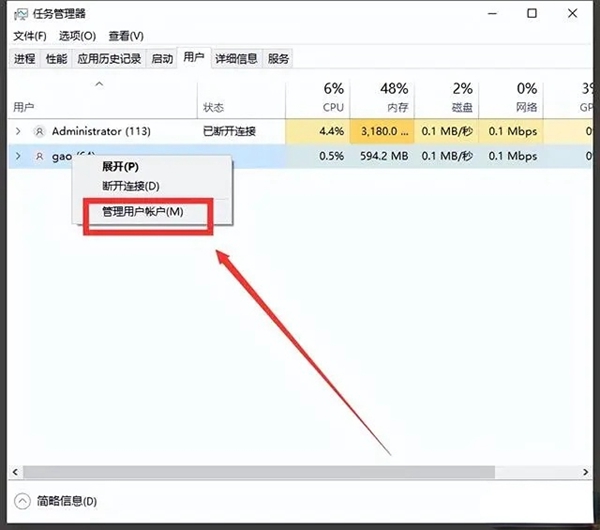
3、對使用者名稱進行調整操作。在此次彈出來的選單中尋找並選擇「管理使用者帳號」功能,即刻開啟「變更帳號資訊」頁面。
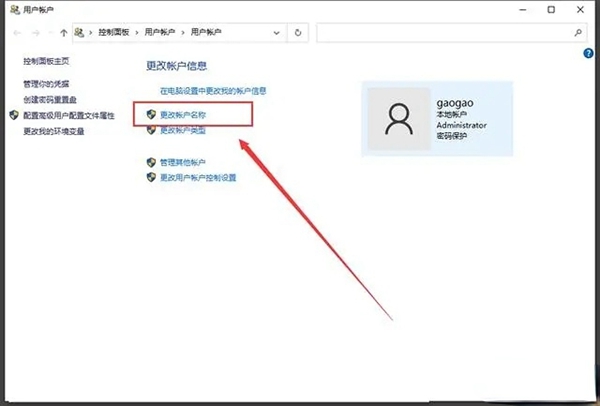
走進「更改帳戶資訊」頁面之後,點擊該頁面上的「更改帳戶名稱」選項以步入「輸入新帳戶名稱」的環節。
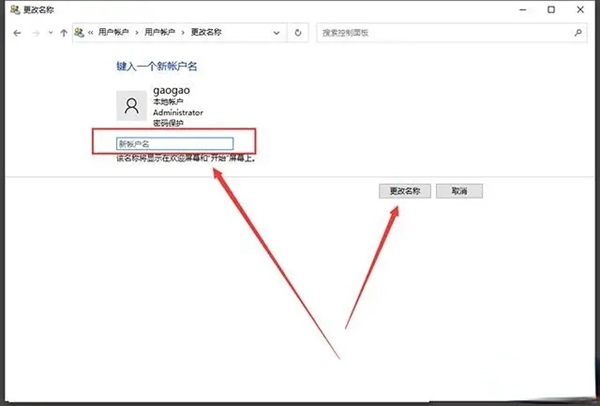
請在「新帳號」欄位中輸入您所期望賦予新使用者名稱的內容,隨後點選「修改名稱」指令,此時便宣告使用者名稱修改操作順利完成。
以上是win10教育開機名稱怎麼修改的詳細內容。更多資訊請關注PHP中文網其他相關文章!




