php小編西瓜為大家帶來了一篇關於win10系統如何修改IP位址的操作方法的文章。使用win10電腦時,有時候需要更換IP位址,以便獲得更好的網路連線或解決一些網路問題。本文將詳細介紹win10系統下修改IP位址的步驟,讓大家輕鬆操作。無論是初學者或有一定電腦基礎的用戶,都能夠透過本文學習到修改IP位址的技巧,並且能夠快速解決相關問題。接下來,就讓我們一起來了解win10系統下修改IP位址的操作方法吧!
win10電腦更換ip位址操作方法
1、先右鍵Win10系統桌面上的網絡,點選彈出式選單上的屬性。

2、接著點擊網路和共享中心視窗上的乙太網路。
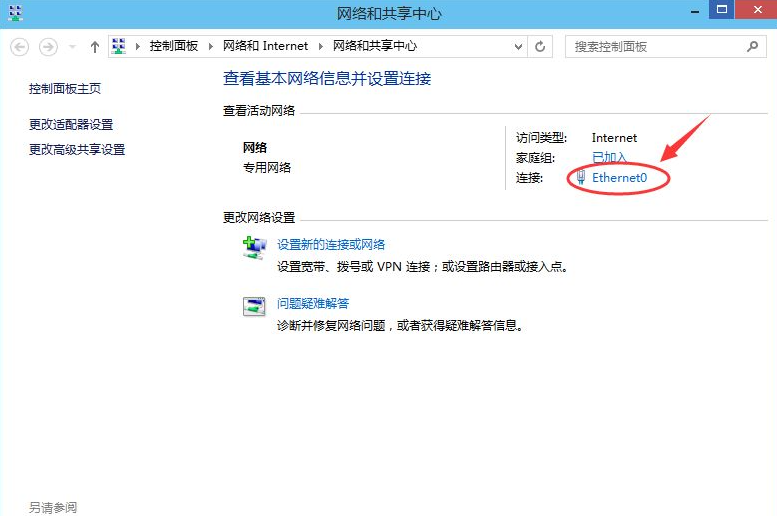
3、在彈出的視窗中點選乙太網路狀態對話方塊上的「屬性」。
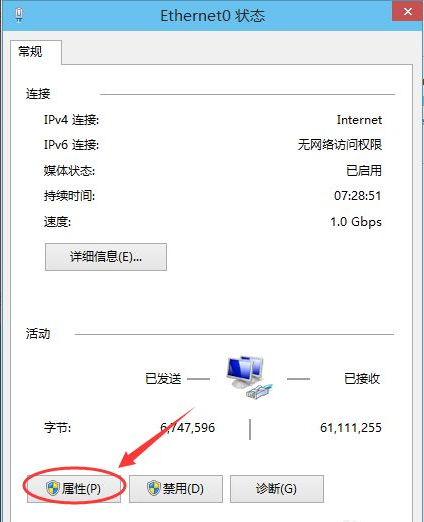
4、在乙太網路屬性上找到「TCP/IP協定v4「並雙擊開啟。
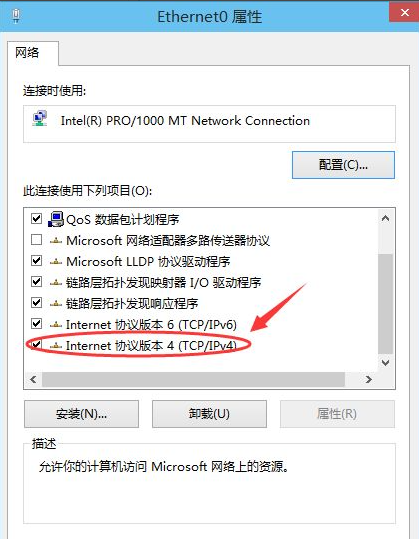
5、在彈出對話方塊中勾選「使用下面的IP位址」和「使用下面的DNS伺服器位址」的選項,即設定靜態IP。
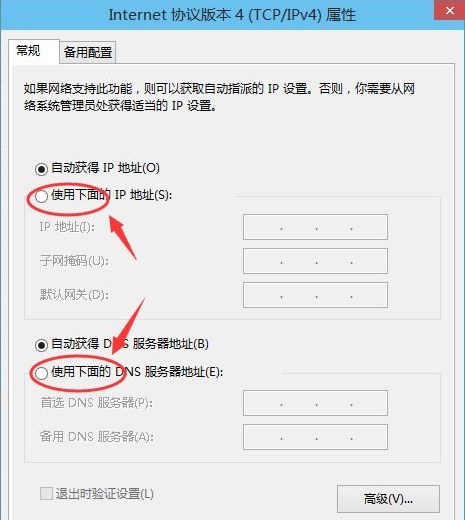
6、最後依照自己的需要,進行IP位址填寫,然後點選確定。
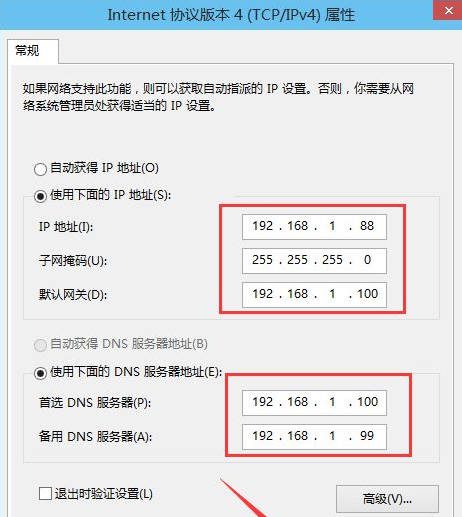
以上是win10系統怎麼修改IP位址? win10電腦更換ip位址操作方法的詳細內容。更多資訊請關注PHP中文網其他相關文章!




