應用程式是非常方便的工具,可以幫助完成工作。有時候,它們可能不再被使用,或有更好的替代品出現。然而,保留不再使用的應用程式可能會導致Mac變得混亂並佔用空間。因此,卸載應用程式變得至關重要。根據您下載應用程式的位置,有不同的方法可以從Mac中刪除或移除應用程式。接下來,我們將介紹一些可用於在Mac上刪除應用程式的方法。
Launchpad 是刪除從 App Store 下載的應用程式的最直接方法。
只需從 Dock 或透過「應用程式」資料夾開啟啟動板即可。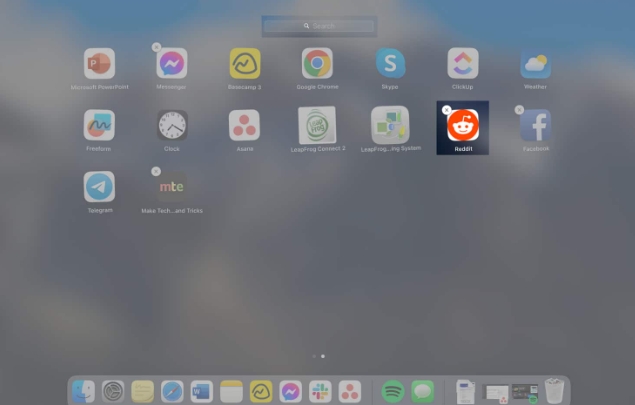 點擊 要刪除的應用程式上的刪除 (X) 按鈕;這樣做會立即從您的 Mac 中刪除該應用程式。
點擊 要刪除的應用程式上的刪除 (X) 按鈕;這樣做會立即從您的 Mac 中刪除該應用程式。 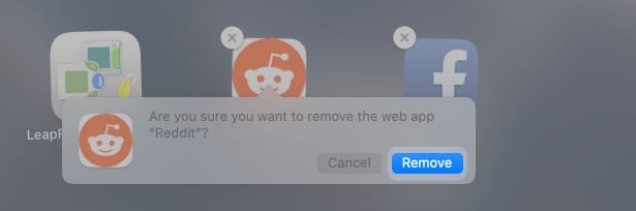
"刪除(X) 按鈕僅適用於從App Store 下載的應用程式。這意味著,如果您未透過App Store 下載應用程序,則無法在Launchpad 上強制刪除它們。您可以嘗試使用Finder 刪除這些應用程式。"
有時,僅從Launchpad 或Finder 中刪除應用程式是行不通的,您會發現 已刪除的應用程式仍然出現在您的Mac 上。在這種情況下,請嘗試以下其他方法。
對於透過網路下載的應用程式或使用光碟安裝應用程式的老式方法,您可以使用Finder 或透過應用程式的本機卸載程式刪除該應用程式。
注意:如果您使用該應用程式建立了文件,如果您決定再次開啟它們,則可能無法再次開啟它們。
有些程式帶有自己的卸載程序,可以刪除應用程式以及所有關聯的檔案和設定。
根據程式的不同,您也許可以在其儀表板或選單中找到卸載程式。其他人可能在 Finder 中有卸載程式。
前往Finder →在 Finder 側邊欄中選擇應用程式資料夾。如果應用程式位於資料夾內,請開啟它並點擊以查看它是否附帶應用程式安裝程式。如果是這樣,請雙擊 [應用程式]卸載程式 或 卸載[應用程式] ,然後按照螢幕上的指示進行操作。如果您沒有看到卸載程序,只需將應用程式從「應用程式」資料夾拖曳到「廢紙簍」即可。
您也可以按住 Control 鍵點選該應用程式 → 從上下文功能表中選擇移至廢紙簍。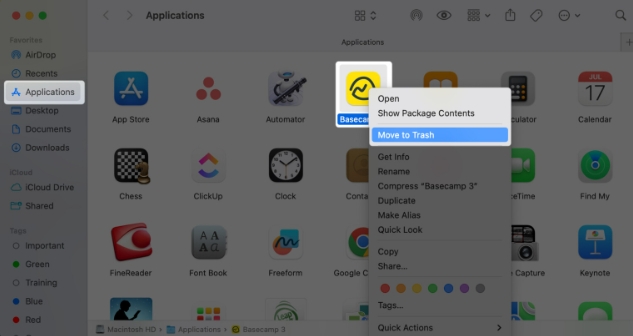 您也可以按 Cmd Delete 來刪除該應用程式。系統可能會要求您輸入名稱和密碼(通常是您在 Mac 上登入時使用的名稱和密碼)以在 Mac 上卸載該程式。如果應用程式關聯了訂閱,請務必 在刪除應用程式之前 取消訂閱。
您也可以按 Cmd Delete 來刪除該應用程式。系統可能會要求您輸入名稱和密碼(通常是您在 Mac 上登入時使用的名稱和密碼)以在 Mac 上卸載該程式。如果應用程式關聯了訂閱,請務必 在刪除應用程式之前 取消訂閱。 請注意,Mac 運行所需的應用程式(例如 macOS 安裝的應用程式)無法透過「廢紙簍」刪除。
如果您遇到一個非常頑固且難以擺脫的應用程序,您可以使用終端從 Mac 上卸載該應用程式。
注意: 錯誤地使用該方法可能會刪除重要的 Mac 目錄,因此如果您對使用此技術方法沒有信心,請選擇上面提到的應用程式刪除技術。
透過前往 Finder → 應用程式 → 實用程式→終端機來啟動終端機。輸入指令: sudo uninstall file://。 然後,將應用程式的圖示拖曳到終端視窗中。按 Return 並輸入您的管理員密碼以繼續。大多數時候,刪除應用程式會在 Mac 上留下剩餘的垃圾或孤立檔案。
從 Mac 中刪除應用程式後,啟動 Finder。點選 功能表列中的 「前往」 ,然後選擇「前往資料夾」。複製貼上每個目標並瀏覽每個資料夾以刪除剩餘的垃圾:/Applications/:刪除二進位檔案和Dock 圖示~/Library/Application Support : 刪除應用程式支援檔案/Library/Caches/ 和 ~/Library/Caches /:刪除應用程式的支援快取~/Library/Internet Plug-Ins/:刪除應用程式外掛程式~/Library/Preferences/:刪除應用程式首選項~/Library/Application Support/CrashReporter/:刪除應用程式的崩潰報告~/Library/Saved Application State/:刪除應用程式儲存的狀態注意: 刪除系統檔案時要小心。刪除或移除錯誤的檔案可能會影響您的 Mac。
總結…
您可以透過 Launchpad 刪除 Mac 上大多數已安裝的應用程序,或直接從 Finder 的「應用程式」資料夾中刪除它們。有些還帶有自己的卸載程式。只需確保刪除剩餘的孤立文件,這些文件隨著時間的推移可能會弄亂您的硬碟。
以上是如何在蘋果Mac上卸載應用程式? 3種方法解釋!的詳細內容。更多資訊請關注PHP中文網其他相關文章!




