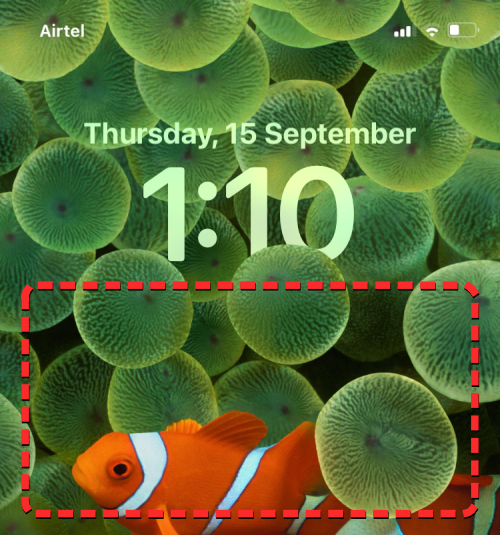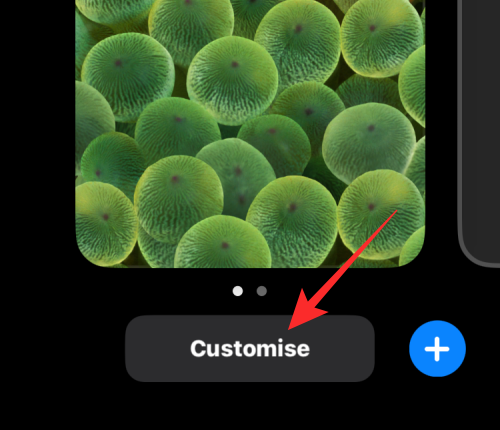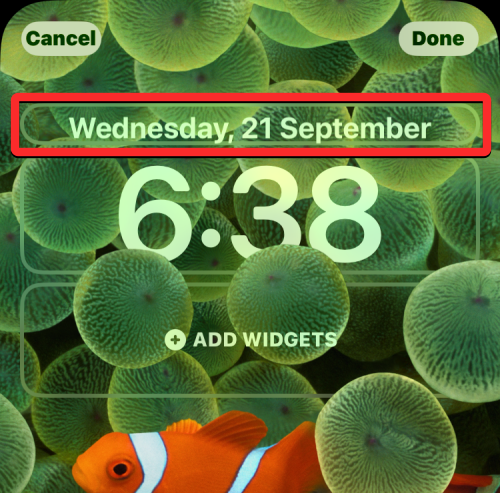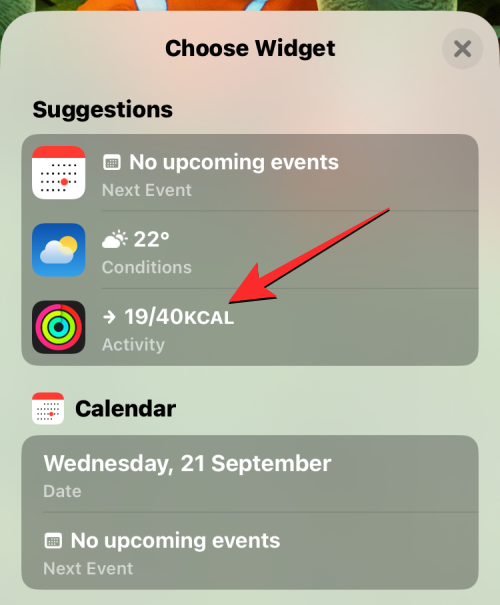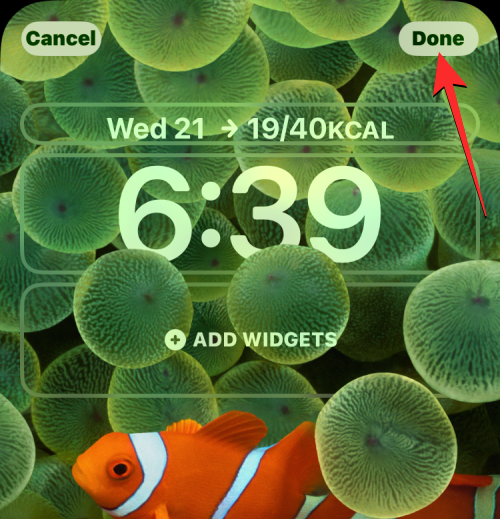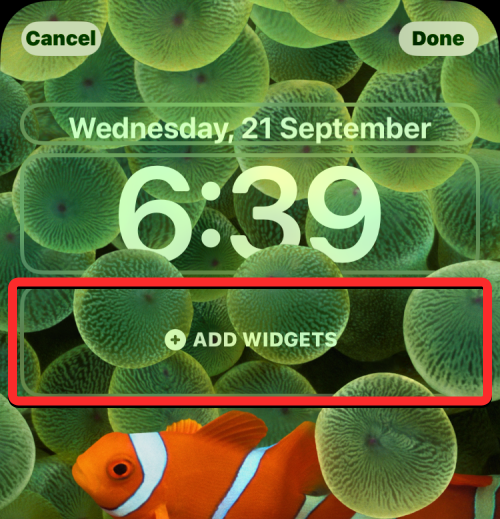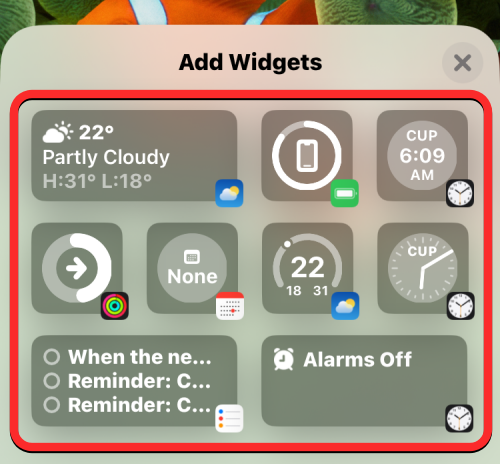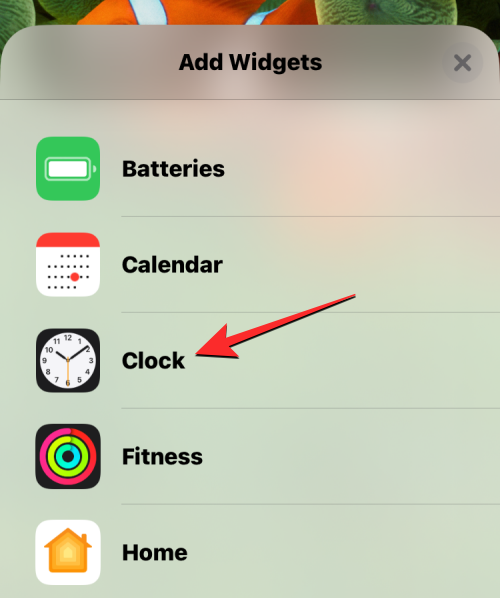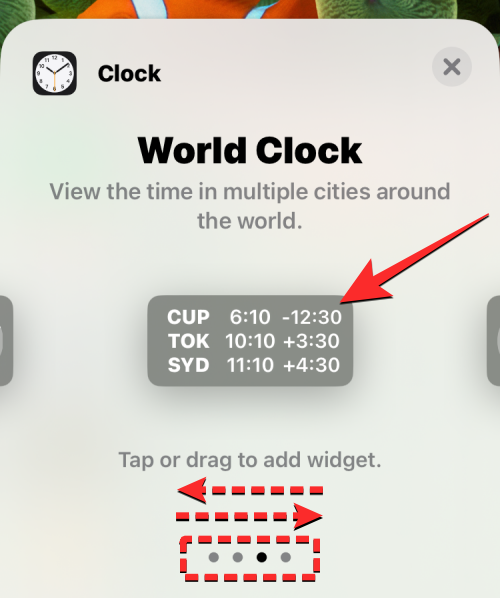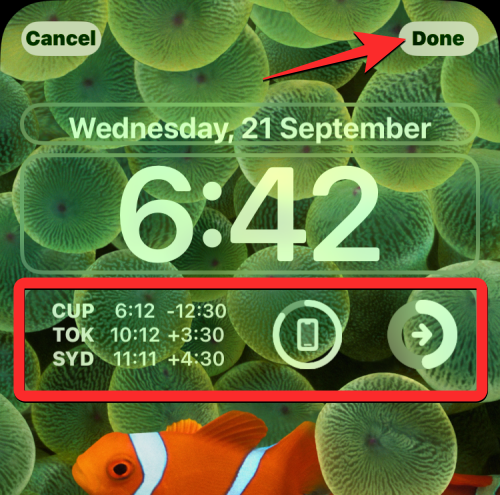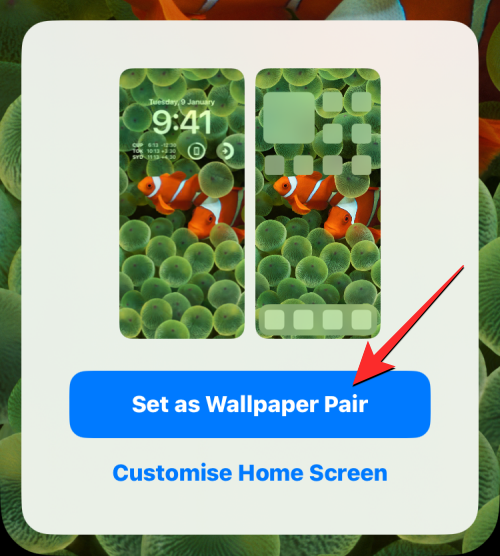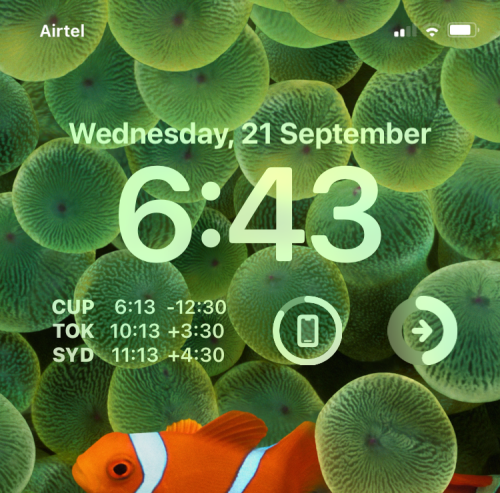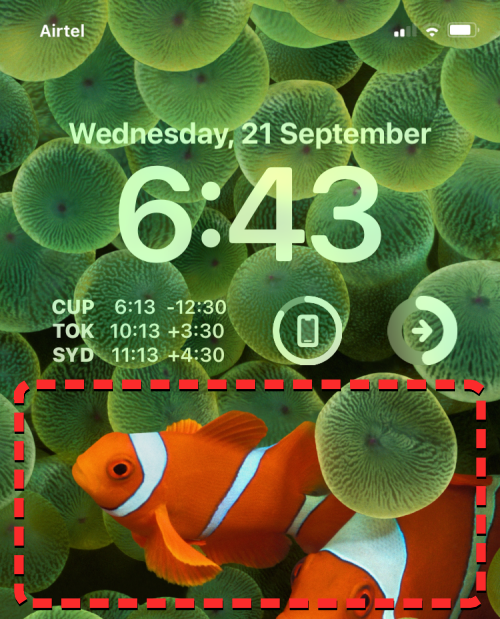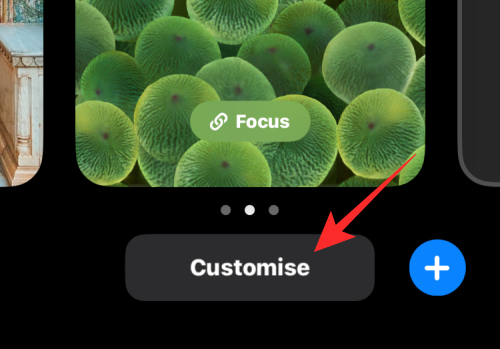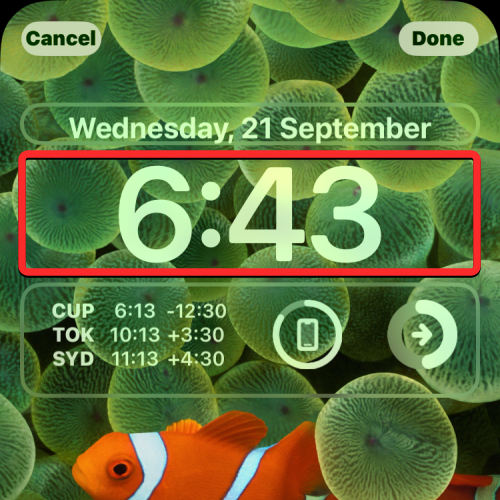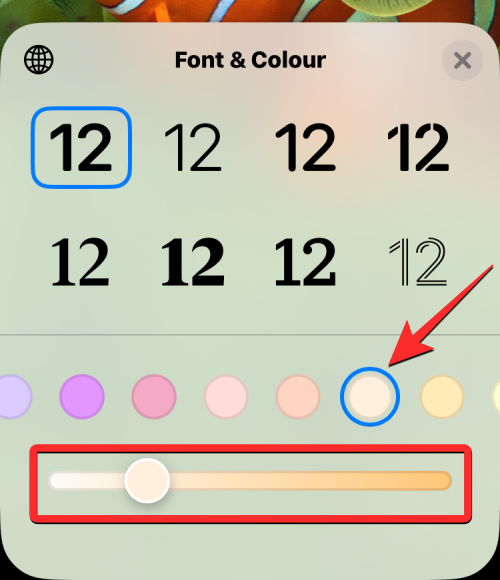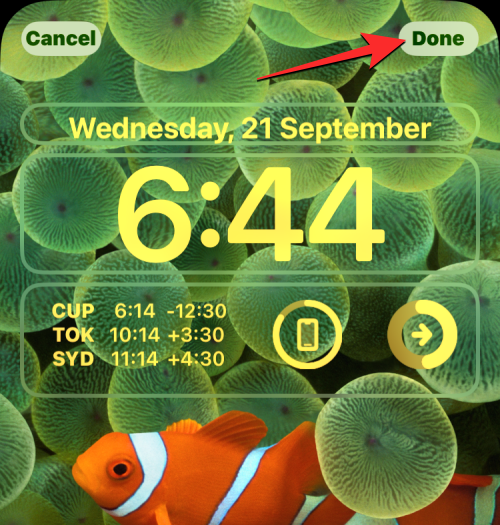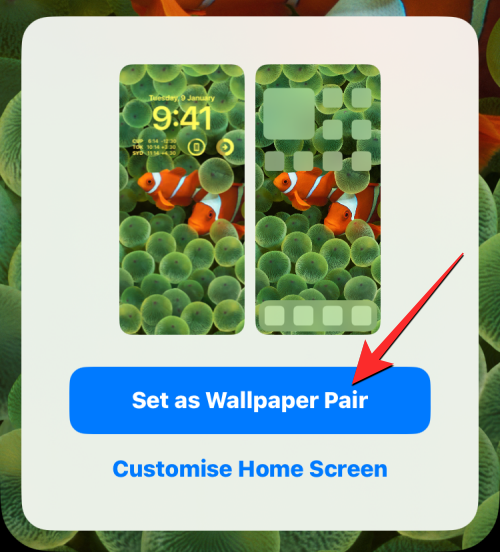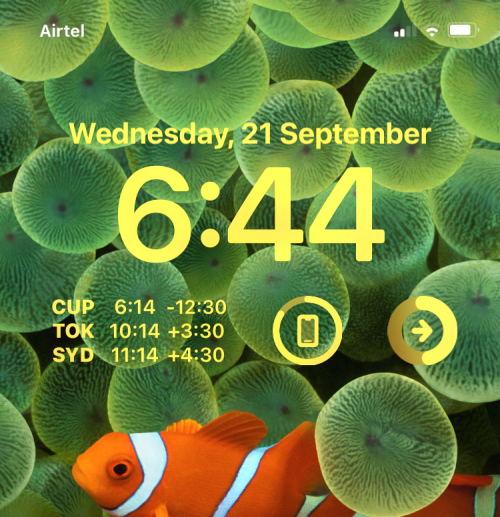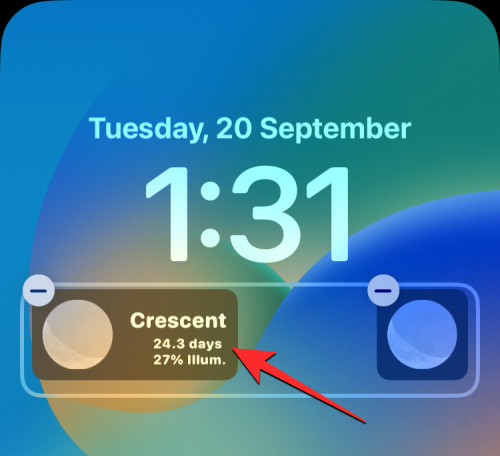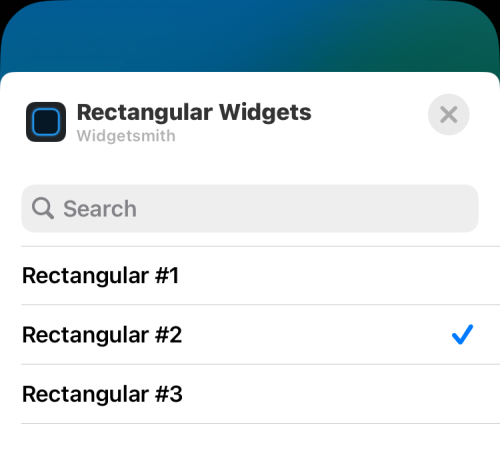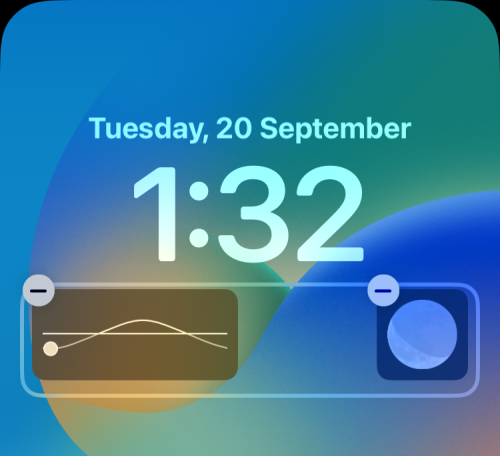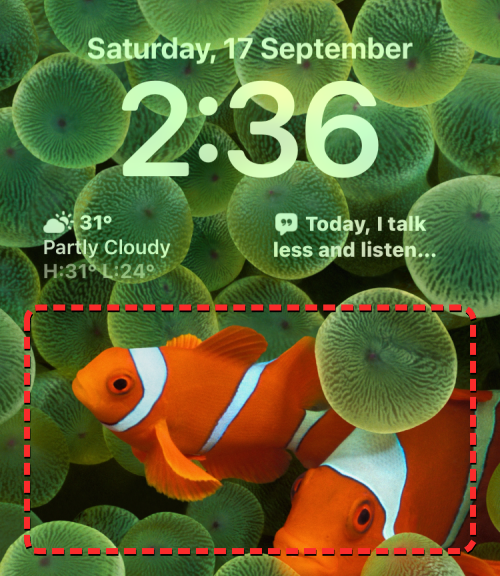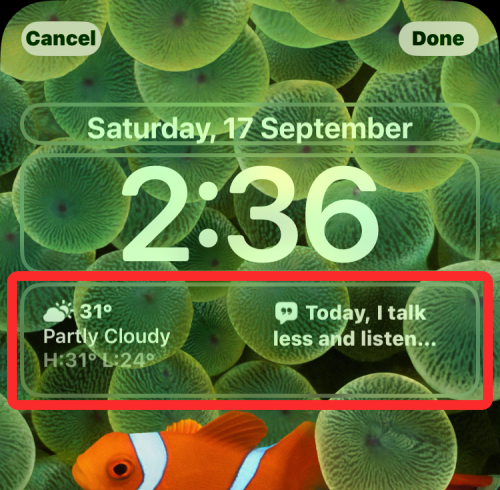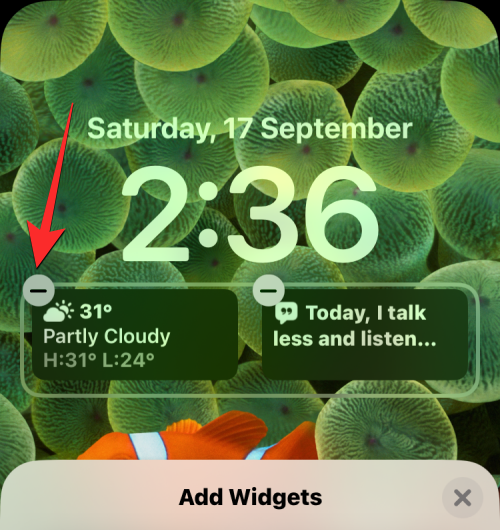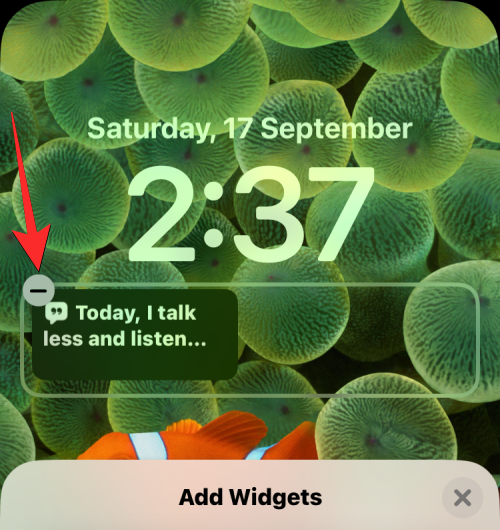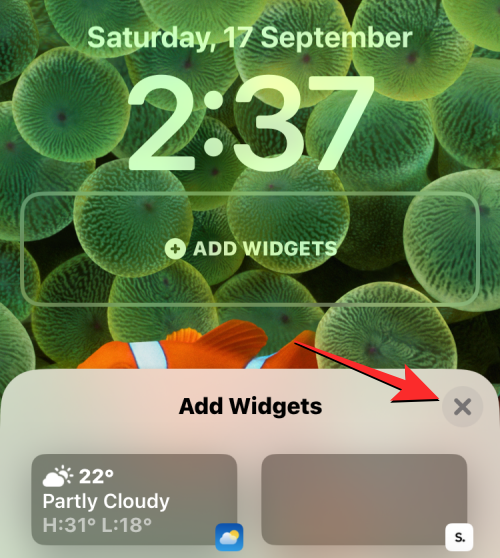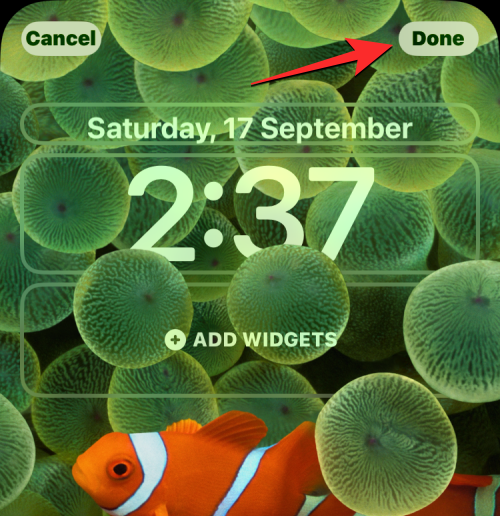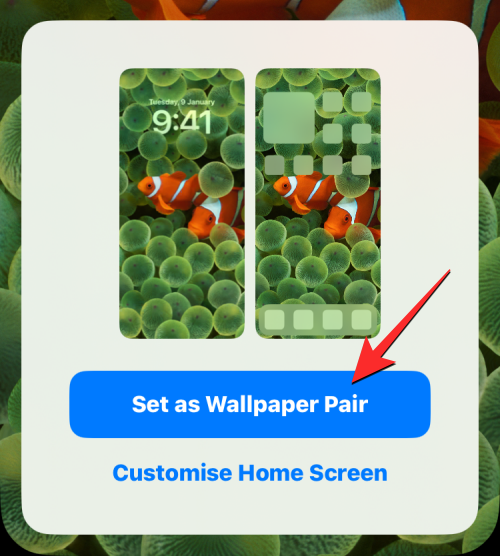如何在iPhone上將小部件新增至鎖定螢幕
蘋果允許用戶在iPhone的各個部分添加小部件,包括主螢幕、今天視圖和鎖定螢幕。鎖定螢幕的小部件使得查看天氣、檢查電池電量和其他資訊更加便捷,甚至無需解鎖設備。
在這篇文章中,我們將解釋如何在 iPhone 的鎖定畫面中新增和自訂小工具。
如何將小工具新增至 iPhone 鎖定螢幕介面
新增鎖定螢幕小工具非常簡單,只需了解要新增的特定小工具即可。如果您想要新增本機不可用的小部件,需要先安裝提供鎖定螢幕小工具的應用程序,然後才能將其新增至鎖定螢幕介面。此外,您還可以在多個鎖定畫面介面上新增配置小元件,這些介面具有不同的小元件集。
- 若要將鎖定畫面小組件新增至目前鎖定畫面,請使用面容 ID 解鎖手機,但不要前往主畫面。為此,請按下側邊按鈕,向 iPhone 顯示您的臉,然後讓鎖定螢幕解鎖。現在,長按解鎖鎖定螢幕上的任意位置。

- 當鎖定畫面進入編輯模式時,點選底部的自訂。

- 您現在將進入「自訂」螢幕,其中鎖定螢幕頂部的所有元素都會顯示在框內。根據您希望新增小組件的位置,您可以按照頂部任一部分中的步驟自訂鎖定螢幕時鐘上方或下方的小組件框。
在鎖定螢幕時鐘上方新增小元件
- 如果您想在時鐘上方新增小工具,請點擊頂部的小工具框以取得更多選項。

- 您將看到「選擇小組件」螢幕,該螢幕為您提供了一組有限的小組件,以添加到鎖定螢幕的頂部。從這裡,您可以從這些應用程式添加小部件——日曆、時鐘、健身、提醒、天氣和股票。您只能從這些選項中新增一個小部件,而不能新增更多小部件。

- 您選擇的任何小元件都會取代預設新增的「日曆」小元件。如果您已完成自訂鎖定畫面,則可以點擊右上角的「完成」。

- 或者,您可以按照下列步驟繼續在底部小工具框中新增更多小工具。
在鎖定螢幕時鐘下方新增小工具
- 要新增多個小工具或更大的小工具,您需要點擊鎖定螢幕時鐘下方的「新增小部件”框。

- 在顯示的「新增小元件」選單中,選擇選單頂部的任何建議小元件。

- 如果您想從某個應用程式新增小工具,請在此功能表上向下捲動,然後點擊要從中選擇小工具的應用程式。

- 當應用程式的小元件清單開啟時,你可以選擇一個或多個小元件加入鎖定螢幕,只要底部小元件框內有空間放置它們即可。當一個應用程式有多個小部件可用時,您應該在底部看到多個點,以指示您可以透過向左/向右滑動來存取更多小部件。

- 您可以重複此操作以新增來自 iPhone 上不同應用程式的多個小部件。如果有足夠的空間,您最多可以添加 2 個矩形小部件,最多可以添加 4 個圓形小部件或它們的組合。將小部件新增至鎖定畫面後,點選右上角的「完成」。

- 您會在底部的方塊中看到新鎖定畫面介面的預覽。若要確認更改,請點選設定為壁紙對。

- 新新增的小工具現在將顯示在您的鎖定畫面上。您可以隨時從「自訂」畫面自訂多個鎖定畫面介面,其中包含不同的小工具。

如何在iPhone鎖定畫面上自訂小工具
新增鎖定畫面小元件後,您可以透過多種方式根據自己的喜好自訂它們。
1. 將顏色主題套用至鎖定畫面小元件
Widget 遵循與鎖定螢幕時鐘相同的色調,您對時鐘顏色所做的任何變更也將套用於您的 Widget。
- 要變更鎖定畫面小組件的顏色主題,請使用臉部 ID 解鎖手機,而無需前往主畫面。為此,請按下側邊按鈕,向 iPhone 顯示您的臉,然後讓鎖定螢幕解鎖。現在,長按解鎖鎖定螢幕上的任意位置。

- 當鎖定畫面進入編輯模式時,點選底部的自訂。

- 您現在將進入「自訂」螢幕,其中的小部件和鎖定螢幕時鐘在不同的框中可見。若要變更鎖定畫面小工具的顏色,請點選時鐘框。

- 「字體和顏色」選單現在將出現在螢幕的下半部。從這裡,從不同的選項中選擇一種顏色,例如基於壁紙的顏色(顯示為顏色行中的第一個選項)、預設顏色(13 個選項,包括白色、藍色、粉紅色、紫色、珊瑚色、米色、奶油色和綠色)或自訂顏色(位於最右側)。當您選擇白色以外的顏色時,您可以使用下面的滑桿變更或調整其飽和度。

- 您可以檢查不同顏色選項的工作原理,並按照本文中「如何更改鎖定螢幕上的字體顏色」部分中的逐步說明進行操作。
- 當您為鎖定螢幕時鐘選擇顏色時,相同的顏色將套用於您的所有鎖定螢幕小組件。若要為您的小工具套用此顏色主題,請點擊右上角的「完成」。

- 您將在框中看到帶有新顏色主題的鎖定畫面預覽。若要確認更改,請點選設定為壁紙對。

- 新顏色現在將套用至鎖定畫面上的所有小工具。

2. 更改小工具在鎖定畫面上顯示的內容
某些鎖定螢幕小元件的自訂選項直接內建在小元件中,因此您可以直接從鎖定畫面變更它們顯示的資訊。雖然您可以從鎖定畫面更改它們的外觀,但您需要轉到“自訂”螢幕才能完成。您需要記住,並非所有小部件都具有互動式功能,因此如果小部件不支援它,您可能無法更改它顯示的內容。
- 如果您想更改小部件的顯示方式,請長按鎖定畫面(解鎖 iPhone 後)並點擊底部的自訂。
- 當您進入「自訂」畫面時,點擊底部的任何小部件框以編輯它們顯示的內容。如果小工具是可自訂的,您將在螢幕上看到另一個選單彈出。在本例中,我們點擊位於鎖定螢幕時鐘下方的 Widgetsmith 中的矩形小工具。

- 您現在將看到該應用程式的自訂螢幕,您可以在其中選擇要在 iPhone 鎖定螢幕上查看的內容。選擇其他選項以在螢幕上查看其內容。

- 所選小工具現在將出現在您的鎖定畫面上。

您可以以類似的方式在 iOS 鎖定畫面上設定其他小元件。如果您想知道可以從鎖定畫面自訂哪些其他小部件,您可以查看以下連結中的帖子以了解更多資訊。
▶︎ iPhone 有互動式小工具嗎?
3. 從鎖定畫面中刪除小工具
如果您不再希望在鎖定畫面上使用小工具,可以透過進入自訂畫面將其刪除。
- 使用Face ID解鎖手機,但不要轉到主畫面。為此,請按下側邊按鈕,向 iPhone 顯示您的臉,然後讓鎖定螢幕解鎖。現在,長按解鎖鎖定螢幕上的任意位置。

- 當鎖定畫面進入編輯模式時,點選底部的自訂。

- 您現在將進入「自訂」螢幕,其中鎖定螢幕頂部的所有元素都會顯示在框內。點擊時鐘下方的方塊以從鎖定畫面中刪除不必要的小工具。

- 要刪除您不想再使用的小工具,請點擊小工具左上角的減號 (-) 圖示。

- 這將立即從 iPhone 的鎖定畫面中刪除選定的小工具。您可以重複此操作以從此處刪除其他小部件。

- 從鎖定畫面中刪除不需要的小工具後,點選下方「新增小工具」選單中的 X 圖示。

- 現在,點擊右上角的「完成」以儲存變更。

- iOS 現在將在底部的方塊中預覽您的新鎖定畫面和主畫面。在這裡,點擊 設定為壁紙對 繼續。

iPhone 的鎖定畫面將不再顯示您剛剛刪除的小工具。
► 如何從 iPhone 上的鎖定畫面中刪除小工具
常見問題
哪些 iPhone 支援鎖定畫面小工具?
只要 iPhone 在 iOS 16 或更高版本上運行,您就可以將小組件新增至鎖定畫面。支援的iPhone 包括:
- iPhone 8/8 加
- iPhone X的
- iPhone XR、iPhone XS/Max
- iPhone 11、 iPhone 11 Pro/Max
- iPhone 12/mini、iPhone 12 Pro/Max
- iPhone 13/迷你、iPhone 13 Pro/Max
- iPhone 14/Plus、iPhone 14 Pro/Max
- iPhone 15/Plus、iPhone 15 Pro/Max
- iPhone SE(第2 代和第3 代)
如果您的iPhone 未出現在上述清單中,您將無法將小組件新增至鎖定畫面。
在哪裡可以為鎖定畫面新增小工具?
新的鎖定螢幕小組件可以新增到鎖定螢幕螢幕上的兩個不同位置 – 鎖定螢幕時鐘上方和鎖定螢幕時鐘下方。這兩個位置都佔據了螢幕的上半部分,即使在單手模式下也可以存取小部件。

預設情況下,鎖定螢幕介面時鐘上方的小元件框會在頂部顯示「日曆」小元件,該小元件會告訴您目前日期和日期。此小部件可以替換為任何其他小部件,但您始終只能添加一個小部件。由於時鐘上方的框比下面的小部件框小,因此添加到頂部的小部件僅以文字形式圖示顯示,以指示某些內容。
► 在哪裡可以在 iPhone 鎖定畫面上新增小工具?
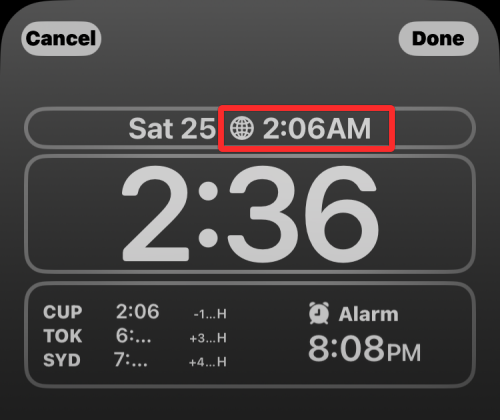
另一方面,鎖定螢幕時鐘下方的小部件框是從小部件中受益最大的。這是因為,底部的小部件框比頂部的小部件框有更多的空間,最多可以容納 4 個小圓形小部件,或最多 2 個矩形小部件,或兩者的組合。您也不需要填滿所有這些空間。
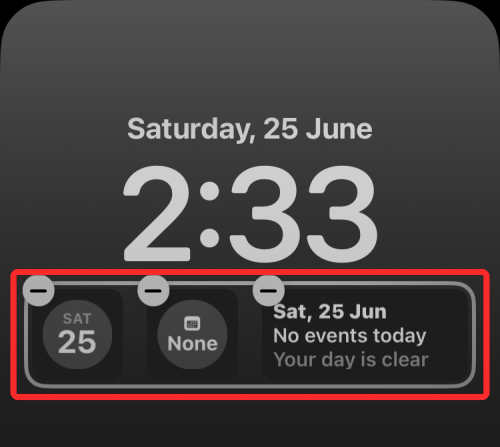
當您新增一個小部件時,它不會居中對齊,而是放置在此小部件框的左側。雖然您可以互換小組件的位置,但無法手動更改它們在鎖定螢幕上的對齊方式。
您可以將哪些小工具加入 iPhone 鎖定畫面?
您可以新增到 iPhone 鎖定畫面的原生小元件包括:
- 電池
- 行事曆
- 時鐘
- 健康
- 家
- 新聞
- 提醒
- 天氣
還有一堆第三方應用程式在iOS 上提供鎖定螢幕小工具。您可以轉到下面連結的帖子,查看支援鎖定螢幕小工具的應用程式的完整清單。
▶︎ 用於鎖定螢幕的酷炫新 iPhone 小工具
您可以在 iPhone 鎖定畫面中新增多少個小工具?
在任何時候,您最多可以在 iPhone 的鎖定畫面中新增 5 個小部件,其中包括鎖定螢幕時鐘上方的 1 個小部件和時鐘框下方的 4 個小部件。這意味著您不能一次將所有 5 個小部件新增到同一框中的鎖定畫面。

在時鐘上方的小工具框中,您最多可以新增一個小工具。您為頂部框選擇的任何小部件都將替換鎖定螢幕上的現有小工具。
在底部小元件框上新增 4 個小元件的能力取決於要新增的小元件的大小。要在鎖定螢幕時鐘下方總共有 4 個小部件,您需要確保所有 4 個小部件都是圓形小部件。如果您想要新增矩形小工具,您一次最多可以新增 2 個矩形小工具。
您可以混合搭配圓形和矩形小組件,以自訂鎖定螢幕的外觀。當您新增 1 個矩形小工具時,您可以在底部小工具框中再新增最多 2 個圓形小工具。
雖然您最多可以在一個鎖定畫面上新增 5 個小元件,但您可以在 iPhone 上建立多個鎖定畫面。因此,如果您希望最大限度地利用小部件,可以將它們添加到不同的鎖定螢幕,然後根據需要在它們之間切換。
點擊鎖定螢幕小工具時會發生什麼事?
您新增至 iPhone 鎖定畫面的小工具不僅存在在那裡以供查看,而且您可以透過點擊它們來與它們互動。在大多數情況下,點擊小工具將在 iPhone 上開啟其應用程式中的相關部分。在其他小部件上,點擊它們只需打開相應的應用程序,以便您可以直接從鎖定畫面訪問它們。但是,並非所有應用程式都允許您與其小部件進行交互,並且點擊此類小部件不會在您的裝置上執行任何操作。
雖然您可以點擊鎖定螢幕小工具以打開其應用程序,但您無法透過長按它來與它進行互動。但是,您可以變更小元件從鎖定畫面的「自訂」畫面中顯示的數據,如上面的指南所示。
鎖定螢幕小工具在「始終顯示」上是否可見?
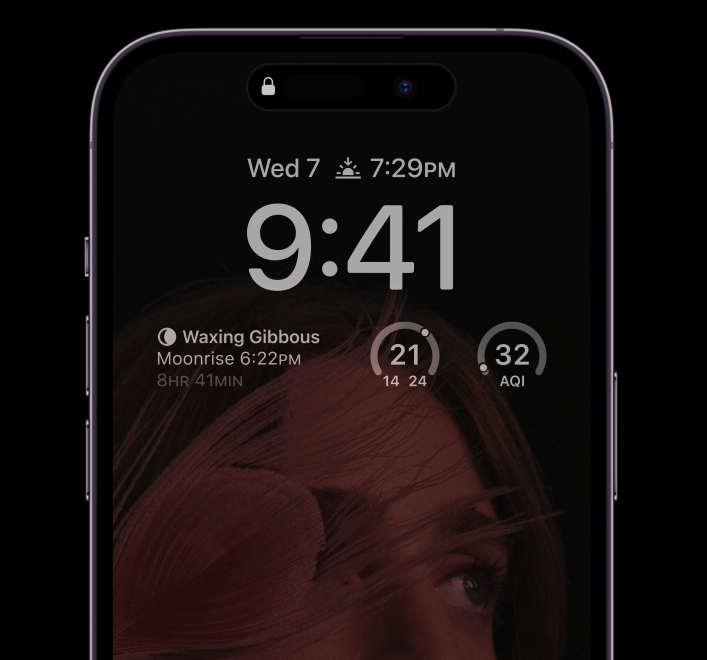
是的。如果您在 iPhone 14 Pro 或 iPhone 15 Pro 的鎖定畫面上新增小組件,即使您的裝置處於鎖定狀態,它仍會繼續出現在螢幕上。這是因為最新 iPhone 機型上的「始終顯示」會以較深的色調顯示鎖定螢幕的所有內容,以保護電池電量。 「始終顯示」應該能夠顯示您新增至鎖定畫面的任何小工具。
鎖定螢幕小工具會耗盡您的 iPhone 電池電量嗎?
是的。與主螢幕和「今天視圖」上的小組件一樣,添加到鎖定螢幕的小組件也會在後台消耗資源來不斷獲取數據,以便您可以直接在鎖定螢幕上查看它們。小組件消耗的電池量因應用而異,因為並非所有應用或小組件都需要存取相同的資源。
與僅從裝置取得資料的小工具相比,需要存取無線資料和位置的小工具可能會佔用更多的電池電量。例如,從技術上講,「天氣」小部件應該比「電池」小部件消耗更多的電池,因為它需要知道您的位置並從連接的網路收集您所在位置的天氣資訊。
另一個有助於延長電池續航時間的因素是您添加到鎖定螢幕的小部件數量。如果您在一個鎖定畫面介面上啟用了多個小元件,則它們將比只有一個小元件佔用更多的電源資源。同樣,如果您在不同的鎖定螢幕上有多個小部件,那麼您的電池消耗速度會明顯更快。因此,我們建議您僅將小組件添加到您經常使用的鎖定螢幕介面,而不是一次將它們添加到多個鎖定螢幕介面。
如果將鎖定畫面小工具與「始終顯示」一起使用,則可以預期電池的消耗速度比「始終顯示」僅顯示日期和時間時快得多。
深度效果是否適用於鎖定螢幕上的小工具?
不,在大多數情況下。深度效果基本上覆蓋了鎖定螢幕時鐘的一部分,以在前景中顯示壁紙的元素。由於較大的小部件框位於此時鐘下方,因此如果壁紙使用深度效果覆蓋了所有或大部分小部件,則沒有意義。
當您目前的桌佈在 iPhone 鎖定畫面上顯示深度效果時,在時鐘底部新增小工具將立即停用此效果,以便小工具清晰可見。唯一適用於深度效果的小部件是您新增到鎖定螢幕時鐘上方的小部件框中的小部件。
以上是如何在iPhone上將小部件新增至鎖定螢幕的詳細內容。更多資訊請關注PHP中文網其他相關文章!

熱AI工具

Undresser.AI Undress
人工智慧驅動的應用程序,用於創建逼真的裸體照片

AI Clothes Remover
用於從照片中去除衣服的線上人工智慧工具。

Undress AI Tool
免費脫衣圖片

Clothoff.io
AI脫衣器

Video Face Swap
使用我們完全免費的人工智慧換臉工具,輕鬆在任何影片中換臉!

熱門文章

熱工具

記事本++7.3.1
好用且免費的程式碼編輯器

SublimeText3漢化版
中文版,非常好用

禪工作室 13.0.1
強大的PHP整合開發環境

Dreamweaver CS6
視覺化網頁開發工具

SublimeText3 Mac版
神級程式碼編輯軟體(SublimeText3)
 iOS 18 RC 中發現 iPhone 零件啟動鎖——可能是蘋果對以用戶保護為幌子銷售維修權的最新打擊
Sep 14, 2024 am 06:29 AM
iOS 18 RC 中發現 iPhone 零件啟動鎖——可能是蘋果對以用戶保護為幌子銷售維修權的最新打擊
Sep 14, 2024 am 06:29 AM
今年早些時候,蘋果宣布將把啟動鎖定功能擴展到 iPhone 組件。這有效地將各個 iPhone 組件(例如電池、顯示器、FaceID 組件和相機硬體)連結到 iCloud 帳戶,
 iPhone零件啟動鎖可能是蘋果對以用戶保護為幌子銷售維修權的最新打擊
Sep 13, 2024 pm 06:17 PM
iPhone零件啟動鎖可能是蘋果對以用戶保護為幌子銷售維修權的最新打擊
Sep 13, 2024 pm 06:17 PM
今年早些時候,蘋果宣布將把啟動鎖定功能擴展到 iPhone 組件。這有效地將各個 iPhone 組件(例如電池、顯示器、FaceID 組件和相機硬體)連結到 iCloud 帳戶,
 多名 iPhone 16 Pro 使用者報告觸控螢幕凍結問題,可能與防手掌誤觸敏感度有關
Sep 23, 2024 pm 06:18 PM
多名 iPhone 16 Pro 使用者報告觸控螢幕凍結問題,可能與防手掌誤觸敏感度有關
Sep 23, 2024 pm 06:18 PM
如果您已經拿到了 Apple iPhone 16 系列的裝置(更具體地說是 16 Pro/Pro Max),那麼您最近很可能遇到某種觸控螢幕問題。一線希望是你並不孤單——報告
 Gate.io交易平台官方App下載安裝地址
Feb 13, 2025 pm 07:33 PM
Gate.io交易平台官方App下載安裝地址
Feb 13, 2025 pm 07:33 PM
本文詳細介紹了在 Gate.io 官網註冊並下載最新 App 的步驟。首先介紹了註冊流程,包括填寫註冊信息、驗證郵箱/手機號碼,以及完成註冊。其次講解了下載 iOS 設備和 Android 設備上 Gate.io App 的方法。最後強調了安全提示,如驗證官網真實性、啟用兩步驗證以及警惕釣魚風險,以確保用戶賬戶和資產安全。
 在使用PHP調用支付寶EasySDK時,如何解決'Undefined array key 'sign'”報錯問題?
Mar 31, 2025 pm 11:51 PM
在使用PHP調用支付寶EasySDK時,如何解決'Undefined array key 'sign'”報錯問題?
Mar 31, 2025 pm 11:51 PM
問題介紹在使用PHP調用支付寶EasySDK時,按照官方提供的代碼填入參數後,運行過程中遇到報錯信息“Undefined...
 安幣app官方下載v2.96.2最新版安裝 安幣官方安卓版
Mar 04, 2025 pm 01:06 PM
安幣app官方下載v2.96.2最新版安裝 安幣官方安卓版
Mar 04, 2025 pm 01:06 PM
幣安App官方安裝步驟:安卓需訪官網找下載鏈接,選安卓版下載安裝;iOS在App Store搜“Binance”下載。均要從官方渠道,留意協議。
 多方認證:iPhone 17標準版將支持高刷!史上頭一回!
Apr 13, 2025 pm 11:15 PM
多方認證:iPhone 17標準版將支持高刷!史上頭一回!
Apr 13, 2025 pm 11:15 PM
苹果iPhone17或将迎来重大升级,以应对国内华为、小米等强劲竞争对手的冲击。据数码博主@数码闲聊站爆料,iPhone17标准版有望首次搭载高刷新率屏幕,显著提升用户体验。此举标志着苹果历经五年,终于将高刷新率技术下放至标准版机型。目前,iPhone16作为6000元价位段唯一一款配备60Hz屏幕的旗舰手机,显得有些落后。虽然iPhone17标准版将拥有高刷新率屏幕,但与Pro版相比仍存在差异,例如边框设计仍未达到Pro版的超窄边框效果。更值得关注的是,iPhone17Pro系列将采用全新、更
 Beats 為其產品陣容增添手機殼:推出適用於 iPhone 16 系列的 MagSafe 手機殼
Sep 11, 2024 pm 03:33 PM
Beats 為其產品陣容增添手機殼:推出適用於 iPhone 16 系列的 MagSafe 手機殼
Sep 11, 2024 pm 03:33 PM
Beats 以推出藍牙揚聲器和耳機等音訊產品而聞名,但令人驚訝的是,這家蘋果旗下公司從 iPhone 16 系列開始涉足手機殼製造領域。節拍 iPhone