利用vscode遠端調試Linux內核
前言
上一遍文章介紹了利用QEMU GDB調試Linux核心。但是,有時候直接利用GDB調試查看程式碼還不是很方便,所以,在這麼重要的場合,怎麼能少的了vscode這個神器呢。本篇文章介紹如何使用vscode遠端調試核心。
本文環境:
- windows10
- vscode
- ubuntu 20.04
#我個人使用的是騰訊雲端伺服器,所以就省去了安裝虛擬機器的過程。直接從vscode配置開始。
vscode外掛程式安裝
#remote-ssh
在外掛程式庫中找到Remote-SSH外掛並且安裝。
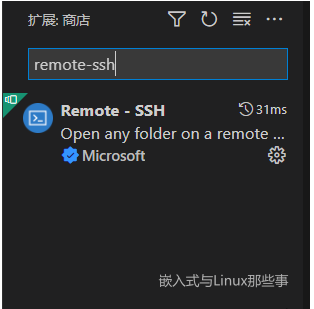
安裝完成後右邊工具列會多出一個功能
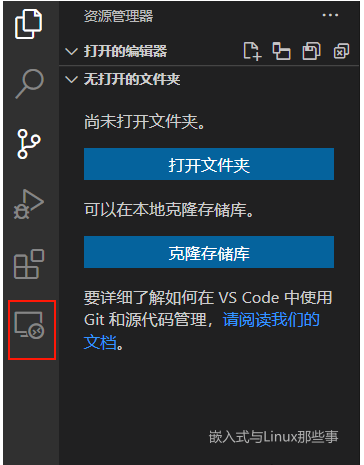
按F1呼出對話框,輸入remote-ssh,選擇open ssh configuration file。
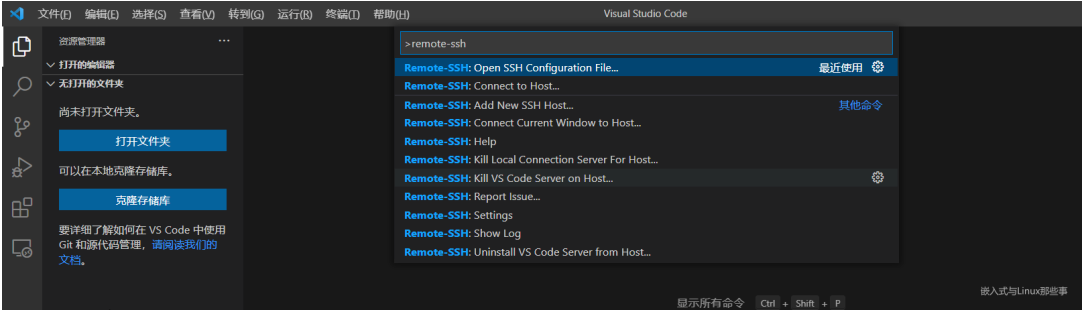
選擇第一個設定檔

# Read more about SSH config files: https://linux.die.net/man/5/ssh_config Host ubuntu HostName 服务器IP地址 User 用户名 IdentityFile 私钥路径
我這裡使用的是私鑰方式登陸伺服器,IdentityFile填入的是私鑰的絕對路徑。
配置好後,點選加號按鈕,就可以登陸伺服器了
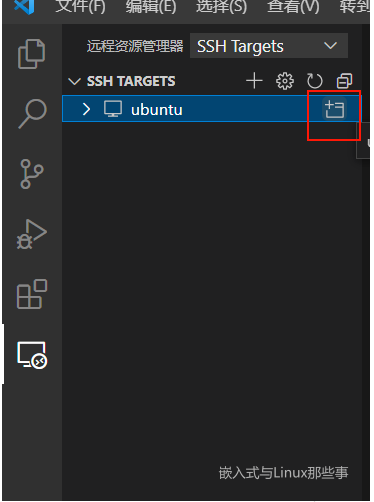
錯誤:Setting up SSH Host XX:Copying VS Code Server to host with scp
在進行連線的時候卡住了,一直在等待Setting up SSH Host XX:Copying VS Code Server to host with scp。
原因
是因為在遠端的伺服器下 家目錄~/.vscode-server/bin/commit_id/vscode-servlet.tar.gz 沒有下載下來。
commit_id 可以在vscode 【幫助】->【終端】中查看。
解決方法
那我們就手動進行下載vscode-servlet.tar.gz。透過下面的連結進行下載。
#注意把:${commit_id}替换成对应的Commit ID
https://update.code.visualstudio.com/commit:${commit_id}/server-linux-x64/stable
執行下面這行指令。把~/.vscode-server/bin目錄下的東西刪除乾淨。
rm ~/.vscode-server/bin/* -rf
沒有~/.vscode-server/bin目錄的話進行創建,有的話請忽略這一步*。
mkdir -p ~/.vscode-server/bin
將下載的壓縮套件vscode-server-linux-x64.tar.gz放在~/.vscode-server/bin目錄下。
執行下面這三行指令,其中${commit_id}需要替換成第2步驟記錄的commit_id.
cd ~/.vscode-server/bin
tar -zxf vscode-server-linux-x64.tar.gz
mv vscode-server-linux-x64 ${commit_id}
报错:Permissions for ‘vscode_rsa’ are too open.
然后就可以在原来的文件浏览界面,打开远程的文件夹。但是在配置好进行连接的时候,VScode的终端报错了:
@@@@@@@@@@@@@@@@@@@@@@@@@@@@@@@@@@@@@@@@@@@@@@@@@@@@@@@@@@@ @ WARNING: UNPROTECTED PRIVATE KEY FILE! @ @@@@@@@@@@@@@@@@@@@@@@@@@@@@@@@@@@@@@@@@@@@@@@@@@@@@@@@@@@@ Permissions for 'vscode_rsa' are too open. It is required that your private key files are NOT accessible by others. This private key will be ignored. Load key "vscode_rsa": bad permissions
根本原因是私钥的权限问题。这要是在Linux里,直接使用chmod,就可以修改,修改为644即可,但是windows,就稍微麻烦点。
在私钥上右击选择属性,然后选择【安全】选项卡,然后点击下面的【高级】按钮,然后在新弹出的窗口下方点击【禁用继承】,然后点击继承那个按钮上面的【添加】按钮重新将当前window登录用户设置为私钥的所有者,并勾选所有权限。最后跟下面一样即可:
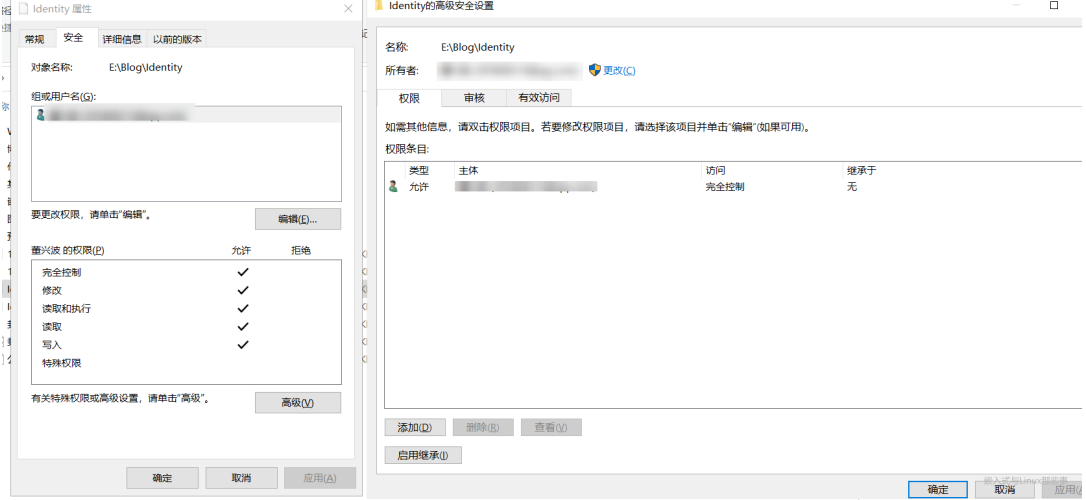
这时再次打开VScode远程连接,就没有问题了。
C/C++
安装C/C++插件
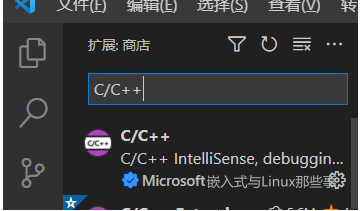
依次点击【运行】->【打开配置】,将以下配置复制到launch.json中。
{
"version": "0.2.0",
"configurations": [
{
"name": "kernel-debug",
"type": "cppdbg",
"request": "launch",
"miDebuggerServerAddress": "127.0.0.1:1234",
"program": "${workspaceFolder}/vmlinux",
"args": [],
"stopAtEntry": false,
"cwd": "${workspaceFolder}",
"environment": [],
"externalConsole": false,
"logging": {
"engineLogging": false
},
"MIMode": "gdb",
}
]
}
然后在main函数中,打上两个断点,在服务器上开启QEMU,F5即可开启调试。
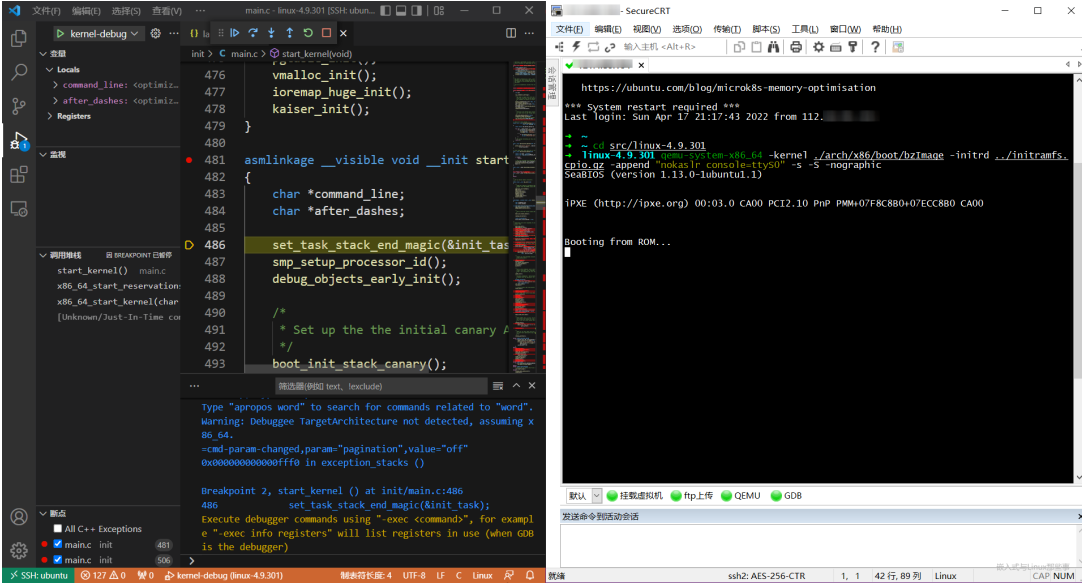
在vscode中调试内核,和正常的在windows调试代码是一样的,侧边栏可以看到变量,监视变量,调用堆栈等,非常方便。
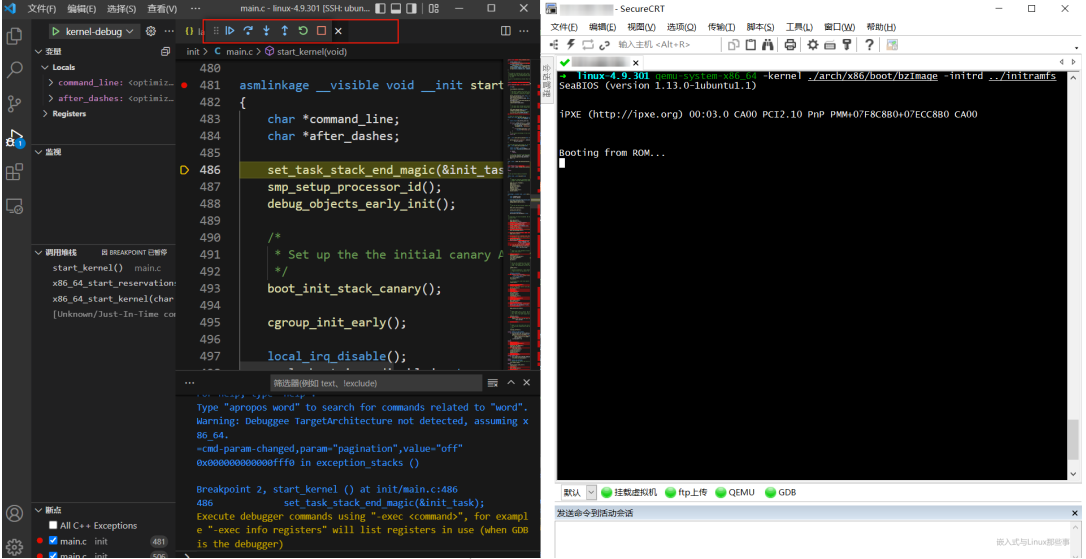
大功告成,以后就可以在可视化界面调试内核了!
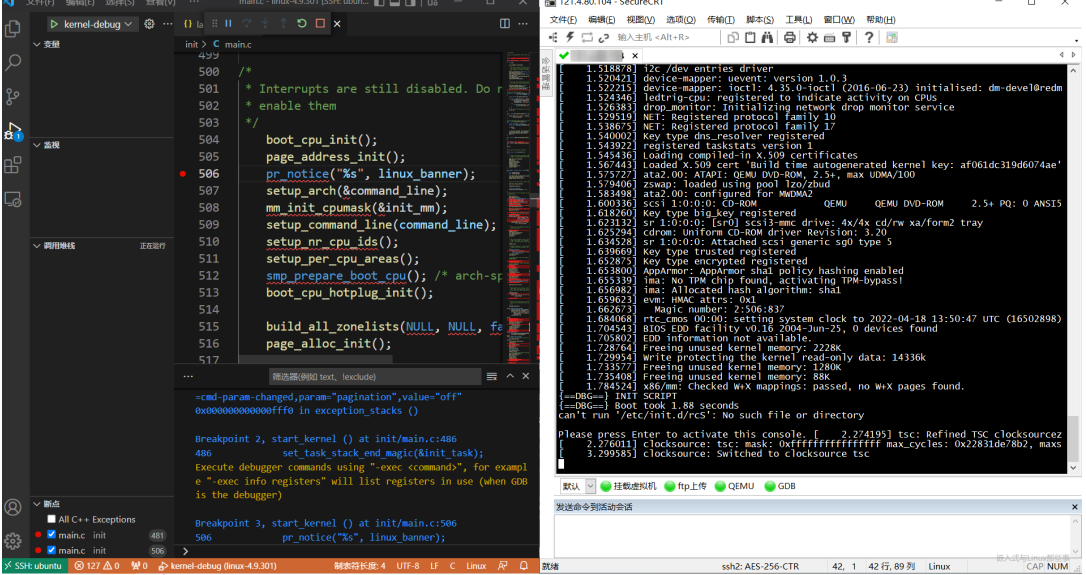
以上是利用vscode遠端調試Linux內核的詳細內容。更多資訊請關注PHP中文網其他相關文章!

熱AI工具

Undresser.AI Undress
人工智慧驅動的應用程序,用於創建逼真的裸體照片

AI Clothes Remover
用於從照片中去除衣服的線上人工智慧工具。

Undress AI Tool
免費脫衣圖片

Clothoff.io
AI脫衣器

AI Hentai Generator
免費產生 AI 無盡。

熱門文章

熱工具

記事本++7.3.1
好用且免費的程式碼編輯器

SublimeText3漢化版
中文版,非常好用

禪工作室 13.0.1
強大的PHP整合開發環境

Dreamweaver CS6
視覺化網頁開發工具

SublimeText3 Mac版
神級程式碼編輯軟體(SublimeText3)

熱門話題
 無法以 root 身份登錄 mysql
Apr 08, 2025 pm 04:54 PM
無法以 root 身份登錄 mysql
Apr 08, 2025 pm 04:54 PM
無法以 root 身份登錄 MySQL 的原因主要在於權限問題、配置文件錯誤、密碼不符、socket 文件問題或防火牆攔截。解決方法包括:檢查配置文件中 bind-address 參數是否正確配置。查看 root 用戶權限是否被修改或刪除,並進行重置。驗證密碼是否準確無誤,包括大小寫和特殊字符。檢查 socket 文件權限設置和路徑。檢查防火牆是否阻止了 MySQL 服務器的連接。
 MySQL安裝在特定係統版本上報錯的解決途徑
Apr 08, 2025 am 11:54 AM
MySQL安裝在特定係統版本上報錯的解決途徑
Apr 08, 2025 am 11:54 AM
MySQL安裝報錯的解決方法是:1.仔細檢查系統環境,確保滿足MySQL的依賴庫要求,不同操作系統和版本需求不同;2.認真閱讀報錯信息,根據提示(例如缺少庫文件或權限不足)採取對應措施,例如安裝依賴或使用sudo命令;3.必要時,可嘗試源碼安裝並仔細檢查編譯日誌,但這需要一定的Linux知識和經驗。最終解決問題的關鍵在於仔細檢查系統環境和報錯信息,並參考官方文檔。
 mysql 無法啟動怎麼解決
Apr 08, 2025 pm 02:21 PM
mysql 無法啟動怎麼解決
Apr 08, 2025 pm 02:21 PM
MySQL啟動失敗的原因有多種,可以通過檢查錯誤日誌進行診斷。常見原因包括端口衝突(檢查端口占用情況並修改配置)、權限問題(檢查服務運行用戶權限)、配置文件錯誤(檢查參數設置)、數據目錄損壞(恢復數據或重建表空間)、InnoDB表空間問題(檢查ibdata1文件)、插件加載失敗(檢查錯誤日誌)。解決問題時應根據錯誤日誌進行分析,找到問題的根源,並養成定期備份數據的習慣,以預防和解決問題。
 mysql 可以在 android 上運行嗎
Apr 08, 2025 pm 05:03 PM
mysql 可以在 android 上運行嗎
Apr 08, 2025 pm 05:03 PM
MySQL無法直接在Android上運行,但可以通過以下方法間接實現:使用輕量級數據庫SQLite,由Android系統自帶,無需單獨服務器,資源佔用小,非常適合移動設備應用。遠程連接MySQL服務器,通過網絡連接到遠程服務器上的MySQL數據庫進行數據讀寫,但存在網絡依賴性強、安全性問題和服務器成本等缺點。
 mySQL下載完安裝不了
Apr 08, 2025 am 11:24 AM
mySQL下載完安裝不了
Apr 08, 2025 am 11:24 AM
MySQL安裝失敗的原因主要有:1.權限問題,需以管理員身份運行或使用sudo命令;2.依賴項缺失,需安裝相關開發包;3.端口衝突,需關閉佔用3306端口的程序或修改配置文件;4.安裝包損壞,需重新下載並驗證完整性;5.環境變量配置錯誤,需根據操作系統正確配置環境變量。解決這些問題,仔細檢查每個步驟,就能順利安裝MySQL。
 無法從終端訪問 mysql
Apr 08, 2025 pm 04:57 PM
無法從終端訪問 mysql
Apr 08, 2025 pm 04:57 PM
無法從終端訪問 MySQL 可能是由於:MySQL 服務未運行;連接命令錯誤;權限不足;防火牆阻止連接;MySQL 配置文件錯誤。
 使用 Prometheus MySQL Exporter 監控 MySQL 和 MariaDB Droplet
Apr 08, 2025 pm 02:42 PM
使用 Prometheus MySQL Exporter 監控 MySQL 和 MariaDB Droplet
Apr 08, 2025 pm 02:42 PM
有效監控 MySQL 和 MariaDB 數據庫對於保持最佳性能、識別潛在瓶頸以及確保整體系統可靠性至關重要。 Prometheus MySQL Exporter 是一款強大的工具,可提供對數據庫指標的詳細洞察,這對於主動管理和故障排除至關重要。
 Linux最有用的是什麼?
Apr 09, 2025 am 12:02 AM
Linux最有用的是什麼?
Apr 09, 2025 am 12:02 AM
Linux在服務器、嵌入式系統和桌面環境中的應用廣泛。 1)在服務器領域,Linux因其穩定性和安全性成為託管網站、數據庫和應用的理想選擇。 2)在嵌入式系統中,Linux因其高度定制性和高效性而受歡迎。 3)在桌面環境中,Linux提供了多種桌面環境,滿足不同用戶需求。






