如何在Mac電腦上移動檔案和資料夾? 4種方法解釋!
若您希望整理蘋果Mac電腦上的檔案和資料夾,您可以考慮移動一些內容。透過移動項目,您可以建立一個更有序的文件結構,以提高工作效率或更快找到所需的內容。
我們將向您展示在macOS上如何使用拖放、捷徑或右鍵選單、終端機等來移動檔案和資料夾,以便您可以使用更有意義或您最習慣使用的方法。
方法 1:在 Mac 上使用拖放
在蘋果Mac電腦上,最簡單的行動檔案和資料夾的方法是透過拖放操作。無論是重新排列桌面上的圖示、小工具和快捷方式,還是將項目移至macOS上的其他位置,這種方法都非常方便易用。
1. 在兩個開啟的視窗之間移動
您可以透過將檔案或資料夾從第一個視窗拖曳到第二個視窗來在兩個開啟的視窗之間移動檔案或資料夾。當您釋放它時,您將在新位置看到該項目。
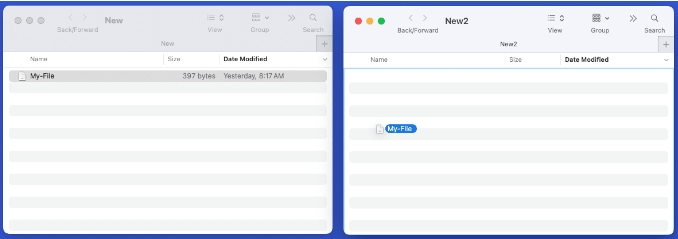
2. 在同一視窗中移動檔案和資料夾
如果您想在同一視窗中移動項目,例如將檔案移至子資料夾中,您也可以執行此操作。
將項目向上或向下拖曳到所需位置→當檔案位於資料夾上方時釋放
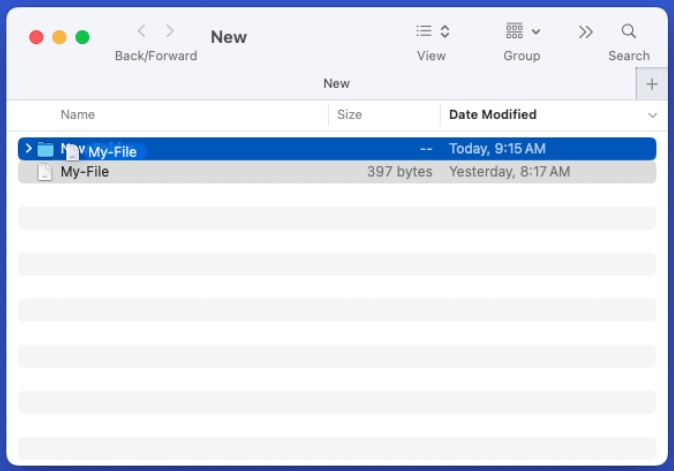
3. 在Finder 應用程式中使用選項卡
您也可以使用Finder 中的選項卡移動檔案或資料夾。將項目從目前選項卡拖曳到另一個選項卡上並釋放。
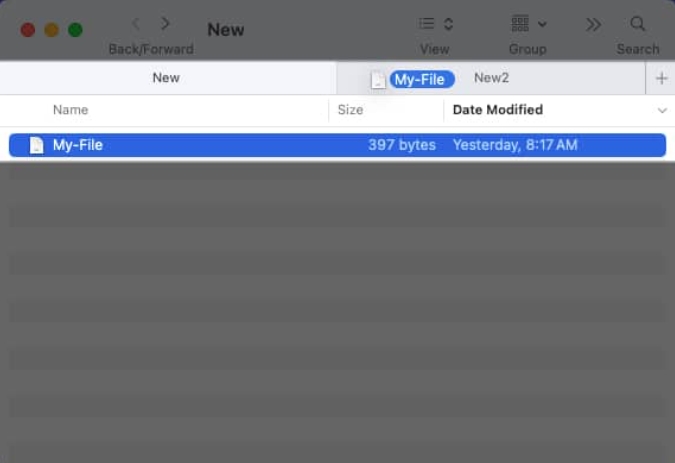
4. 在 Finder 應用程式中使用側邊欄
使用拖放移動項目的另一種方法是在 Finder 側邊欄中。
將項目從目前位置拖曳到您想要將其移動到的側邊欄位置。
5. 移動同名檔案或資料夾
如果您將檔案或資料夾移到已有同名檔案或資料夾的位置,您將收到一則訊息通知您。從那裡,您可以選擇替換或保留文件,或替換或合併資料夾。讓我們看看它是如何工作的。
在這裡,我們使用拖放操作將檔案移到已存在同名檔案的資料夾中。您會看到一條彈出訊息,詢問您是否要替換、保留兩者或停止。
取代:用移動的檔案覆蓋現有檔案。保留兩個:保留兩個檔案並透過在名稱中新增「副本」來重新命名移動的檔案。停止:不移動檔案。雖然類似,但在移動同名資料夾時,您還有另一個選擇。您可以選擇替換或停止,就像處理文件一樣,但您也可以合併資料夾。
取代:用移動的資料夾覆蓋現有資料夾。合併:將資料夾合併到一個資料夾中,其中包含兩個資料夾中的所有項目。注意:只有當一個資料夾包含另一個資料夾中沒有的項目時,您才會看到「合併」選項。停止:不移動資料夾。方法 2:使用 MacBook 上的右鍵選單
在 Mac 上移動檔案和資料夾的另一種方法是移動到新資料夾。如果您對資料夾執行此操作,則您移動的資料夾將成為新資料夾中的子資料夾。您可以透過選擇項目並使用快捷方式或右鍵單擊功能表輕鬆完成此操作。
執行下列其中一項操作來選擇檔案或資料夾:透過選擇第一個項目並按住 Shift鍵,然後選擇群組中的最後一個項目來選擇相鄰項目。選擇第一個項目並在選擇每個其他項目時按住 Command 鍵來選擇不相鄰的項目 。右鍵點選或按住 Control鍵 並點選以顯示選單。選擇 新資料夾(X 項目)。為新資料夾命名並按 Return。然後,您將在您建立的新資料夾中看到您的檔案或資料夾。
方法三:使用終端機
也許您喜歡使用 Terminal 管理 Mac 上的專案。您會很高興知道可以使用終端命令移動文件和資料夾。
像平常一樣使用 Launchpad 或從 應用程式 → 公用程式開啟 終端機。然後,輸入「移動」命令 (mv),其中包括當前檔案或資料夾位置和新位置 – 基本上是縮短的檔案或資料夾路徑。例如,我們將使用以下命令將名為My-File.rtf 的檔案從桌面資料夾移至文件資料夾:mv ~/Desktop/My-File.rtf ~/Documents按 Return 執行指令,您應該會在新位置看到文件。 要移動資料夾,只需使用目前資料夾和新資料夾的位置和名稱即可。
在這裡,我們將使用以下命令將Desktop 資料夾中名為New 的資料夾移至Documents 資料夾中名為New2 的資料夾:mv ~/Desktop/New ~/Documents/New2按Return 運行命令,您應該會看到第一個資料夾移動到第二個資料夾。 方法 4:在 Mac 上使用標題列
在 Mac 上移動項目的另一種方法是使用標題列。這僅適用於文件,但為您提供了一種快速選擇其新位置的方法。讓我們來看看幾個使用不同應用程式的範例。
首先,我們將 Pages 文件從現有位置移動到新位置。
點選 標題列中檔案名稱旁邊的箭頭。在位置欄位中選擇或輸入新位置 。按 Return鍵,您的檔案將被移動到新位置。作為另一個範例,我們將移動 Microsoft Word 文件。
點選 標題列中檔案名稱旁邊的箭頭。在地點欄位中選擇或輸入新位置 。按 Return鍵,您的檔案將被移動到新位置。儘管位置欄位的名稱可能因應用程式而異(如上所示),但您可以使用此標題列方法輕鬆移動目前文件。
輕鬆移動物品
無論您使用一種方法還是多種方法的組合,您都可以快速輕鬆地移動 Mac 上的檔案和資料夾。建立合理的文件結構,將常用的資料夾放置在桌面上,只需簡單的操作即可更快地找到文件。讓我們知道您喜歡哪種方法來移動文件或資料夾!
以上是如何在Mac電腦上移動檔案和資料夾? 4種方法解釋!的詳細內容。更多資訊請關注PHP中文網其他相關文章!

熱AI工具

Undresser.AI Undress
人工智慧驅動的應用程序,用於創建逼真的裸體照片

AI Clothes Remover
用於從照片中去除衣服的線上人工智慧工具。

Undress AI Tool
免費脫衣圖片

Clothoff.io
AI脫衣器

AI Hentai Generator
免費產生 AI 無盡。

熱門文章

熱工具

記事本++7.3.1
好用且免費的程式碼編輯器

SublimeText3漢化版
中文版,非常好用

禪工作室 13.0.1
強大的PHP整合開發環境

Dreamweaver CS6
視覺化網頁開發工具

SublimeText3 Mac版
神級程式碼編輯軟體(SublimeText3)

熱門話題
 虛擬幣十大交易平台有哪些?全球十大虛擬幣交易平台排行
Feb 20, 2025 pm 02:15 PM
虛擬幣十大交易平台有哪些?全球十大虛擬幣交易平台排行
Feb 20, 2025 pm 02:15 PM
隨著加密貨幣的普及,虛擬幣交易平台應運而生。全球十大虛擬幣交易平台根據交易量和市場份額排名如下:幣安、Coinbase、FTX、KuCoin、Crypto.com、Kraken、Huobi、Gate.io、Bitfinex、Gemini。這些平台提供各種服務,從廣泛的加密貨幣選擇到衍生品交易,適合不同水平的交易者。
 芝麻開門交易所怎麼調成中文
Mar 04, 2025 pm 11:51 PM
芝麻開門交易所怎麼調成中文
Mar 04, 2025 pm 11:51 PM
芝麻開門交易所怎麼調成中文?本教程涵蓋電腦、安卓手機端詳細步驟,從前期準備到操作流程,再到常見問題解決,幫你輕鬆將芝麻開門交易所界面切換為中文,快速上手交易平台。
 十大虛擬幣交易平台2025 加密貨幣交易app排名前十
Mar 17, 2025 pm 05:54 PM
十大虛擬幣交易平台2025 加密貨幣交易app排名前十
Mar 17, 2025 pm 05:54 PM
十大虛擬幣交易平台2025:1. OKX,2. Binance,3. Gate.io,4. Kraken,5. Huobi,6. Coinbase,7. KuCoin,8. Crypto.com,9. Bitfinex,10. Gemini。選擇平台時應考慮安全性、流動性、手續費、幣種選擇、用戶界面和客戶支持。
 十大加密貨幣交易平台 幣圈交易平台app排行前十名推薦
Mar 17, 2025 pm 06:03 PM
十大加密貨幣交易平台 幣圈交易平台app排行前十名推薦
Mar 17, 2025 pm 06:03 PM
十大加密貨幣交易平台包括:1. OKX,2. Binance,3. Gate.io,4. Kraken,5. Huobi,6. Coinbase,7. KuCoin,8. Crypto.com,9. Bitfinex,10. Gemini。選擇平台時應考慮安全性、流動性、手續費、幣種選擇、用戶界面和客戶支持。
 安全靠譜的數字貨幣平台有哪些
Mar 17, 2025 pm 05:42 PM
安全靠譜的數字貨幣平台有哪些
Mar 17, 2025 pm 05:42 PM
安全靠譜的數字貨幣平台:1. OKX,2. Binance,3. Gate.io,4. Kraken,5. Huobi,6. Coinbase,7. KuCoin,8. Crypto.com,9. Bitfinex,10. Gemini。選擇平台時應考慮安全性、流動性、手續費、幣種選擇、用戶界面和客戶支持。
 c上標3下標5怎麼算 c上標3下標5算法教程
Apr 03, 2025 pm 10:33 PM
c上標3下標5怎麼算 c上標3下標5算法教程
Apr 03, 2025 pm 10:33 PM
C35 的計算本質上是組合數學,代表從 5 個元素中選擇 3 個的組合數,其計算公式為 C53 = 5! / (3! * 2!),可通過循環避免直接計算階乘以提高效率和避免溢出。另外,理解組合的本質和掌握高效的計算方法對於解決概率統計、密碼學、算法設計等領域的許多問題至關重要。
 Bootstrap圖片居中需要用到flexbox嗎
Apr 07, 2025 am 09:06 AM
Bootstrap圖片居中需要用到flexbox嗎
Apr 07, 2025 am 09:06 AM
Bootstrap 圖片居中方法多樣,不一定要用 Flexbox。如果僅需水平居中,text-center 類即可;若需垂直或多元素居中,Flexbox 或 Grid 更合適。 Flexbox 兼容性較差且可能增加複雜度,Grid 則更強大且學習成本較高。選擇方法時應權衡利弊,並根據需求和偏好選擇最適合的方法。
 十大虛擬幣交易app哪個好 十大虛擬幣交易app哪個最可靠
Mar 19, 2025 pm 05:00 PM
十大虛擬幣交易app哪個好 十大虛擬幣交易app哪個最可靠
Mar 19, 2025 pm 05:00 PM
十大虛擬幣交易app排名:1. OKX,2. Binance,3. Gate.io,4. Kraken,5. Huobi,6. Coinbase,7. KuCoin,8. Crypto.com,9. Bitfinex,10. Gemini。選擇平台時應考慮安全性、流動性、手續費、幣種選擇、用戶界面和客戶支持。






