如果您需要與他人共享您的蘋果Mac電腦,建立獨立於您的個人帳戶的新使用者帳戶可能會很有用。然而,不可否認的是,頻繁在不同使用者帳戶之間切換可能會耗費時間。幸運的是,我為您準備了一份指南,以便您可以在蘋果Mac電腦上快速切換使用者。
在 Mac 上切換使用者的快捷方法之一是使用 Touch ID。如果您啟用了 Touch ID,Mac 可以智慧識別正在使用的用戶,並自動切換帳戶。以下是設定此功能的方法:
點選功能表列上的 Apple 標誌 → 選擇系統設定。從左側邊欄中選擇“Touch ID 和密碼”選項。如果您尚未設定 Touch ID,請按一下「新增指紋」進行設定。在 Mac 上有一種快速切換使用者的方法是透過在功能表列中新增「快速使用者切換」選項。透過這個功能,你可以在選單列中新增一個按鈕或按鈕的名稱,用來快速切換使用者。以下是啟用此功能的步驟:
點選選單列上的 Apple 標誌 → 選擇系統設定。從側邊欄選擇 「控制中心」 →「找到快速使用者切換」。按一下「快速使用者切換」下「在功能表列中顯示」旁的清單。選擇在功能表列中顯示圖示、帳戶名稱或全名。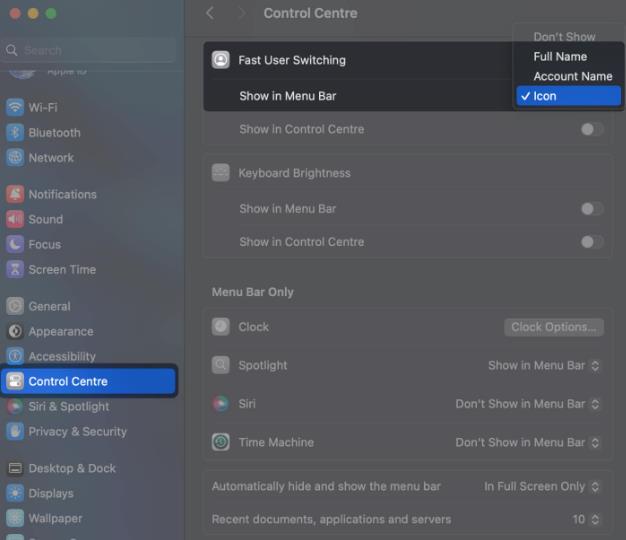 當您想要切換使用者時,請按一下功能表列中的圖示或名稱。選擇您要切換到的使用者的個人資料。
當您想要切換使用者時,請按一下功能表列中的圖示或名稱。選擇您要切換到的使用者的個人資料。 當您手動鎖定 Mac 或每次喚醒 Mac 時,macOS 還提供了一種從鎖定畫面切換使用者的方法。當您想要從鎖定畫面切換使用者時,可以按照以下快速步驟操作:
點擊選單列上的Apple 標誌→ 選擇「鎖定畫面」。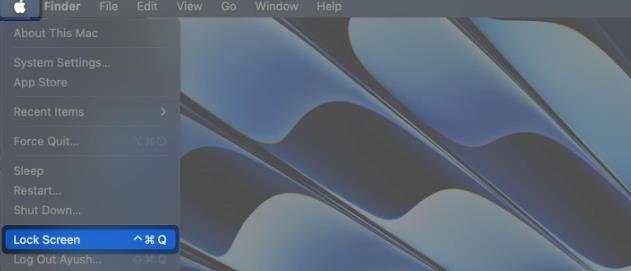 將滑鼠停留在底部的個人資料圖片上可顯示所有使用者。選擇使用者→ 輸入密碼或使用Touch ID登入。
將滑鼠停留在底部的個人資料圖片上可顯示所有使用者。選擇使用者→ 輸入密碼或使用Touch ID登入。 您是否正在尋找一種在 Mac 上執行管理命令的快速方法,而無需登出具有標準權限的帳戶?在這種情況下,您可以執行簡單的終端命令來切換到具有提升的超級使用者權限的管理員帳戶。它的工作原理如下:
使用 Launchpad 或 Spotlight 搜尋在 Mac 上開啟終端。在終端機視窗中輸入su – ,然後按下 Return/Enter。
我可以在不使用密碼或 Touch ID 的情況下在使用者之間切換嗎?
不可以。出於安全相關原因,最新版本的 macOS 不允許任何人在不使用密碼或 Touch ID 的情況下在使用者之間切換。
我可以在 Mac 上建立臨時訪客帳戶嗎?
是的。如果您不想建立新的使用者帳戶,可以選擇在 Mac 上建立臨時訪客帳戶。為此,您需要導覽至系統設定 → 使用者和群組 →點擊來賓使用者 →然後,在顯示的提示中切換允許來賓登入此電腦。
標準使用者和管理員使用者有什麼不同?
標準使用者的存取權限有限,無法進行系統範圍的更改,而管理員使用者則可以完全控制 Mac。管理員可以安裝來自所有來源的應用程式、進行根級別變更以及管理其他使用者。
無論您是初學者還是經驗豐富的macOS 用戶,正在尋找一種在Mac 上方便地在多個用戶帳戶之間切換的方法,我上面提到的四種快速方法應該就夠了。如果本指南可以幫助您,請不要忘記在下面的評論部分告訴我們您認為最有用的 Mac 上切換使用者的方法。
以上是如何在蘋果Mac上切換使用者? 4個快速方法解釋!的詳細內容。更多資訊請關注PHP中文網其他相關文章!




