php小編西瓜為您帶來win11電腦防火牆停用教學。防火牆作為電腦安全的重要組成部分,在保護使用者資料和網路安全方面發揮關鍵作用。然而,有時候我們需要暫時停用防火牆,以便進行某些特定的網路操作。在本教學中,我們將為您詳細介紹win11電腦上如何停用防火牆,協助您輕鬆完成操作,確保您的電腦使用更加靈活便利。讓我們一起來看看吧!
在操作電腦的時候經常彈出個防火牆非常煩人,防火牆的主要功能是防止非法使用者的進入,對於某些一般使用者來說並沒有太大的作用。就有Win11用戶想要停用防火牆,要如何操作呢?下面我們就來看看。
1、在 Windows 11 電腦上開啟「設定」應用程式。最簡單的方法是透過開始功能表來開啟它。
2、在「設定」應用程式中,按一下「隱私權與安全性」選項,然後從右側窗格中按一下「Windows 安全性」選項。
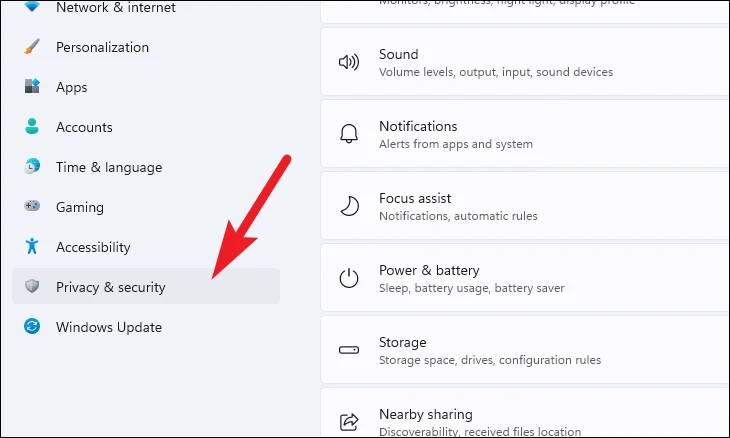

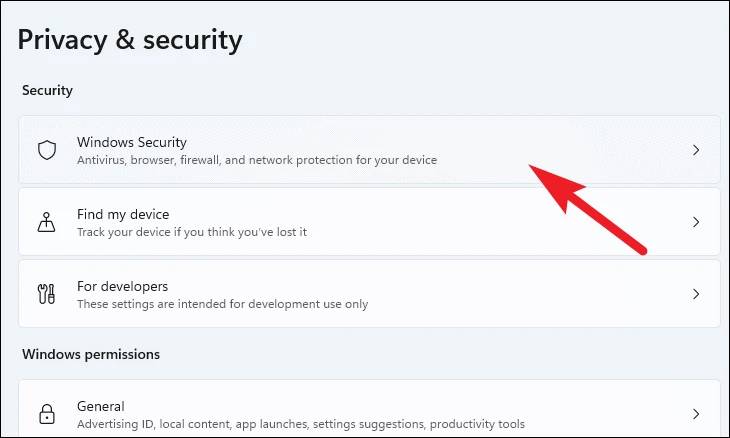

3、在載入的新頁面上,按一下「開啟 Windows 安全性」選項。
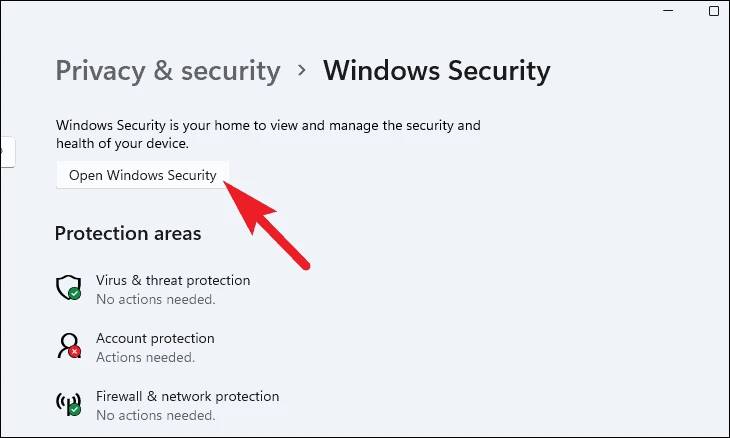

4、現在,點擊「Windows 安全性」視窗上的「防火牆與網路保護」磁貼。現在您將能夠看到與 Windows Defender 防火牆相關的所有設定。
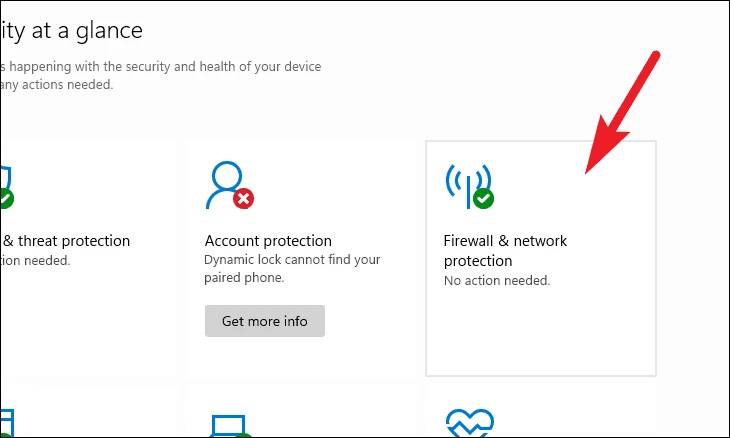

5、在這裡,點擊旁邊標示「活動」的網路設定檔。在我們的例子中,它是一個公共網路。
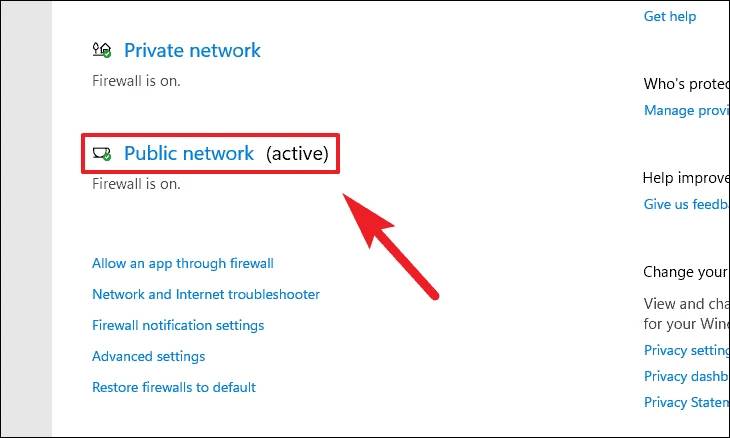

6、現在,找到「Microsoft Defender 防火牆」部分並將下方的開關切換到「關閉」位置。
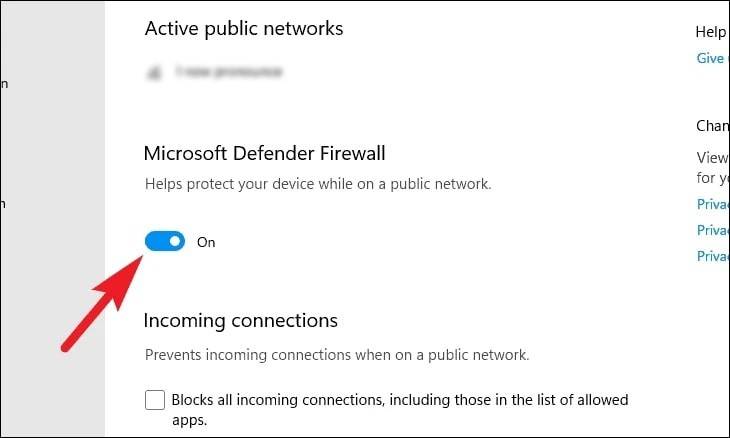

7、切換切換選項後,將出現一個 UAC(使用者帳號控制)視窗。只需點擊“是”按鈕即可關閉防火牆,僅此而已。
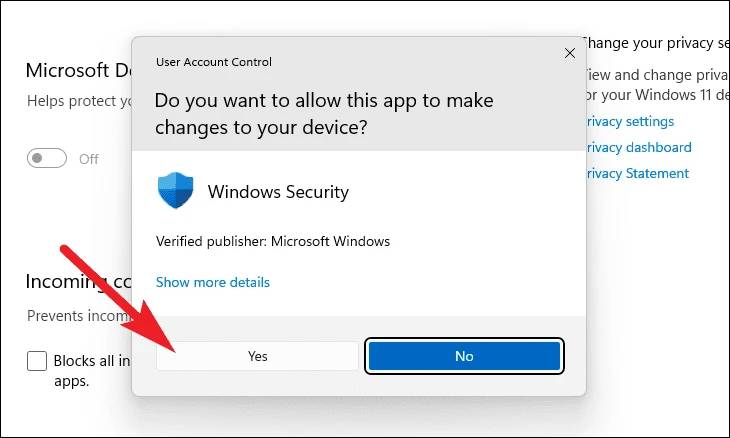

請注意,停用系統上的防火牆不是一個好主意,因為它會使您的電腦暴露於惡意軟體,從而在電腦上造成許多問題。
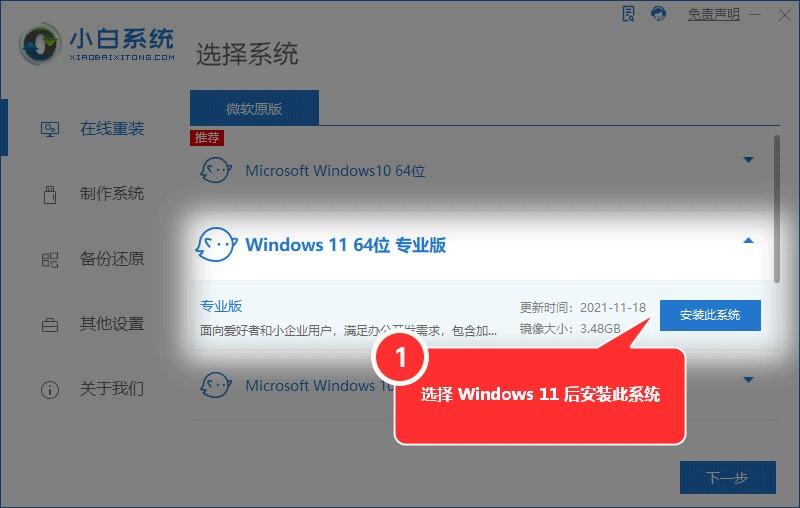

好了,這上面就是整篇文章的內容了,希望對朋友能起到一定的幫助,認真看完了這篇防火牆怎麼關“必看:win11電腦防火牆停用教學」文章,感覺收穫很多,可以幫忙分享一下。
以上是防火牆怎麼關 必看:win11電腦防火牆停用教學的詳細內容。更多資訊請關注PHP中文網其他相關文章!




