電腦運作記憶體如何清理 詳細講解:6個方法瞬間釋放電腦記憶體
電腦運行記憶體的清理對於維持電腦效能的流暢運作至關重要。 php小編新一將為大家詳細講解6種方法,幫助您在瞬間釋放電腦內存,提升電腦的速度與效能。這些方法包括關閉不必要的後台程式、清理臨時檔案、使用記憶體優化工具等,只需簡單的操作就能釋放電腦內存,讓您的電腦煥然一新。無論您是電腦新手還是老手,都能輕鬆掌握這些方法,讓您的電腦運作更加順暢。接下來,我們就一起來了解具體的操作步驟吧!
你的電腦還有多少記憶體呢?我們在使用電腦的過程中很容易遇到電腦記憶體不足的問題。這是因為電腦在運作過程中會產生很多垃圾文件,而這些文件都是預設儲存到C盤中的。
今天我就來教大家6個清理電腦記憶體的方法,提高電腦的運作速度。
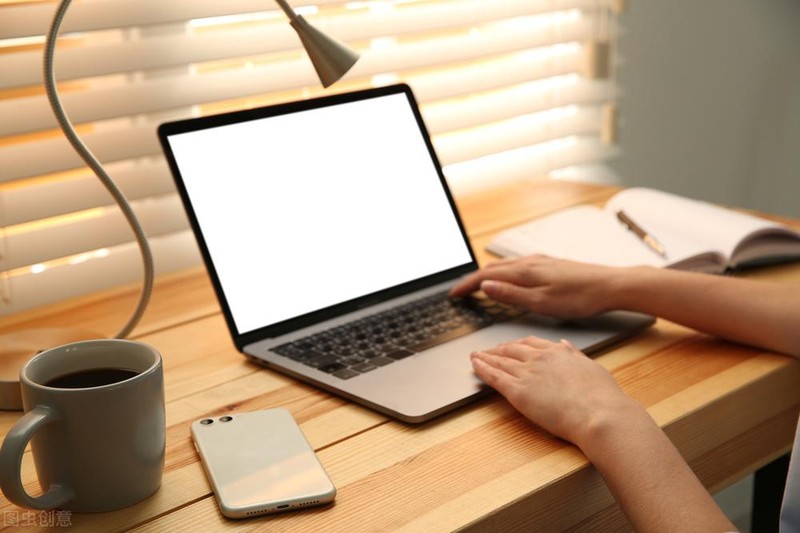
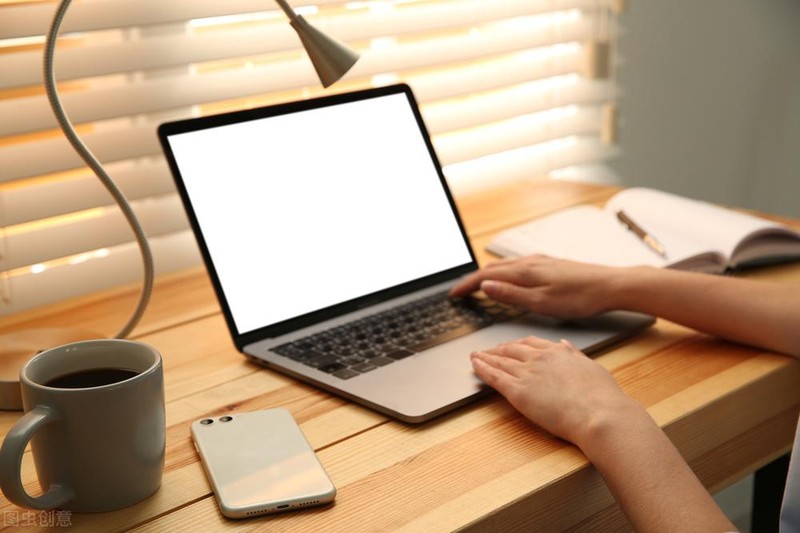
1.清理磁碟
許多小夥伴清理電腦記憶體都是會藉助第三方軟體,其實我們使用電腦系統的功能就能完成清理了。
我們開啟電腦C碟後右鍵點選【屬性】,接著點選右下方的【磁碟清理】即可。
我們可以選擇清理回收站、臨時文件和縮圖等沒有保存必要的文件,以釋放C盤空間。
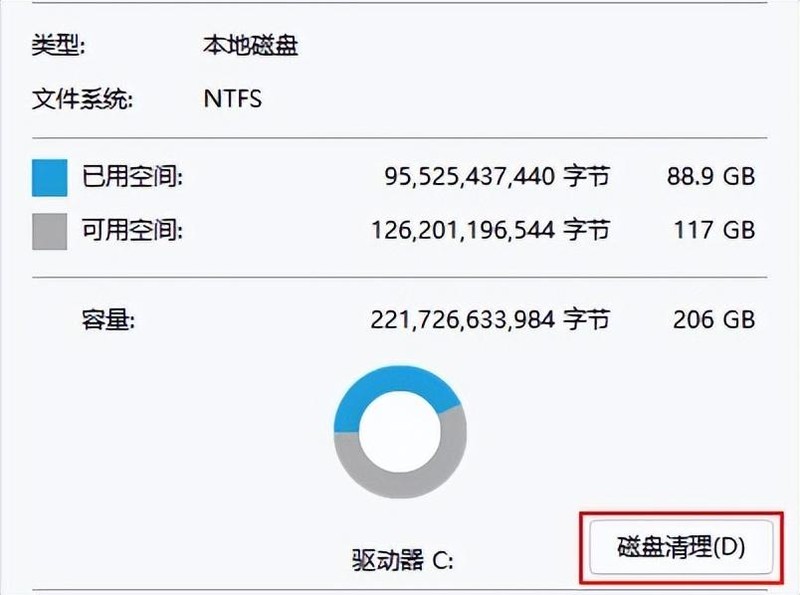
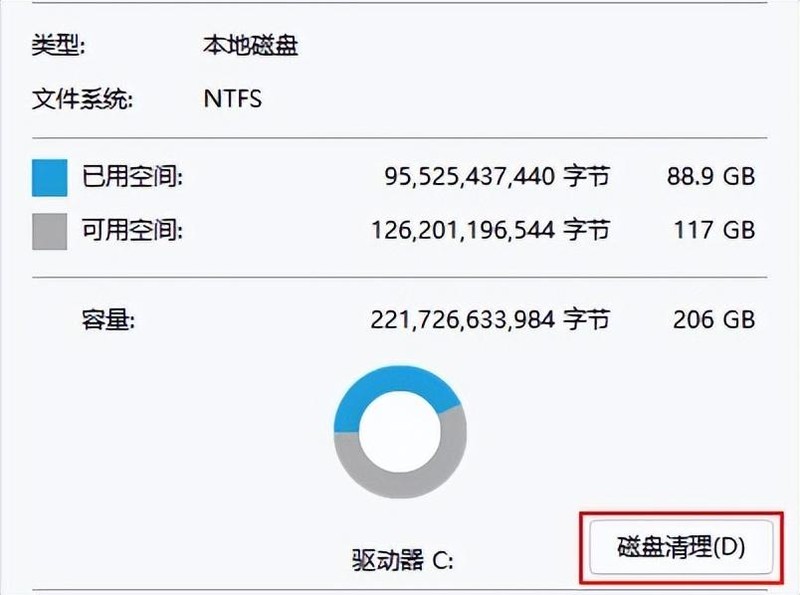
2.刪除資料夾
大家打開C碟後看到那麼多的資料夾是不是一臉懵呢?有些資料夾點進去也沒有文件,那該不該刪呢?下面我就來跟大家介紹幾個可以刪除的資料夾類型。
①【Temp】:臨時檔案資料夾,其中的檔案是可以隨意刪除的;
②【Logfiles】:日誌資料夾,也是可以隨意刪除的;
③【Backcup】:臨時備份資料夾,這個也是C盤中很常見的一個資料夾類型,它同樣可以刪除。
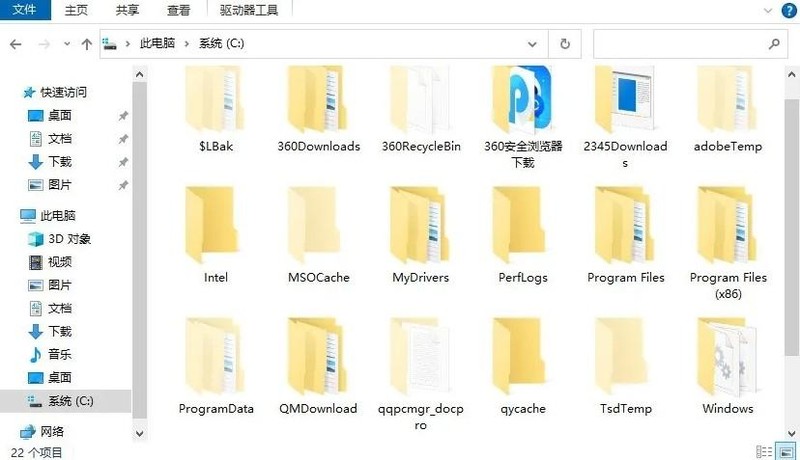
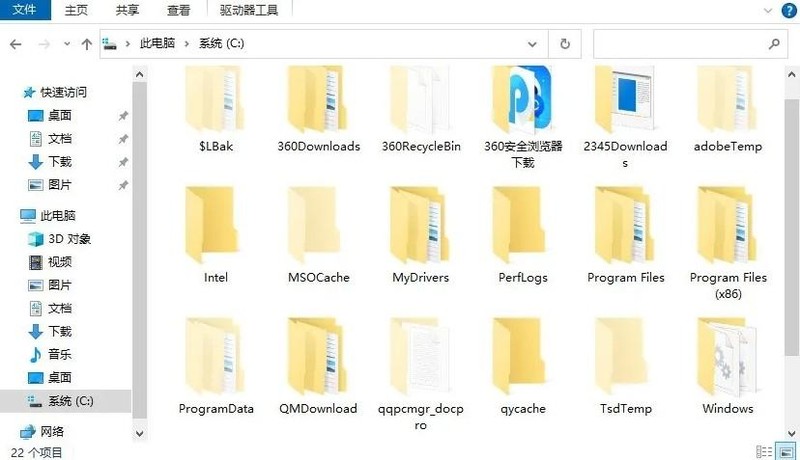
3.壓縮檔案
如果有些小夥伴刪除檔案後,發現C碟仍不太夠的話,也可以使用全能PDF轉換助理來對文件進行壓縮,以此來降低文件所佔的空間。
這個工具能對圖片、PDF、Word、PPT、音訊、視訊等多種檔案格式進行壓縮,且均可進行批次壓縮,大家不用擔心壓縮時間太長的問題。
下面我以Word壓縮為例,跟大家介紹一下操作方法。
第一步:我們先開啟軟體,點選【壓縮工具】,選擇【Word壓縮】後將需要壓縮的檔案匯入軟體中。
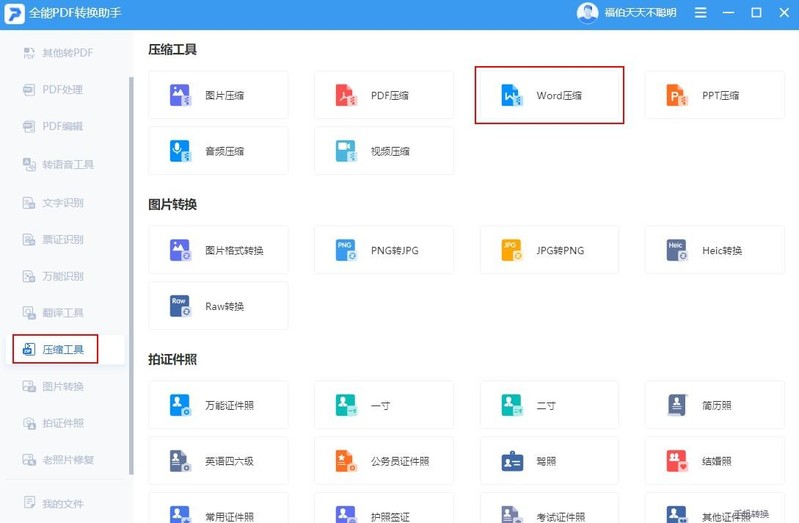
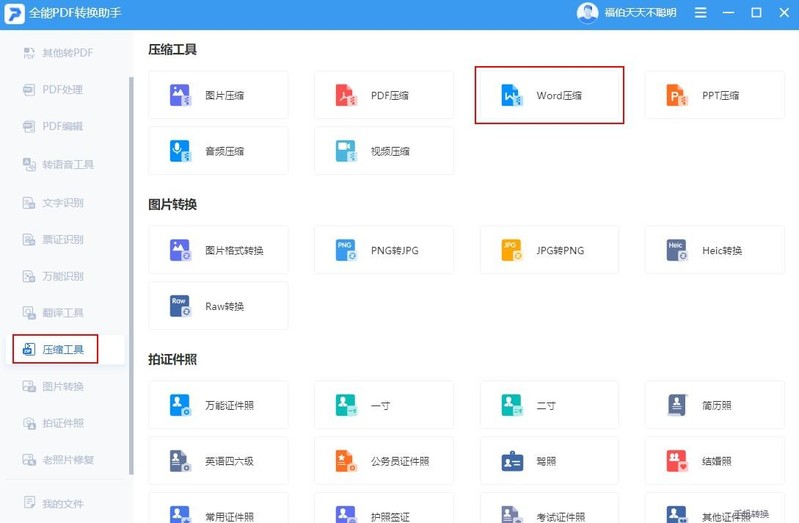
第二步:接下來選擇壓縮的力度,【清晰優先】比較【縮小優先】的壓縮力道會比較小,但清晰度會更好。設定完成後,點選【開始壓縮】即可。
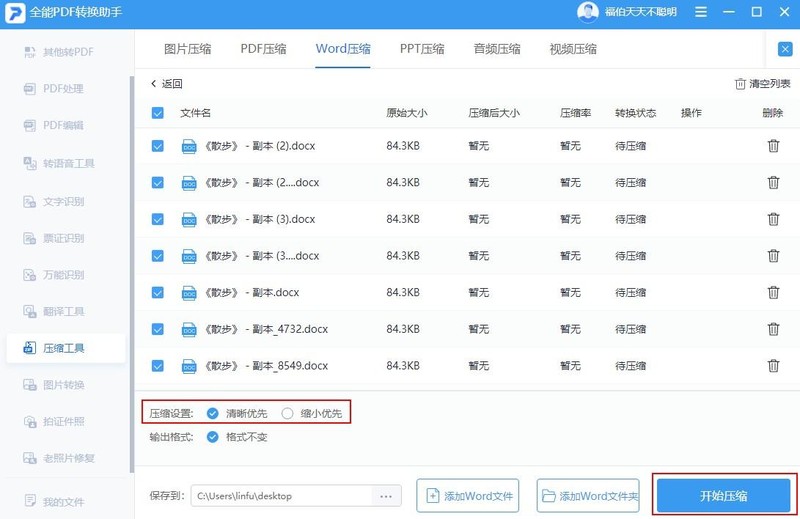
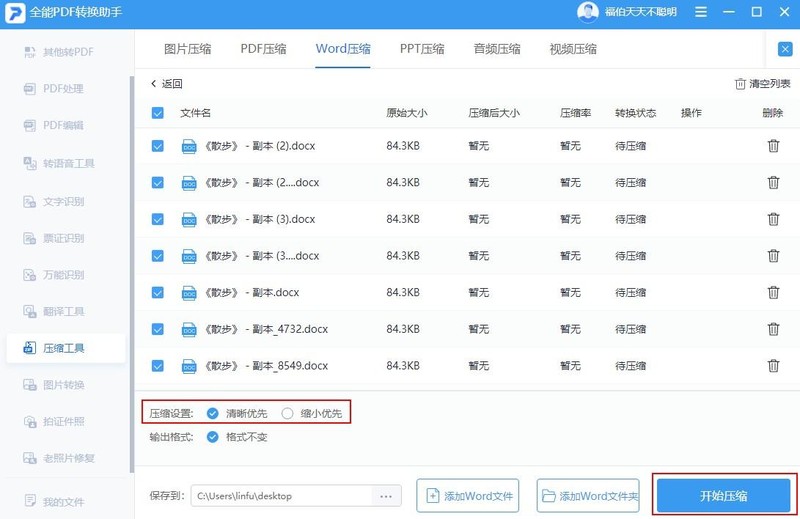
4.更改檔案快取位址
由於電腦系統預設的檔案快取位址就是C盤,所以我們使用電腦的過程中快取的資料就會儲存到C碟中,這樣久而久之C碟就會滿了。
如果將檔案快取位址改成其他磁碟就能騰出一部分空間了。
我們開啟電腦【設定】面板,選擇【系統】—【儲存】—【進階儲存設定】—【儲存新內容的地方】,之後將新的應用程式、文件、音樂等的儲存位置修改成其他盤就可以了。
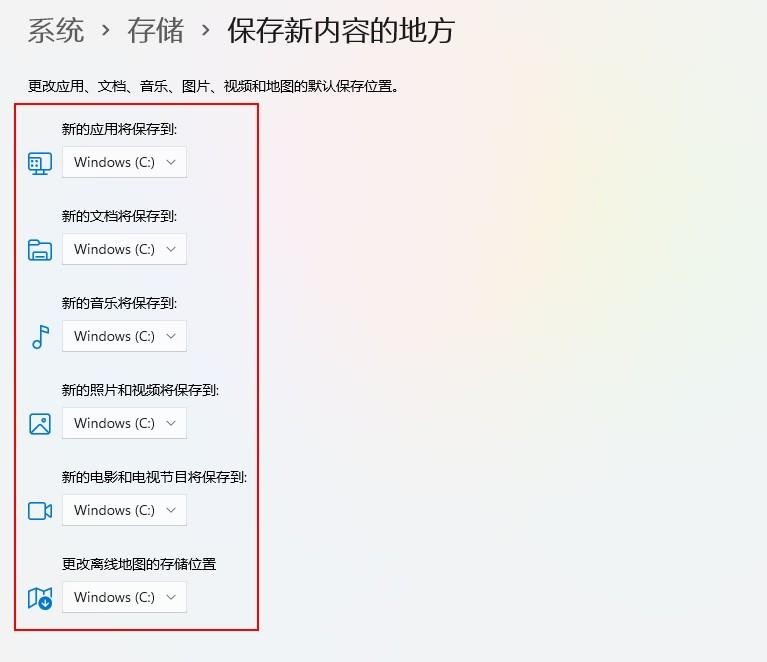
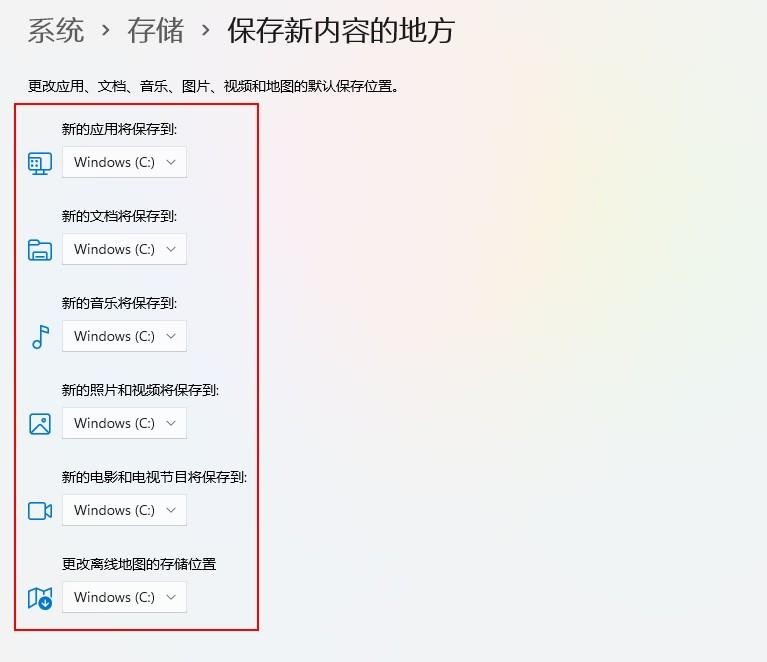
5.更改軟體預設安裝位置
我們平常在下載軟體時預設的安裝位置通常是C盤,這樣我們在下載軟體時,如果不注意就會儲存到C盤中,這樣也會佔用很大的記憶體。
因此,大家在下載軟體時,可以在瀏覽器的【下載設定】中更改安裝位置。
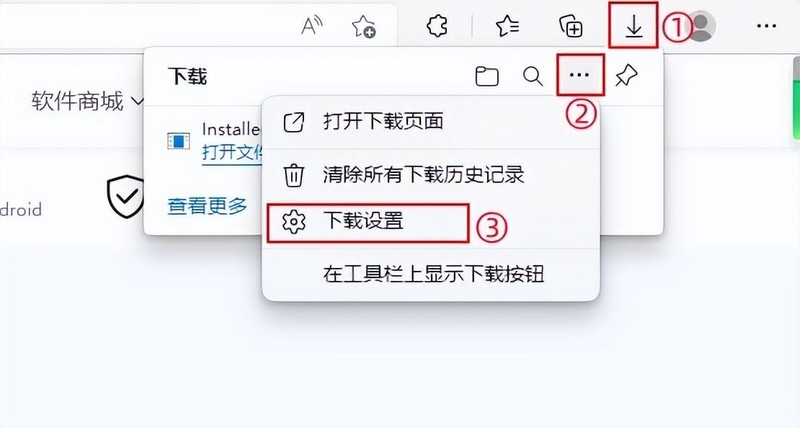
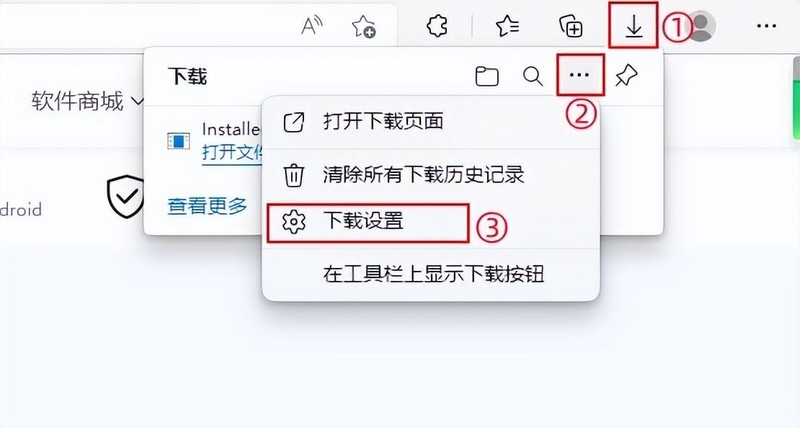
6.自動清理
每次手動清理電腦想想就覺得繁瑣,其實我們也可以設置自動清理的。操作方法很簡單,開啟電腦【設定】面板,選擇【系統】—【儲存】,將【儲存感知】的按鈕開啟即可。
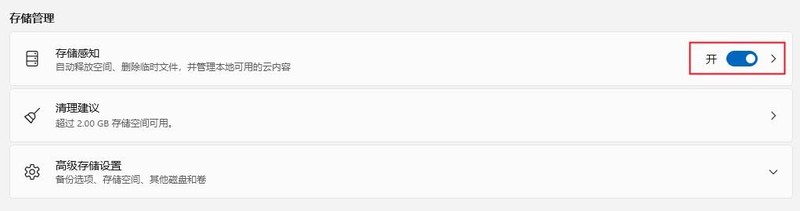
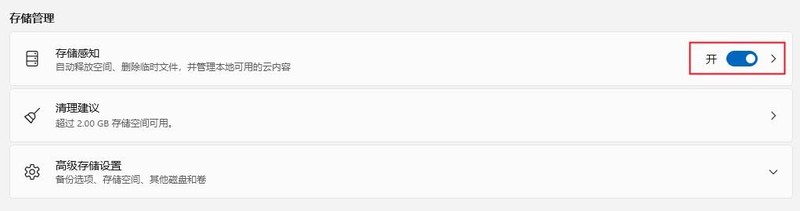
這就是我今天介紹的6個清理電腦C碟的方法,希望能對大家有幫助,喜歡本文的朋友,請為我按讚和留言吧!謝謝大家的觀看,我們下次見!
以上是電腦運作記憶體如何清理 詳細講解:6個方法瞬間釋放電腦記憶體的詳細內容。更多資訊請關注PHP中文網其他相關文章!

熱AI工具

Undresser.AI Undress
人工智慧驅動的應用程序,用於創建逼真的裸體照片

AI Clothes Remover
用於從照片中去除衣服的線上人工智慧工具。

Undress AI Tool
免費脫衣圖片

Clothoff.io
AI脫衣器

AI Hentai Generator
免費產生 AI 無盡。

熱門文章

熱工具

記事本++7.3.1
好用且免費的程式碼編輯器

SublimeText3漢化版
中文版,非常好用

禪工作室 13.0.1
強大的PHP整合開發環境

Dreamweaver CS6
視覺化網頁開發工具

SublimeText3 Mac版
神級程式碼編輯軟體(SublimeText3)

熱門話題
 WIN10刪除thumbs.db檔案的詳細操作方法
Mar 27, 2024 pm 03:20 PM
WIN10刪除thumbs.db檔案的詳細操作方法
Mar 27, 2024 pm 03:20 PM
1.按win+r進入運行窗口,輸入【gpedit.msc】。 2.在本機群組原則編輯器視窗中,依序點開【使用者設定→管理模版→Windows元件】,然後在右邊找到並開啟【檔案資料管理器】。 3.找到並開啟【關閉隱藏的thumbs.db檔案中的縮圖快取】。 4.在視窗中,點選【已啟用→套用→確定】。
 如何在Windows 11上使用OneDrive釋放磁碟空間
Feb 19, 2024 pm 10:37 PM
如何在Windows 11上使用OneDrive釋放磁碟空間
Feb 19, 2024 pm 10:37 PM
當您開啟這台電腦時,發現磁碟儲存空間已經滿了,需要清理本機磁碟來騰出更多空間。您可以考慮刪除一些不必要的文件,或者透過使用OneDrive在Windows11上釋放磁碟空間來幫助您解決這個問題。為了成功使用此方法,您必須啟用OneDriveFilesOn-Demand。我們將教您如何將您的文件轉為此模式。只要您的OneDrive雲端儲存有更多空間,您就可以在本機磁碟上釋放更多空間。 OneDrive是否釋放了空間? OneDrive利用儲存感知功能,可自動釋放本機磁碟機空間,無需刪除檔案。它允許W
 win11系統磁碟佔用100%怎麼辦
Feb 04, 2024 pm 01:05 PM
win11系統磁碟佔用100%怎麼辦
Feb 04, 2024 pm 01:05 PM
使用者可以在任務管理器中可以看見各種應用程式的運作狀態以及電腦磁碟的佔用情況等,那麼遇到win11系統磁碟佔用100%怎麼辦呢?下面小編就跟大家詳細介紹一下win11系統磁碟佔用100%解決辦法,有需要的小夥伴可以來看看。 win11系統磁碟佔用100%的解決方法:方法一:1、按下組合快速鍵"Ctrl+Alt+Del",在給定的頁面中點選"工作管理員"。 2、在新介面中,找到"進程"標籤下方的"服務主機:unistack服務群組"
 Win11黑畫面怎麼辦教你解決Windows_11黑畫面問題
May 08, 2024 pm 03:10 PM
Win11黑畫面怎麼辦教你解決Windows_11黑畫面問題
May 08, 2024 pm 03:10 PM
Windows11是微軟最新推出的作業系統,它帶來了全新的介面設計和更多實用功能。然而,部分使用者在升級或使用過程中遇到了黑屏問題,導致無法正常運作。本文將詳細介紹幾種有效解決Win11黑屏問題的方法,幫助你快速恢復電腦正常運作。工具原料:系統版本:Windows11(21H2)品牌型號:聯想小新Pro162022、戴爾XPS13Plus、華碩ZenBookS13OLED軟體版本:NVIDIAGeForceExperience3.26.0.160、IntelDriver&SupportAssist
 Ubuntu效能優化及Ubuntu優化運行速度
Feb 12, 2024 pm 12:06 PM
Ubuntu效能優化及Ubuntu優化運行速度
Feb 12, 2024 pm 12:06 PM
作為一個開源的作業系統,Ubuntu在桌面和伺服器領域都廣泛使用,隨著時間的推移,系統的效能可能會下降,運行速度變慢,本文將介紹如何對Ubuntu進行效能最佳化,以提高系統的運行速度和反應能力。確保硬體配置能夠滿足系統的需求,如果硬體配置較低,可能會導致系統運作緩慢,可以考慮升級記憶體、更換較快的硬碟或使用SSD來提高系統的效能。過多的臨時檔案、快取和垃圾檔案會佔用磁碟空間,進而影響系統的效能,可以使用系統自帶的磁碟工具或第三方工具來清理磁碟空間,刪除不必要的檔案。在Ubuntu啟動時,會載入一
 原因和解決虛擬記憶體不足問題
Feb 23, 2024 pm 10:12 PM
原因和解決虛擬記憶體不足問題
Feb 23, 2024 pm 10:12 PM
虛擬記憶體不足的原因及解決方法在電腦系統中,虛擬記憶體是一種透過作業系統來管理的記憶體擴充技術。它允許電腦在物理記憶體不足的情況下,透過使用磁碟空間來擴展可用記憶體的數量。然而,有時候我們會遇到虛擬記憶體不足的情況,導致系統運作緩慢甚至崩潰。本文將探討虛擬記憶體不足的原因,並提供解決方法。首先,虛擬記憶體不足的主要原因是實體記憶體不足或未正確配置虛擬記憶體的大小。當電腦
 電腦c盤滿了怎麼清理win7系統
Jul 09, 2023 pm 04:05 PM
電腦c盤滿了怎麼清理win7系統
Jul 09, 2023 pm 04:05 PM
運作win7系統一段時間後,發現c盤空間越來越小了,c盤空間大小關係著系統運作速度的快慢。有些用戶遇到win7系統c盤突然爆滿的狀況怎麼辦呢?下面就教大家win7電腦清理c碟的方法吧。 1.對C盤點選右鍵—屬性,出來如下畫面,點選磁碟清理。 2.出來如下畫面,把所有都勾選,點選確定,直接清理。 3.電腦右鍵—屬性—系統保護,點選配置,然後選擇刪除即可。 4.把選項卡切換到高級,點選設定。 5.設定虛擬內存,點選更改。 6.取消自動管理所有驅動器的分頁文件大小勾選,然後選取C盤,選擇無分頁文件,將虛擬記憶體設
 雷電模擬器怎麼清理快取資料? -雷電模擬器清理快取資料的操作流程?
May 08, 2024 pm 12:25 PM
雷電模擬器怎麼清理快取資料? -雷電模擬器清理快取資料的操作流程?
May 08, 2024 pm 12:25 PM
雷電模擬器採用全球領先的核心技術,讓用戶在電腦上玩手機遊戲,感受到更完美的遊戲體驗。那麼雷電模擬器怎麼清理快取資料?雷電模擬器清理快取資料的操作流程?下面就讓小編給大家解答吧!雷電模擬器怎麼清理快取資料? 1.開啟雷電模擬器,點選右側選單列中的「設定」進入。 2.進入設定介面後,點選左側中的「效能設定」。 3.找到右側中的“清理磁碟快取”,點擊“立即清理”按鈕。 4.在彈出的提示視窗中點選「立即清理」即可。






