電腦自動更新系統怎麼關閉「必看:關閉電腦自動更新簡單教學」
php小編草莓為大家帶來了一篇必看文章,教你如何關閉電腦自動更新系統。在日常使用電腦的過程中,自動更新系統可能會為我們帶來一些困擾,例如更新過程中的佔用資源、不必要的重新啟動等。因此,掌握關閉電腦自動更新的方法非常重要。本文將為大家提供簡單明了的教程,讓你輕鬆關閉電腦自動更新,享受更好的使用體驗。接下來就讓我們一起來看看具體的操作步驟吧!
如何關閉電腦自動更新?電腦的更新會讓我們的系統功能更上一層樓,但同時也有弊端,如果你的配置承受不住這個更新後的適配要求的話,電腦會變得非常不穩定。而道理我們都懂,但是每次它偷偷摸摸地更新都讓人“煩不勝煩”,因此本文給大家獻上三個解決方案!
方法一
步驟1.電腦左下角有一個【開始】圖標,右鍵它後面點擊「運行」;
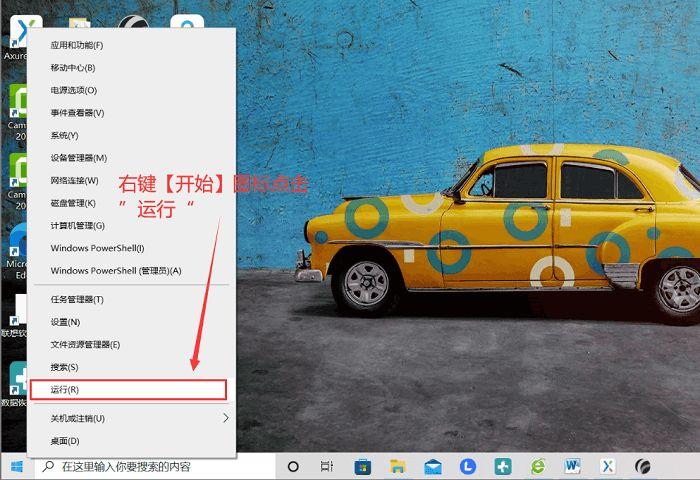
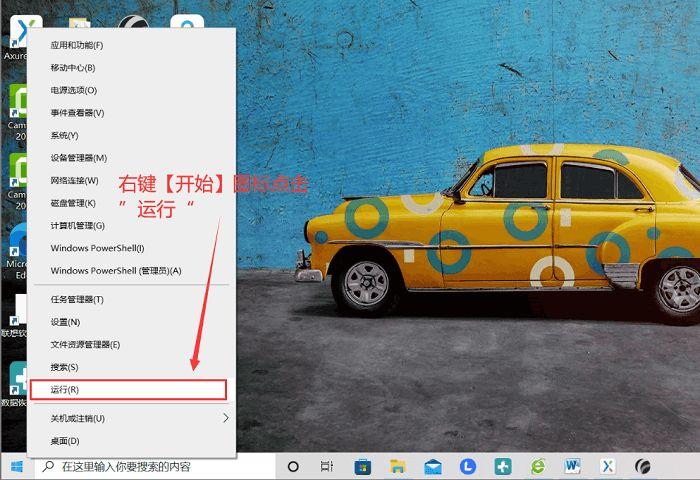
步驟2.在彈出的運行介面裡的框內輸入services.msc後點擊確定或抨擊鍵盤的回車鍵,隨後在彈出的介面我們需要找到並雙擊“Windows Update” ;
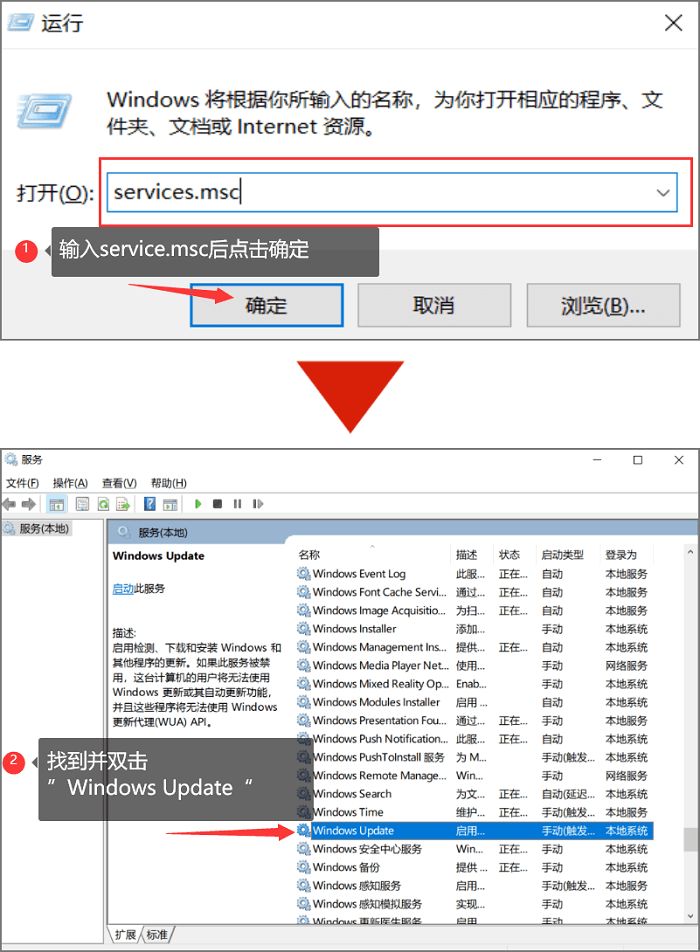
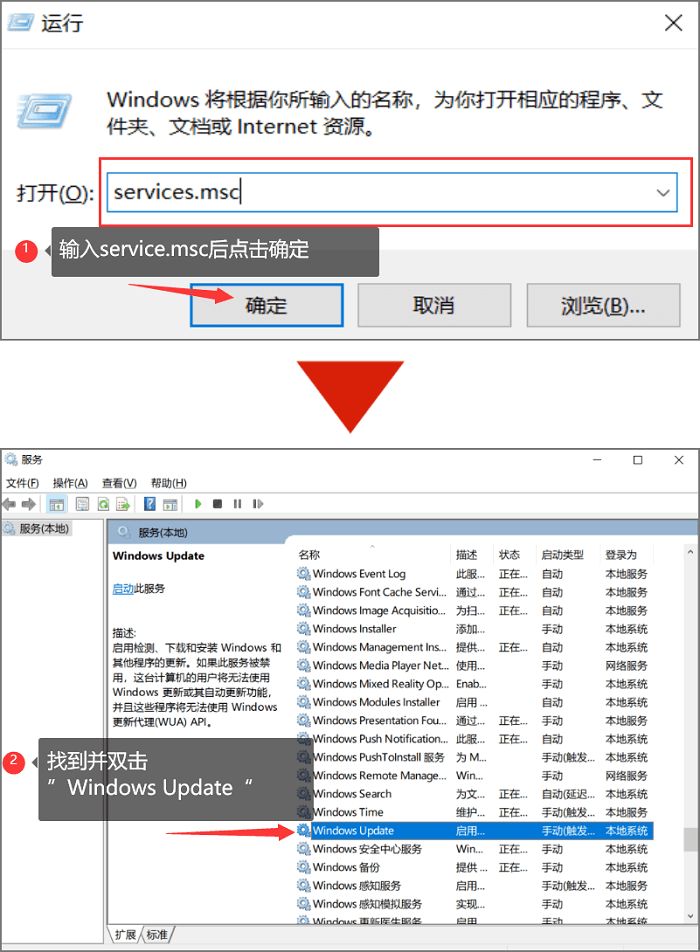
步驟3.在彈出的介面,將啟動類型修改為「停用」後點選確定就OK了!
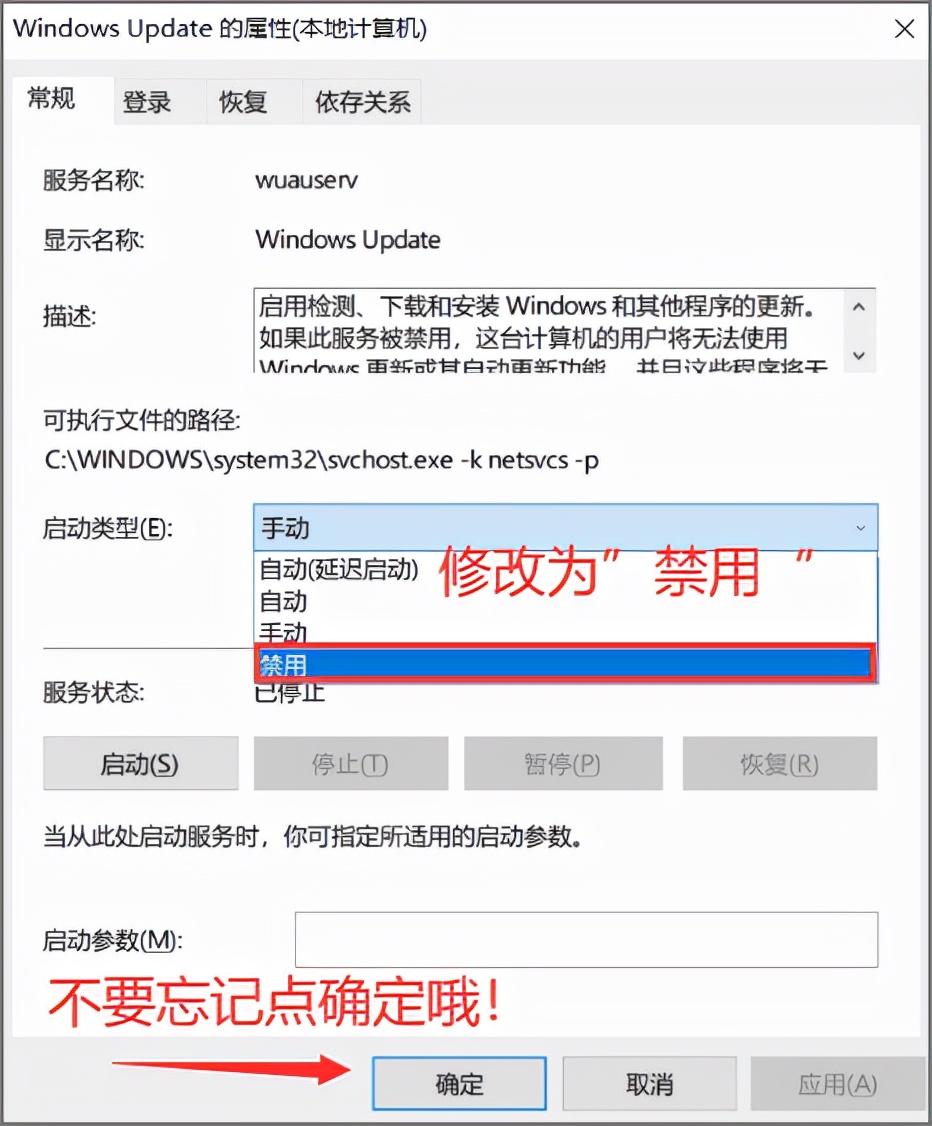
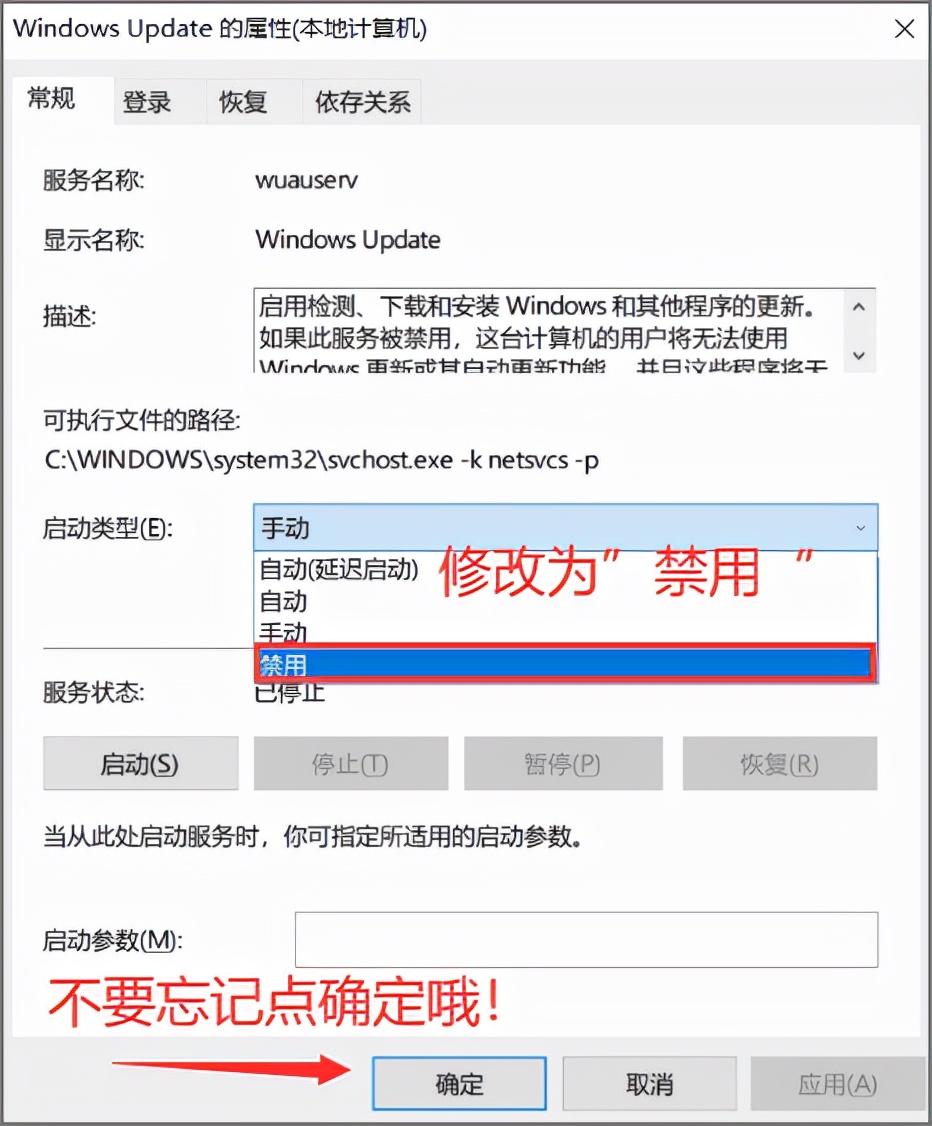
方法二
步驟1.同樣點選電腦左下角【開始】圖標,不過這次點擊的是“設定”,然後在彈出的介面裡找到並點擊進入“更新和安全”;
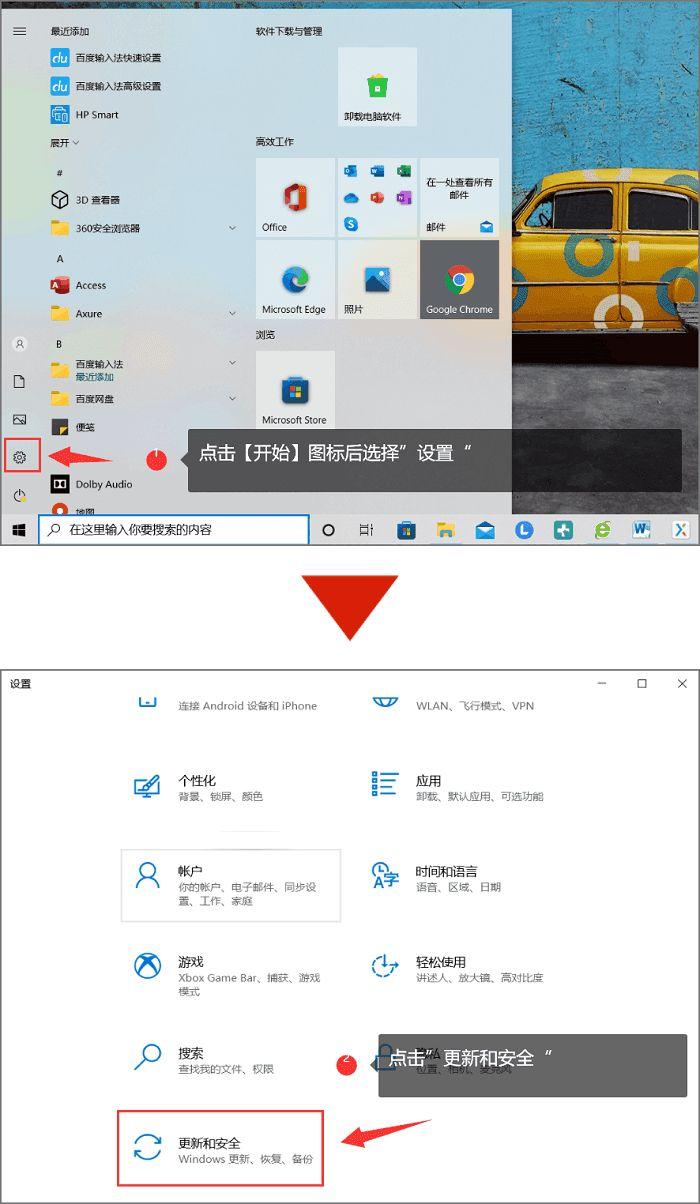
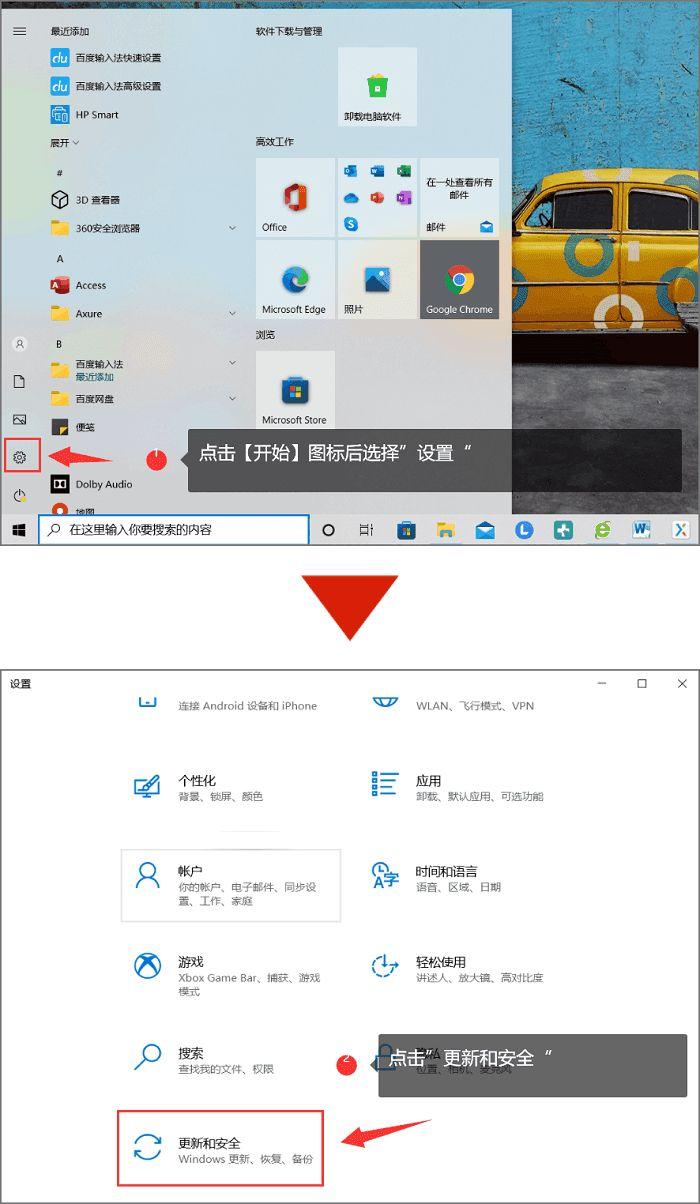
##步驟2.在“ windows更新”這一塊設定這裡找到並點擊“進階選項”,隨後將更新選項的所有開關按鈕全部關閉即可。
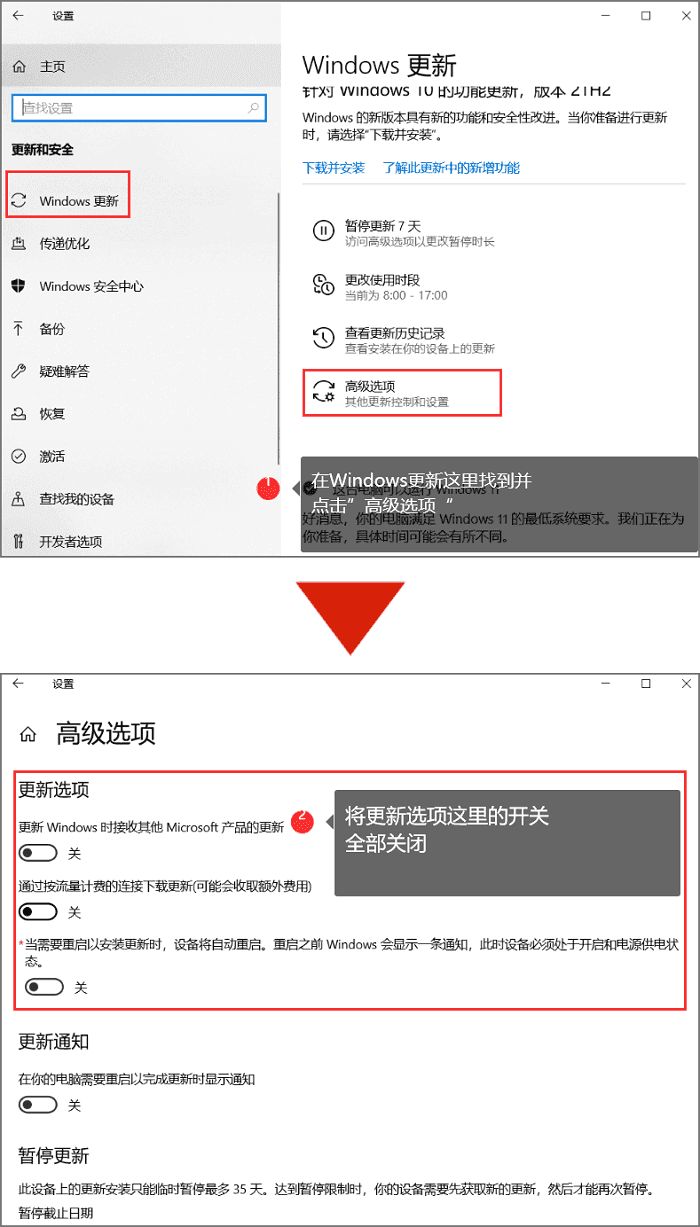
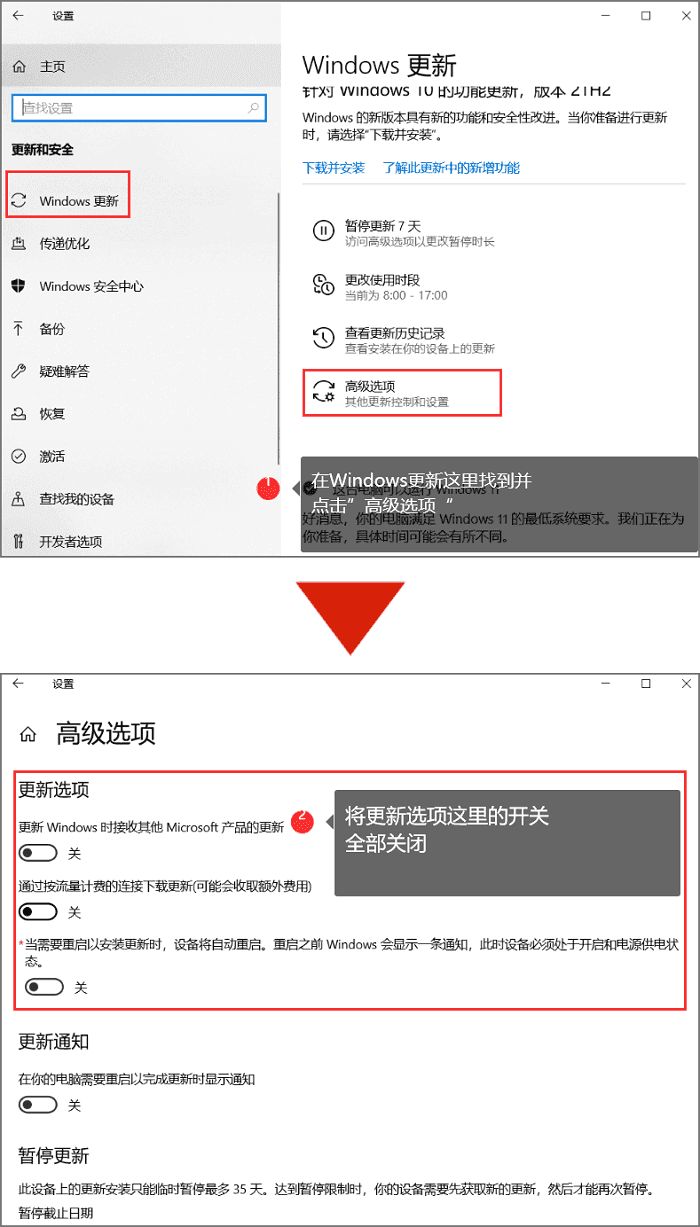
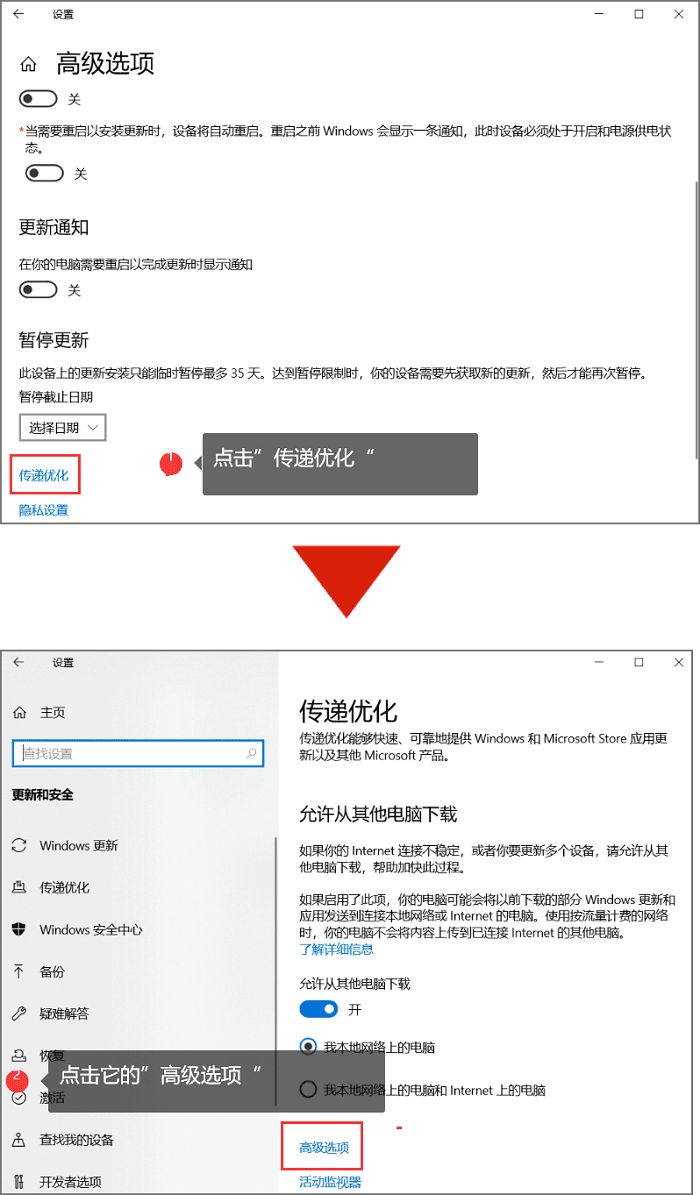
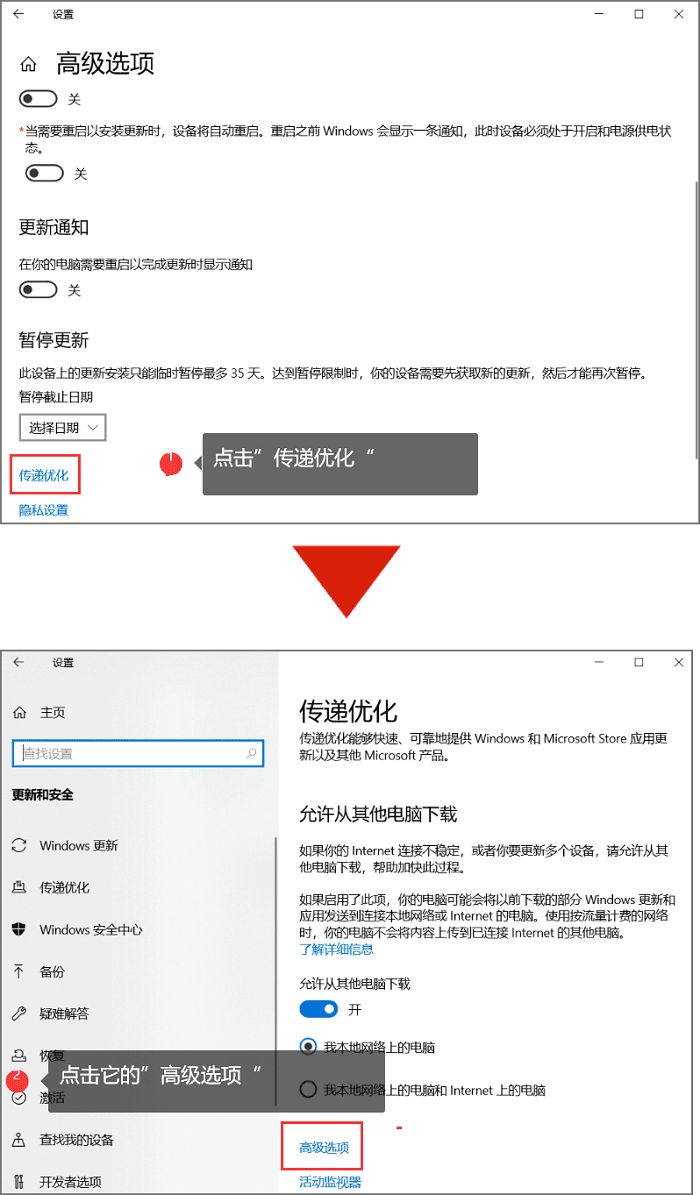
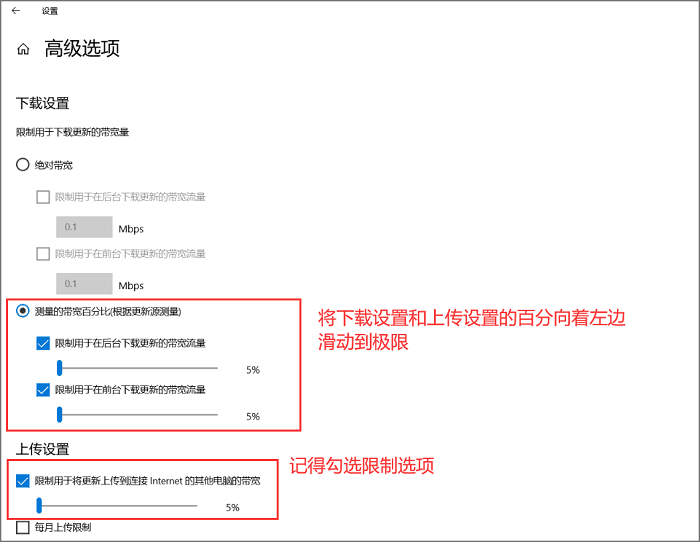
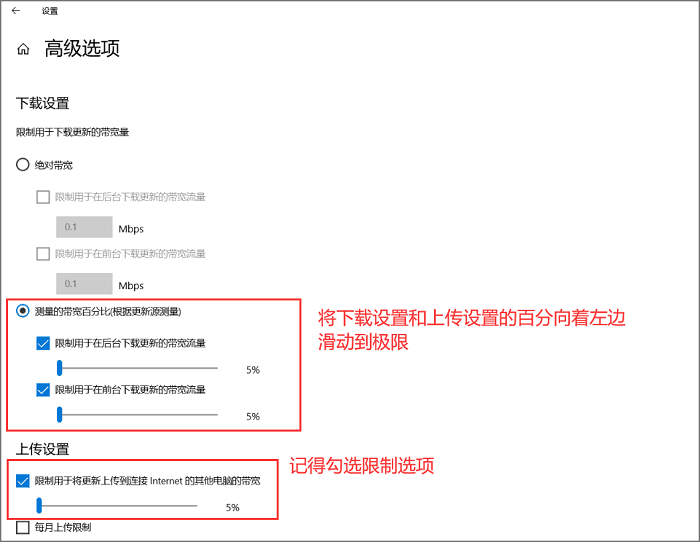
好了,今天我們就說到這裡,不管如何,能幫到你我就很開心了,仔細閱讀完電腦自動更新系統怎麼關閉“必看:關閉電腦自動更新簡單教程”這篇文章,如果感覺還不錯的話!點個讚吧!贈人玫瑰有留餘香!
以上是電腦自動更新系統怎麼關閉「必看:關閉電腦自動更新簡單教學」的詳細內容。更多資訊請關注PHP中文網其他相關文章!

熱AI工具

Undresser.AI Undress
人工智慧驅動的應用程序,用於創建逼真的裸體照片

AI Clothes Remover
用於從照片中去除衣服的線上人工智慧工具。

Undress AI Tool
免費脫衣圖片

Clothoff.io
AI脫衣器

AI Hentai Generator
免費產生 AI 無盡。

熱門文章

熱工具

記事本++7.3.1
好用且免費的程式碼編輯器

SublimeText3漢化版
中文版,非常好用

禪工作室 13.0.1
強大的PHP整合開發環境

Dreamweaver CS6
視覺化網頁開發工具

SublimeText3 Mac版
神級程式碼編輯軟體(SublimeText3)

熱門話題
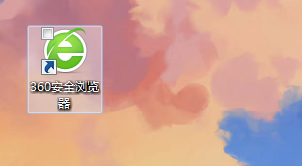 360瀏覽器推薦的廣告如何關閉?如何關閉電腦360瀏覽器推薦的廣告?
Mar 14, 2024 am 09:16 AM
360瀏覽器推薦的廣告如何關閉?如何關閉電腦360瀏覽器推薦的廣告?
Mar 14, 2024 am 09:16 AM
360瀏覽器推薦的廣告如何關閉?相信很多的用戶都在使用360瀏覽器,不過這款瀏覽器有時候會彈出廣告,這就使得很多的用戶們都十分的苦惱,下面就讓本站來為用戶們來仔細的介紹一下如何關閉電腦360瀏覽器推薦的廣告吧。 如何關機360瀏覽器推薦的廣告? 方法一: 1、開啟360安全瀏覽器。 2、找到右上角「三橫槓」標誌,點選【設定】。 3、在彈出的介面左側工作列中找到【實驗室】,勾選【啟用「360熱點資訊」功能】即可。 方法二: 1、先雙擊
 新浪新聞速遞怎麼關閉 關閉速遞功能的操作步驟
Mar 12, 2024 pm 09:46 PM
新浪新聞速遞怎麼關閉 關閉速遞功能的操作步驟
Mar 12, 2024 pm 09:46 PM
新浪新聞軟體內提供的新聞頭條資訊非常多,基本上都是官方平台推送的,每一篇新聞文章內容都是擁有真實性的,上下滑動一鍵搜尋翻閱,整體的閱讀氛圍更加舒適。輸入手機號碼在線上登錄,不同領域的新聞頻道都是開放的,二十四小時更新都是不重複的,國內外、地方時事新聞都不會少的,上下滑動選擇一鍵翻閱,新聞內容都是大家感興趣的,還能關閉新聞速遞功能,這樣也不會被影響到,任何時候都可以打開一覽,海量熱門的新聞頭條新鮮事搶先看,現在小編在線詳細為新浪新聞用戶們帶來關閉速遞功能的操作步驟。 找到新浪新聞進入,點選右下角
 快手怎麼關閉免機密支付 快手關閉免機密支付方法教學
Mar 23, 2024 pm 09:21 PM
快手怎麼關閉免機密支付 快手關閉免機密支付方法教學
Mar 23, 2024 pm 09:21 PM
快手是一款很卓越的影片播放器,快手中的免密支付功能小夥伴們都非常熟悉,在日常生活中可以給我們很大的幫助,尤其是在平台中購買自己需要的商品時可以更好的去支付,我們現在要去取消掉該如何操作呢?怎麼樣才能真正有效取消掉免密支付功能?免密支付取消的方法非常簡單,具體的操作方法已經整理好了,讓我們一起到本站本站中來看整篇攻略吧,希望能夠幫助大家。快手關閉免機密支付方式教學 1、開啟快手app,點選左上角的三條橫線。 2、點選快手小店。 3、在上面的選項列中,找到免密付款並點擊進去。 4、點擊支
 Windows 11安全中心關閉方法詳解
Mar 27, 2024 pm 03:27 PM
Windows 11安全中心關閉方法詳解
Mar 27, 2024 pm 03:27 PM
在Windows11作業系統中,安全中心是一個重要的功能,它可幫助使用者監控系統安全狀態、防禦惡意軟體和保護個人隱私。然而,有時使用者可能需要暫時關閉安全中心,例如在安裝某些軟體或進行系統調優時。本文將詳細介紹Windows11安全中心的關閉方法,協助您正確且安全地作業系統。 1.如何關閉Windows11安全中心在Windows11中,關閉安全中心並不
 Windows安全中心即時保護關閉方法詳解
Mar 27, 2024 pm 02:30 PM
Windows安全中心即時保護關閉方法詳解
Mar 27, 2024 pm 02:30 PM
Windows作業系統作為全球用戶數量最龐大的作業系統之一,一直以來備受用戶青睞。然而,在使用Windows系統時,使用者可能會遇到許多安全隱患,例如病毒攻擊、惡意軟體等威脅。為了強化系統安全,Windows系統內建了許多安全保護機制,其中之一就是Windows安全中心的即時保護功能。今天,我們將會詳細介紹Windows安全中心即時保護的關閉方法。首先,讓我們
 如何在Windows 11中關閉安全中心
Mar 28, 2024 am 10:21 AM
如何在Windows 11中關閉安全中心
Mar 28, 2024 am 10:21 AM
Windows11是微軟公司最新推出的作業系統版本,相較於先前的版本,Windows11對系統安全性進行了更嚴格的管理和監控,其中一個重要的功能就是安全中心。安全中心可以幫助使用者管理和監控系統的安全狀態,確保系統不受惡意軟體和其他安全威脅的侵害。雖然安全中心對於保護系統安全很重要,但有時使用者可能會因為個人需求或其他原因希望關閉安全中心。本文將介紹如何在W
 抖音私訊對方關閉了私訊模式怎麼開啟?私訊對方關閉了私訊模式看得到嗎?
Mar 28, 2024 am 08:01 AM
抖音私訊對方關閉了私訊模式怎麼開啟?私訊對方關閉了私訊模式看得到嗎?
Mar 28, 2024 am 08:01 AM
抖音是一款備受歡迎的短影片社群平台,讓使用者可以簡單地記錄生活、分享快樂。私訊功能在抖音中扮演著重要的角色,是使用者互動的主要方式之一。有時候,用戶可能會碰到對方關閉了私訊模式,導致無法傳送訊息的情況。一、抖音私訊對方關閉了私訊模式怎麼開啟? 1.確認對方是否開啟了隱私設置首先,我們應該確認對方是否啟用了隱私設置,可能已經限制了私訊的接收。如果他們設定了僅允許熟人私信,我們可以嘗試透過其他途徑聯繫他們,例如透過共同的朋友或在社群媒體平台上互動。 2.發送好友申請如果對方並未開啟隱私設置,那麼我們
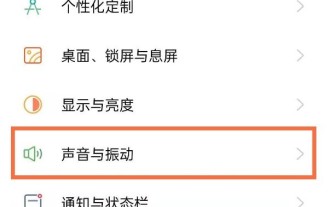 opporeno5去哪關閉杜比全景聲_禁用opporeno5杜比全景聲方法
Mar 25, 2024 pm 04:41 PM
opporeno5去哪關閉杜比全景聲_禁用opporeno5杜比全景聲方法
Mar 25, 2024 pm 04:41 PM
1.在手機設定中點選聲音與震動。 2、點選杜比全景音。 3.將杜比全景聲後方的開關關閉即可。






