php小編小新為您帶來最新iPhone錄影畫面的同時錄音的教學。在日常使用中,我們經常會遇到需要錄製螢幕和聲音的情況,例如示範操作步驟、製作教學影片等。然而,很多人可能不知道如何同時錄製螢幕和聲音。今天,我們將為您詳細介紹蘋果手機如何實現這項功能,讓您輕鬆錄製高品質的螢幕和聲音內容。接下來,就跟著小編一起來學習吧!
1.蘋果手機錄影功能隱藏在控制中心,打開面板後,找到白點按鈕,點擊一次進入3秒倒數計時,即可開始螢幕錄製開始了。
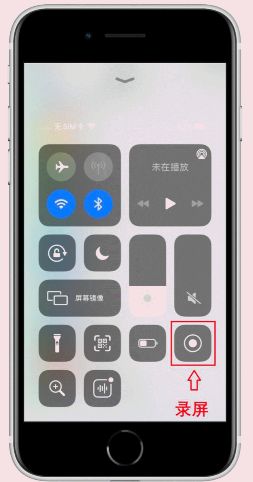
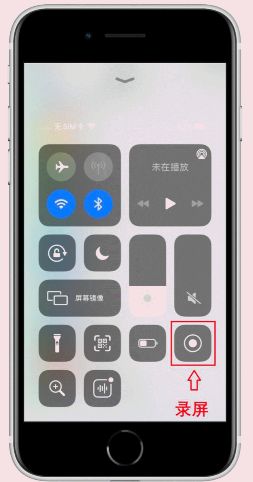
在錄影過程中,頂部狀態列會顯示。如果不想錄屏,點擊狀態列會彈出一個選項窗口,選擇停止即可將影片儲存到相機膠卷。


在控制中心面板中,按住錄製按鈕,隱藏介面會打開,可切換螢幕錄製。下方有麥克風按鈕,開啟可錄音。
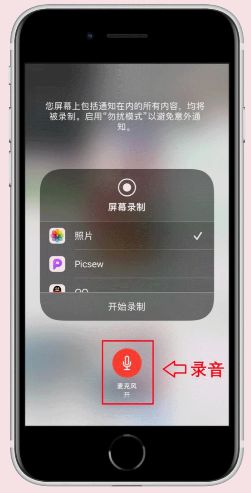
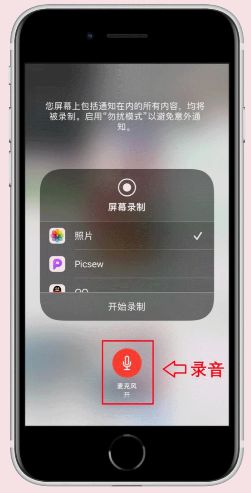
4.如果在控制中心介面,找不到錄影按鈕,表示你還沒加入,需要打開蘋果手機【設定】,找到【控制中心】,然後然後點選進入。
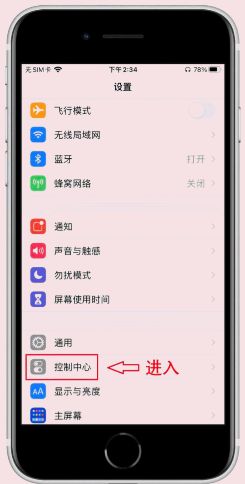
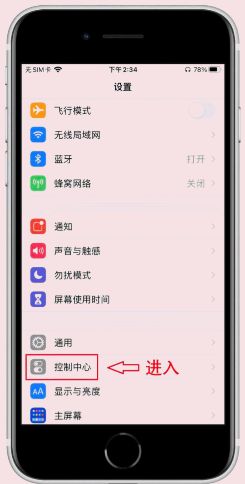
5.然後從更多控制清單中,找到「螢幕錄製」函數,加入最上面,最後開啟【APP內部存取],方便您隨時打開控制中心進入是時候錄影了。
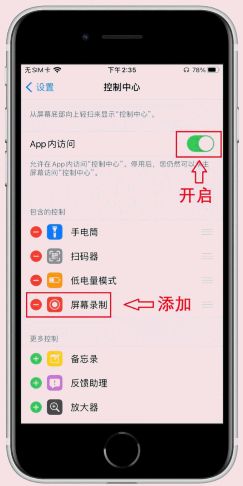
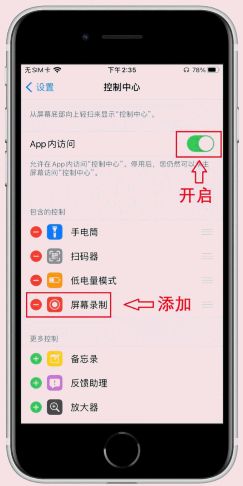
6.直接從相簿查看錄製的視頻,進入行編輯,例如在開始和結束處分割冗餘切片分段,裁剪視頻比例,添加濾鏡效果,調整視訊參數等。


好啦,以上就是今天的全部內容,如果有感興趣的小夥伴,可以自行嘗試。
好了,今天我們就說到這裡,希望在一定程度上可以幫到你,認真仔細閱讀完蘋果怎樣錄屏並且錄聲音“最新iPhone錄屏的同時錄音的教程”文章,對自己感覺有幫助,記得點個讚!
以上是蘋果怎麼錄影並且錄影聲音「最新iPhone錄影畫面的同時錄音的教學」的詳細內容。更多資訊請關注PHP中文網其他相關文章!




