php小編柚子為您介紹在win7系統中如何新增印表機連接埠的方法。新增印表機連接埠是在連接印表機時必須進行的操作,它可以幫助您正確設定印表機並進行列印任務。在win7系統中,新增印表機連接埠的方法相對簡單,只需按照一定的步驟進行操作即可完成。接下來,我們將詳細介紹win7系統中新增印表機連接埠的方法,希望能為您提供協助。
win7新增印表機連接埠方法介紹:
1、點開開始功能表進入控制面板介面,並在控制面板找到“檢視裝置和印表機”,找到後點選進入。
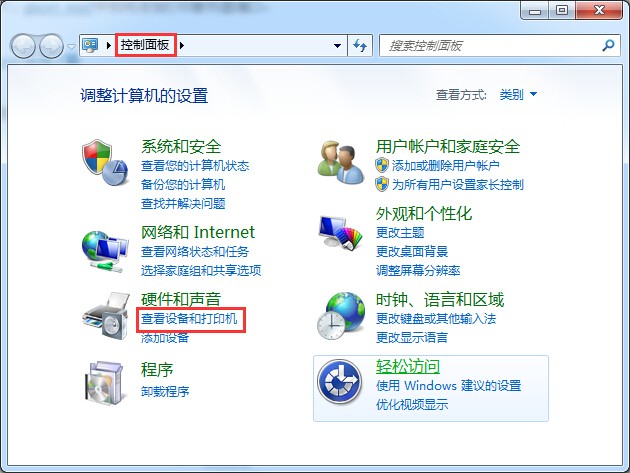
2、點選進入後的是裝置和印表機介面。這裡大家可以看到現在自己win7系統已經安裝過有哪些印表機程式。滑鼠右鍵印表機圖標,接著選擇印表機屬性。

3、此時在印表機屬性介面,我們切換到“連接埠”這一欄位下,然後接著點擊下方的“新增連接埠”,彈出的是連接埠類型選擇,這裡選擇Standard TCP/IP Port,並選擇新端口,接著是下一步。

4、然後進入的是印表機連接埠精靈頁面,此時是需要設定印表機名稱或IP位址的,大家必須依照實際網路狀況填寫實際IP位址,填好後點選下一步繼續。
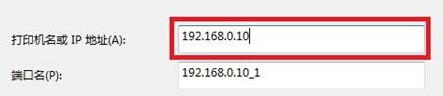
5、在裝置類型裡面我們這裡選擇的是自定義,接著是點擊“設定”,在協定中選擇LPR,並且將佇列名稱設定為LP1並啟用LPR位元組計數,最後點選確定就可以了。
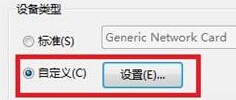
以上是win7怎麼加入印表機連接埠? win7新增印表機連接埠方法介紹的詳細內容。更多資訊請關注PHP中文網其他相關文章!




