php小編柚子為您解答win10搜尋列無法使用的問題。近期,許多用戶回饋在win10系統中遇到了搜尋欄無反應的情況,導致無法快速搜尋檔案和應用程式。造成此問題的原因可能有多種,例如係統設定錯誤、軟體衝突、驅動問題等。在本文中,我們將為您逐一分析可能的原因,並提供對應的解決方案,幫助您解決win10搜尋欄無法使用的問題,提升系統使用體驗。
win10搜尋列沒反應問題解析
方法一:
1、右鍵執行工作列中的開始,選擇選項中的「工作管理員」打開,如圖所示。
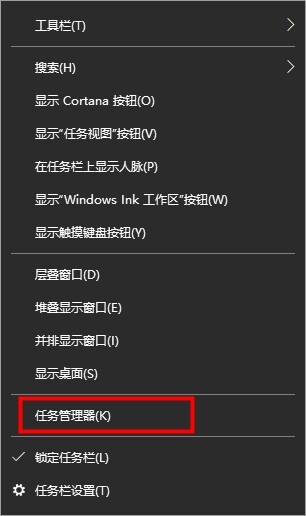
2、進入新介面後,找到Windows資源管理器,選取點擊右下角的「立即啟動」即可,如圖所示。
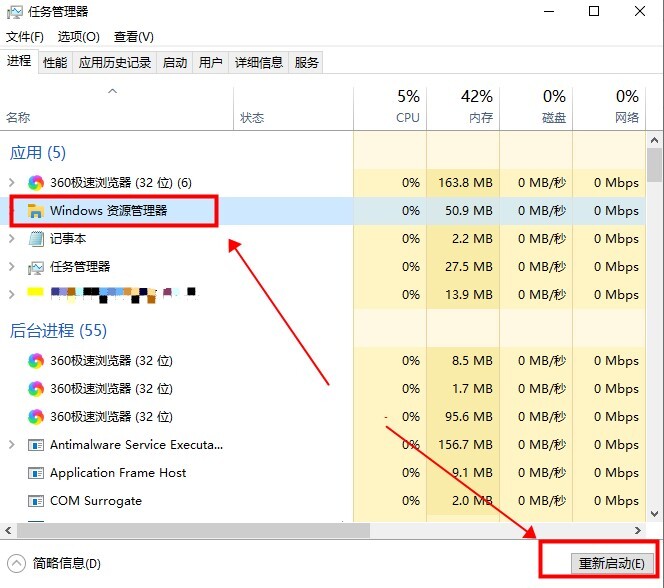
方法二:
1、進入工作管理員後,點擊左上角的“檔案”,選擇下方的“執行新任務”選項,如圖所示。
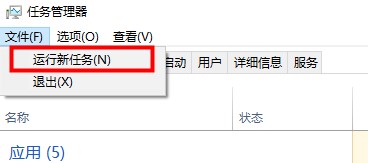
2、在視窗中輸入「PowerShell」指令,並將下方的「以系統管理權限建立此任務」給勾選上,回車,如圖所示。
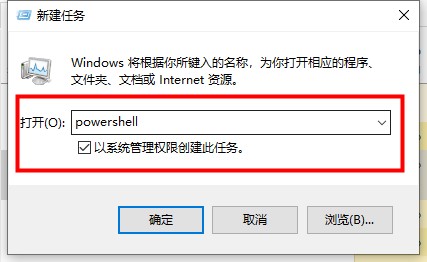
3、在終端機視窗中,輸入指令「Get-AppXPackage -AllUsers | Foreach {Add-AppxPackage -DisableDevelopmentMode -Register 「$($_.InstallLocation)AppXManifest. xml”}”回車執行,如圖所示。

4、等待指令執行完畢,就會自動進行修復,中途可能會出現一些錯誤訊息,不用管,如圖所示。
方法三:
1、快速鍵“win R”開啟運行,輸入“services.msc”,回車開啟。
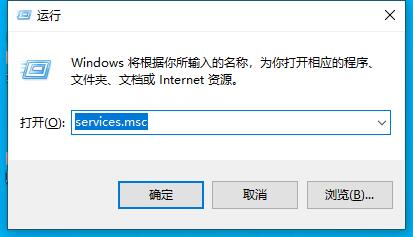
2、進入新視窗後,找到其中的「User Manager」服務,並雙擊打開,如圖所示。
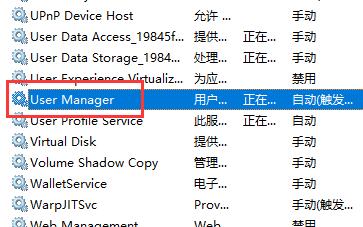
3、最後將「啟動類型」改為「自動」並點擊下方的「啟動」按鈕,然後將電腦重新啟動即可,如圖所示。
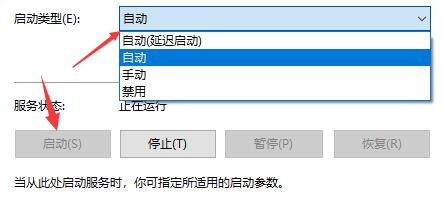
以上是win10的搜尋欄用不了怎麼回事? win10搜尋欄沒反應問題解析的詳細內容。更多資訊請關注PHP中文網其他相關文章!




