windowsiosu盤安裝
php小編草莓為大家介紹一個簡單方便的方法,可以使用Windows或iOS系統來建立可引導的安裝USB隨身碟。無論是安裝作業系統還是進行系統修復,這種安裝方式都能提供更快速、更可靠的解決方案。透過以下步驟,您可以輕鬆地將安裝檔案寫入U盤,並在需要時使用USB進行系統安裝或修復。讓我們一起來了解如何製作Windows或iOS系統的可引導安裝USB隨身碟吧!
一、安裝前的準備:
檢查硬體是否符合系統需求,官網給予的系統需求如下:
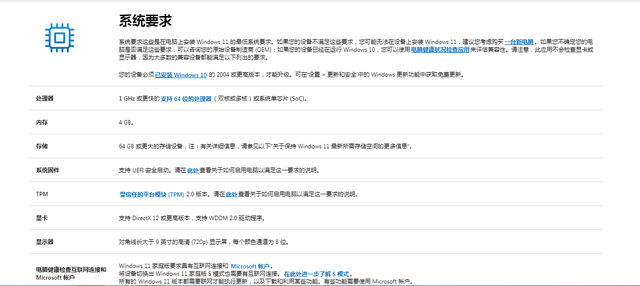
官網位址:https:// www.microsoft.com/zh-cn/windows/windows-11-specifications?r=1
或下載官方相容性偵測工具:
https://www.microsoft.com /zh-cn/windows/windows-11#pchealthcheck

#安裝“WindowsPCHealthCheckSetup.msi”,安裝完成運行:

#點擊“立即檢查”,可看到檢查結果:
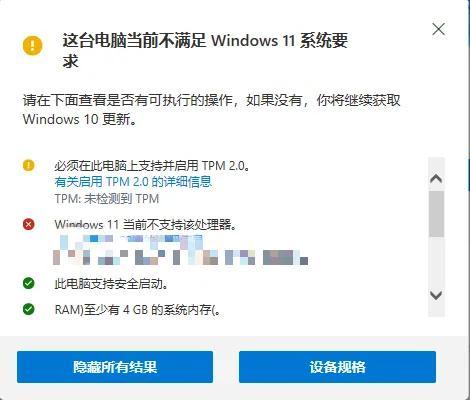
這裡可能有三種情況:
1.檢查通過,滿足安裝要求;
#2.顯示硬體沒有達到安裝的最低要求,這可能需要升級電腦硬體或整機了;(我的CPU也提示不滿足要求了,但是最後也是安裝成功了。)
3.還有就是大多數都可能遇到的情況,顯示“這台電腦不符合Windows11安裝要求”,原因為“必須在此電腦上支援並啟用TPM2.0”。官網解釋如下:
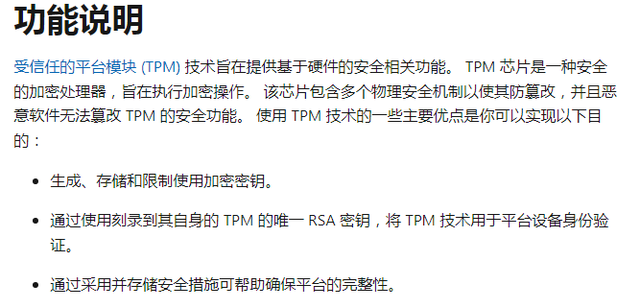
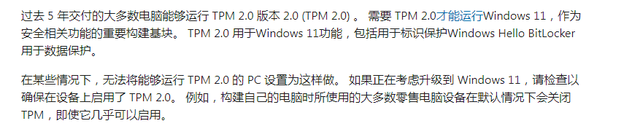
#簡單點說就是近五年購買的電腦,大部分支援TPM2. 0,只是生產廠商銷售產品時一般預設沒開啟該功能,要自己手動開啟。
官方也給了一些典型設備的開啟方法,需要的同學可以根據自己的型號查看下:
https://support.microsoft.com/zh-cn/windows /在電腦上啟用-tpm-2-0-1fd5a332-360d-4f46-a1e7-ae6b0c90645c

##重啟完成後,再次開啟「電腦健康狀況檢查」程序,再次點選「立即檢查」驗證。正常情況下,這裡應該不會再有未偵測到TPM的提示了。
但是我的古董電腦剛好沒有這個功能,找了一圈也沒找到,抱著僥倖的心理用U盤啟動盤安裝了一下系統,果然在安裝時校驗TPM2.0模組失敗了
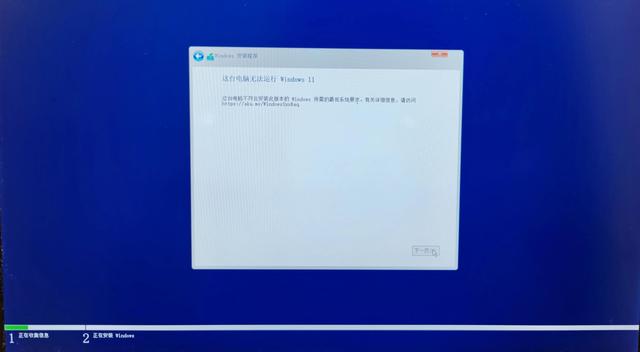
如果遇到這種電腦不支援TPM2.0的情況,那就可以用win PE的方式安裝系統來跳過這個校驗的過程。
二、映像下載:
瀏覽器造訪微軟官網win11下載頁面(網址:https://www.microsoft.com/zh-cn/software-download/windows11):
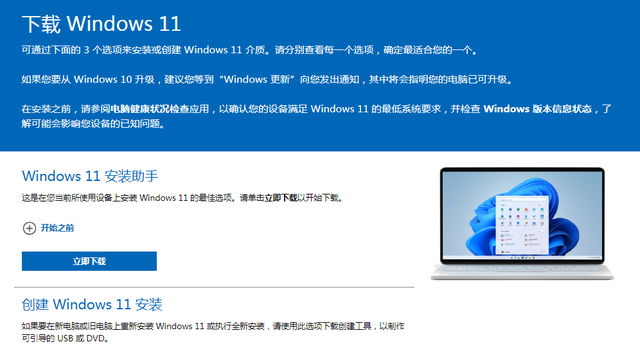
我們在這裡直接下載ISO的鏡像:
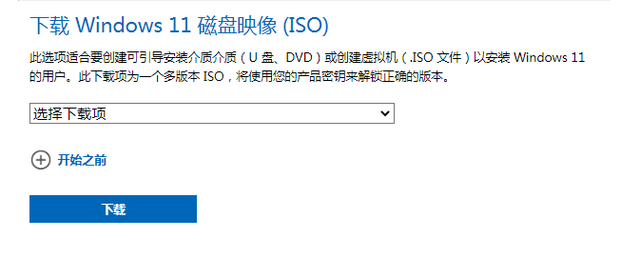
選擇下載選項然後開始下載即可:
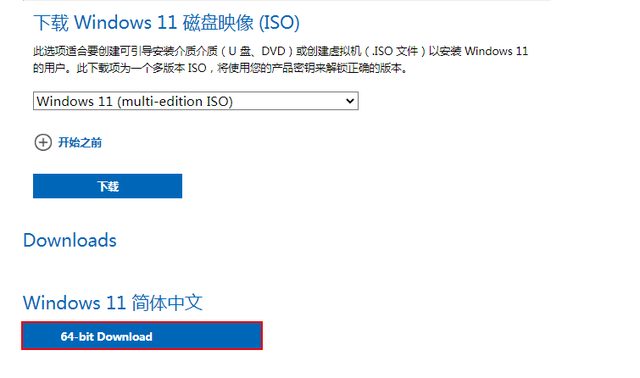
如果覺得官網下載鏡像速度慢,這裡推薦給大家一個純淨鏡像的網站MSDN(https://msdn.itellyou.cn/)

現在有個新版本的網站,win11鏡像更新到了這裡(https:// next.itellyou.cn),註冊登入後,選擇Windows11頁面下使用迅雷下載即可,下載速度槓槓的;

#
win PE的系統很多,如老毛桃、大白菜、優啟通等等,這裡我們以大白菜為例:
首先下載大白菜安裝包:

插入U盤,並啟動大白菜軟體

點擊「一鍵製作成USB啟動盤」

點擊確定,這時候彈出了下載元件的提示,點選確定開始下載

會下載一些基礎元件
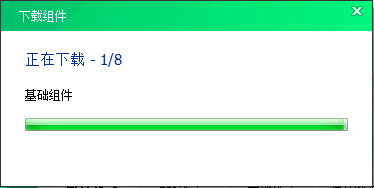
#下載完成後,開始製作USB啟動磁碟

製作完成,可以到官網查看使用教學;
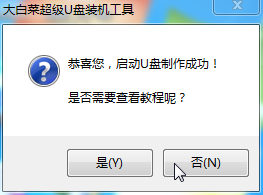
將下載好的win11系統鏡像拷貝到U盤;

為保證順利進入winPE系統介面,剛製作完成的U盤需在電腦開機時優先於硬碟啟動,且需要到主機板的BIOS設定啟動順序,這部分設定方法依照自己的電腦型號自行百度一下哈;
修改完啟動順序後,重新啟動電腦進入win PE系統頁面

進入win PE系統後,點選桌面上圖示一鍵裝置

會自動擷取到你係統裡的鏡像,並讓選擇安裝的版本,如果沒檢索到手動去鏡像目錄選擇鏡像即可

選擇安裝位置,也就是C碟
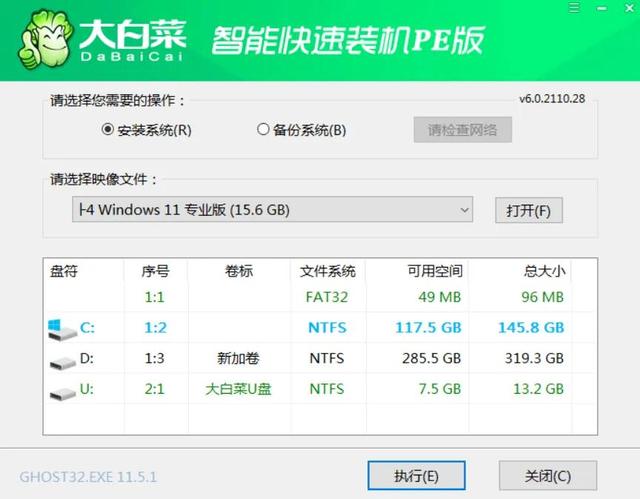
然後點擊執行,這裡勾選格式化分區,網路卡驅動也預設勾選即可,點選是繼續下一步

開始部署鏡像


映像部署完成後,彈出提醒,點擊是重啟電腦
 ##注意:重啟的時候拔出U盤
##注意:重啟的時候拔出U盤
##四、win11安裝部署
重新啟動後,Windows標誌下方數個小圓點不停轉動,直到顯示「準備就緒」:


 繼續等待
繼續等待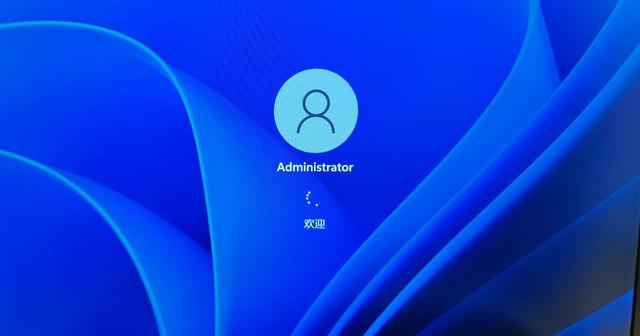 好東西就要來了。 。 。
好東西就要來了。 。 。  又等待一陣子後,終於進入了win11桌面:
又等待一陣子後,終於進入了win11桌面: #到這裡Windows11安裝告一段落。
#到這裡Windows11安裝告一段落。 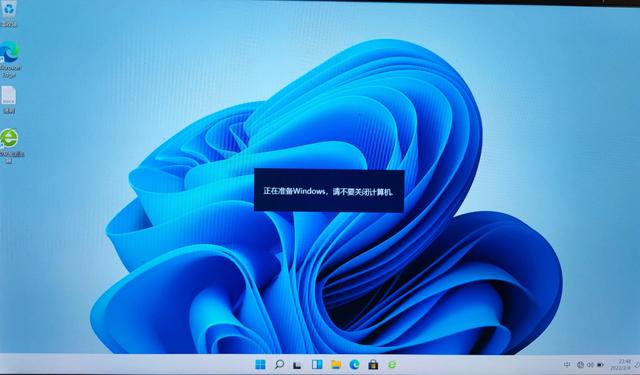
以上是windowsiosu盤安裝的詳細內容。更多資訊請關注PHP中文網其他相關文章!

熱AI工具

Undresser.AI Undress
人工智慧驅動的應用程序,用於創建逼真的裸體照片

AI Clothes Remover
用於從照片中去除衣服的線上人工智慧工具。

Undress AI Tool
免費脫衣圖片

Clothoff.io
AI脫衣器

Video Face Swap
使用我們完全免費的人工智慧換臉工具,輕鬆在任何影片中換臉!

熱門文章

熱工具

記事本++7.3.1
好用且免費的程式碼編輯器

SublimeText3漢化版
中文版,非常好用

禪工作室 13.0.1
強大的PHP整合開發環境

Dreamweaver CS6
視覺化網頁開發工具

SublimeText3 Mac版
神級程式碼編輯軟體(SublimeText3)
 可以在 Windows 7 上安裝 mysql 嗎
Apr 08, 2025 pm 03:21 PM
可以在 Windows 7 上安裝 mysql 嗎
Apr 08, 2025 pm 03:21 PM
是的,可以在 Windows 7 上安裝 MySQL,雖然微軟已停止支持 Windows 7,但 MySQL 仍兼容它。不過,安裝過程中需要注意以下幾點:下載適用於 Windows 的 MySQL 安裝程序。選擇合適的 MySQL 版本(社區版或企業版)。安裝過程中選擇適當的安裝目錄和字符集。設置 root 用戶密碼,並妥善保管。連接數據庫進行測試。注意 Windows 7 上的兼容性問題和安全性問題,建議升級到受支持的操作系統。
 mysql 無法連接到本地主機怎麼解決
Apr 08, 2025 pm 02:24 PM
mysql 無法連接到本地主機怎麼解決
Apr 08, 2025 pm 02:24 PM
無法連接 MySQL 可能是由於以下原因:MySQL 服務未啟動、防火牆攔截連接、端口號錯誤、用戶名或密碼錯誤、my.cnf 中的監聽地址配置不當等。排查步驟包括:1. 檢查 MySQL 服務是否正在運行;2. 調整防火牆設置以允許 MySQL 監聽 3306 端口;3. 確認端口號與實際端口號一致;4. 檢查用戶名和密碼是否正確;5. 確保 my.cnf 中的 bind-address 設置正確。
 mySQL下載完安裝不了
Apr 08, 2025 am 11:24 AM
mySQL下載完安裝不了
Apr 08, 2025 am 11:24 AM
MySQL安裝失敗的原因主要有:1.權限問題,需以管理員身份運行或使用sudo命令;2.依賴項缺失,需安裝相關開發包;3.端口衝突,需關閉佔用3306端口的程序或修改配置文件;4.安裝包損壞,需重新下載並驗證完整性;5.環境變量配置錯誤,需根據操作系統正確配置環境變量。解決這些問題,仔細檢查每個步驟,就能順利安裝MySQL。
 MySQL安裝在特定係統版本上報錯的解決途徑
Apr 08, 2025 am 11:54 AM
MySQL安裝在特定係統版本上報錯的解決途徑
Apr 08, 2025 am 11:54 AM
MySQL安裝報錯的解決方法是:1.仔細檢查系統環境,確保滿足MySQL的依賴庫要求,不同操作系統和版本需求不同;2.認真閱讀報錯信息,根據提示(例如缺少庫文件或權限不足)採取對應措施,例如安裝依賴或使用sudo命令;3.必要時,可嘗試源碼安裝並仔細檢查編譯日誌,但這需要一定的Linux知識和經驗。最終解決問題的關鍵在於仔細檢查系統環境和報錯信息,並參考官方文檔。
 無法從終端訪問 mysql
Apr 08, 2025 pm 04:57 PM
無法從終端訪問 mysql
Apr 08, 2025 pm 04:57 PM
無法從終端訪問 MySQL 可能是由於:MySQL 服務未運行;連接命令錯誤;權限不足;防火牆阻止連接;MySQL 配置文件錯誤。
 mysql怎麼複製粘貼
Apr 08, 2025 pm 07:18 PM
mysql怎麼複製粘貼
Apr 08, 2025 pm 07:18 PM
MySQL 中的複制粘貼包含以下步驟:選擇數據,使用 Ctrl C(Windows)或 Cmd C(Mac)複製;在目標位置右鍵單擊,選擇“粘貼”或使用 Ctrl V(Windows)或 Cmd V(Mac);複製的數據將插入到目標位置,或替換現有數據(取決於目標位置是否已存在數據)。
 vs code 可以在 Windows 8 中運行嗎
Apr 15, 2025 pm 07:24 PM
vs code 可以在 Windows 8 中運行嗎
Apr 15, 2025 pm 07:24 PM
VS Code可以在Windows 8上運行,但體驗可能不佳。首先確保系統已更新到最新補丁,然後下載與系統架構匹配的VS Code安裝包,按照提示安裝。安裝後,注意某些擴展程序可能與Windows 8不兼容,需要尋找替代擴展或在虛擬機中使用更新的Windows系統。安裝必要的擴展,檢查是否正常工作。儘管VS Code在Windows 8上可行,但建議升級到更新的Windows系統以獲得更好的開發體驗和安全保障。
 MySQL安裝後服務無法啟動的解決辦法
Apr 08, 2025 am 11:18 AM
MySQL安裝後服務無法啟動的解決辦法
Apr 08, 2025 am 11:18 AM
MySQL拒啟動?別慌,咱來排查!很多朋友安裝完MySQL後,發現服務死活啟動不了,心裡那個急啊!別急,這篇文章帶你從容應對,揪出幕後黑手!讀完後,你不僅能解決這個問題,還能提升對MySQL服務的理解,以及排查問題的思路,成為一名更強大的數據庫管理員! MySQL服務啟動失敗,原因五花八門,從簡單的配置錯誤到復雜的系統問題都有可能。咱們先從最常見的幾個方面入手。基礎知識:服務啟動流程簡述MySQL服務啟動,簡單來說,就是操作系統加載MySQL相關的文件,然後啟動MySQL守護進程。這其中涉及到配置






