Win7總是彈出廣告和遊戲視窗怎麼關閉? Win7如何徹底解決彈跳廣告?
Win7總是彈出廣告和遊戲窗口,對於用戶來說是一種困擾。那麼,要怎麼關閉這些廣告視窗呢? Win7如何徹底解決彈窗廣告問題? php小編蘋果為您提供了以下解決方法,讓您的Win7系統遠離煩人的廣告幹擾,讓您的使用體驗更加流暢舒適。
Win7總是彈出廣告和遊戲視窗怎麼關閉?
方法一:
1、按下快速鍵【Ctrl shift ESC】,調出任務管理器面板,然後點選【進程】,在應用程式下可以看到,正在運用的所有程序。
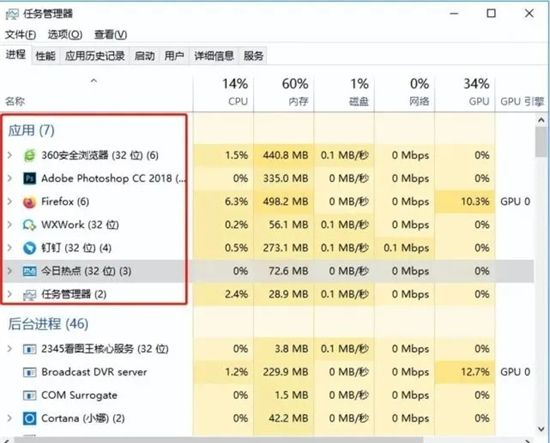
2、然後雙擊廣告應用,在彈出的選項中,滑鼠右鍵選擇【開啟資料夾所在的位置】。
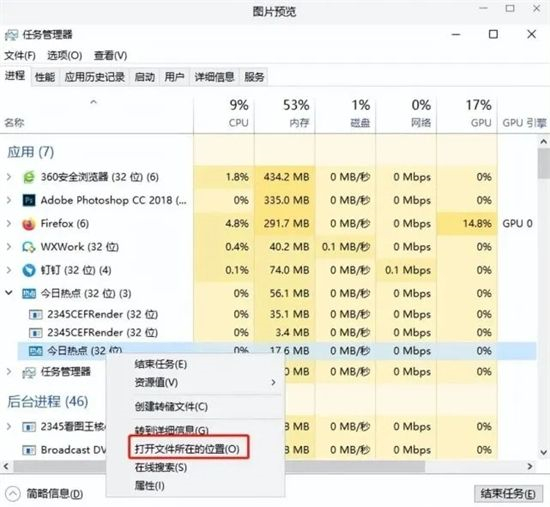
3、找到對應的檔案路徑後,全部刪除掉即可。
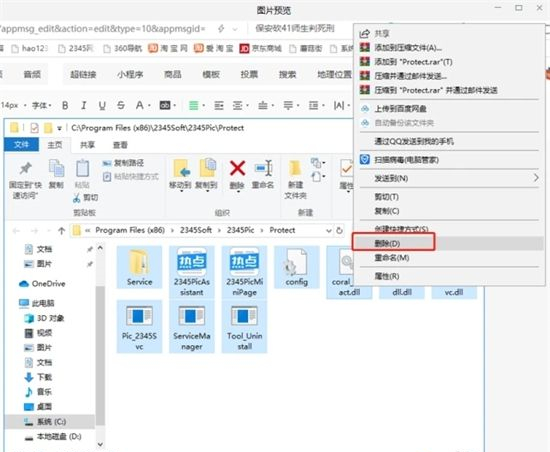
4、最後點選【此電腦】,右鍵【管理】,開啟【任務計畫程式】,找到廣告彈窗的相關文件,點選【停用】就可以了。
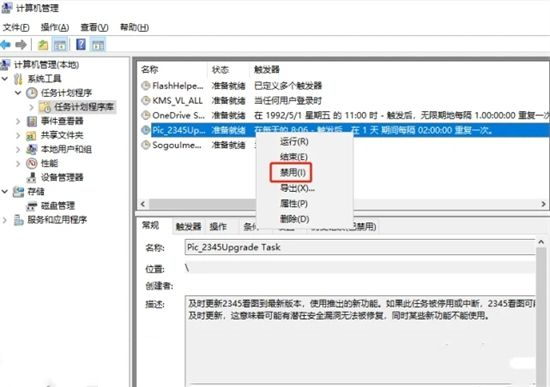
方法二:
1、開啟電腦【控制台】,點選【網路與Internet】,然後雙擊【Internet選項】,開啟屬性面板。
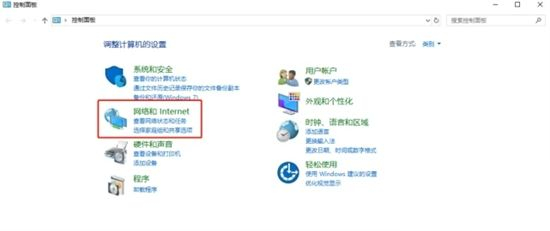
2、在Internet屬性視窗中,選擇【隱私權】選項,勾選【啟用彈出視窗阻止程式】,再進入下一步設定中,將【通知和阻止等級】調整成【阻止絕大多數彈跳窗】。
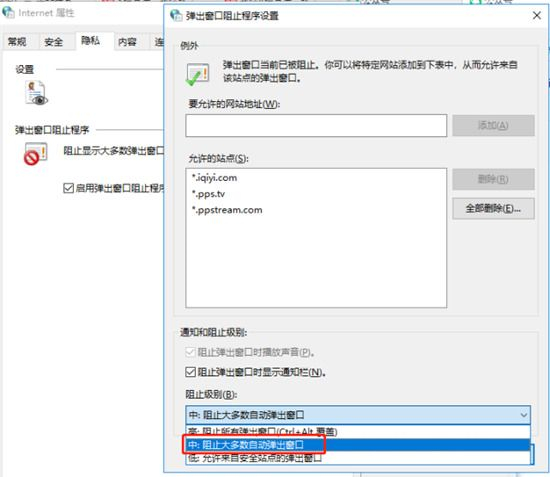
方法三:
1、先按下組合鍵【Win R】,輸入這串程式碼“msconfig”,再點選【確定】。
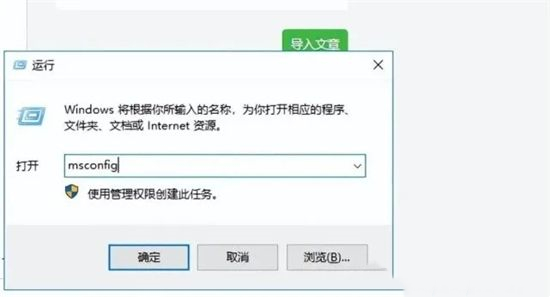
2、進入【任務管理器】後,點選【啟動】選項,將右側所有的程序,用滑鼠右鍵設為【停用】。
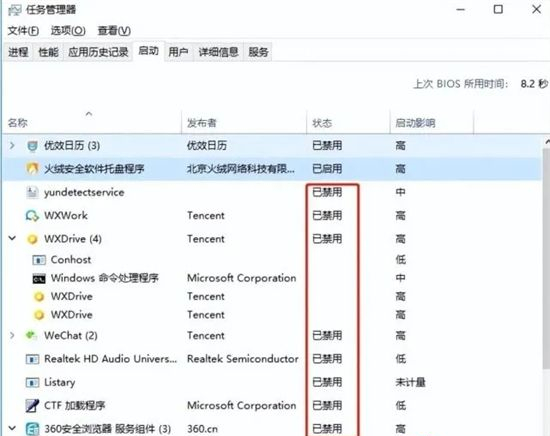
以上是Win7總是彈出廣告和遊戲視窗怎麼關閉? Win7如何徹底解決彈跳廣告?的詳細內容。更多資訊請關注PHP中文網其他相關文章!

熱AI工具

Undresser.AI Undress
人工智慧驅動的應用程序,用於創建逼真的裸體照片

AI Clothes Remover
用於從照片中去除衣服的線上人工智慧工具。

Undress AI Tool
免費脫衣圖片

Clothoff.io
AI脫衣器

AI Hentai Generator
免費產生 AI 無盡。

熱門文章

熱工具

記事本++7.3.1
好用且免費的程式碼編輯器

SublimeText3漢化版
中文版,非常好用

禪工作室 13.0.1
強大的PHP整合開發環境

Dreamweaver CS6
視覺化網頁開發工具

SublimeText3 Mac版
神級程式碼編輯軟體(SublimeText3)

熱門話題
 WinNTSetup怎麼安裝到Win11系統_WinNTSetup安裝Win11系統的方法
May 08, 2024 am 11:19 AM
WinNTSetup怎麼安裝到Win11系統_WinNTSetup安裝Win11系統的方法
May 08, 2024 am 11:19 AM
首先下載最新的Win11系統ISO鏡像,然後在Win10系統中可以直接在下載的ISO鏡像檔上點選右鍵,選擇【裝載】;如果是在WinPE或WinXP、Win7系統下,則需要使用虛擬光碟機載入ISO鏡像;或者你也可以不使用虛擬光碟機,直接把ISO鏡像檔解壓縮即可。接著執行WinNTSetup,軟體介面如圖:先定位install.wim檔案的位置,在虛擬光碟機載入或解壓縮的Win11ISO鏡像的sources目錄下即可找到install.wim檔案。然後設定引導磁碟和安裝磁碟的位置,一般你準備把W
 開機一直停在主機板logo介面,按什麼都沒反應,也進不去bios?
Apr 23, 2024 am 09:13 AM
開機一直停在主機板logo介面,按什麼都沒反應,也進不去bios?
Apr 23, 2024 am 09:13 AM
開機一直停在主機板logo介面,按什麼都沒反應,也進不去bios? 這個一般是bios電池電壓太低了,系統時間回到bios預設的時間了,例如2000.1.1,00:00。按F1進入bios設定時間後就可以使用了,晚上關機以後不要關閉交流電,一般第二天開機系統時間不會遺失,還是可以正常進系統的。要是斷交流電,電池電壓無法維持bios的用電,隔天開機又會進入現在這樣的狀態。 更換bios電池是終極解決方法。 win11開機卡在主機板logo介面? 1.是bios設定的問題,我們只要找到對應的設定項就能
 win7系統怎麼連接手機熱點網絡
Apr 13, 2024 pm 11:48 PM
win7系統怎麼連接手機熱點網絡
Apr 13, 2024 pm 11:48 PM
若要將 Windows 7 連接到手機熱點,請執行下列步驟:開啟無線網路連線面板並尋找手機熱點網路。右鍵單擊熱點網路並選擇“連接”。驗證連線。
 Win7網路介面卡不見了,如何恢復(解決Win7網路介面卡消失的方法與步驟)
Apr 23, 2024 pm 06:19 PM
Win7網路介面卡不見了,如何恢復(解決Win7網路介面卡消失的方法與步驟)
Apr 23, 2024 pm 06:19 PM
但有時候用戶可能會遇到網路介面卡突然不見的問題,Win7作業系統是廣泛使用的一款作業系統,這給網路連線和使用帶來了很大的困擾。幫助使用者快速解決網路連線問題,本文將介紹如何恢復Win7網路介面卡的方法與步驟。 1.檢查裝置管理員中的網路適配器2.卸載並重新安裝網路適配器驅動選擇,右鍵點擊網路介面卡「卸載裝置」然後重新啟動電腦並自動安裝驅動,,或前往官網下載最新的驅動程式進行手動安裝。 3.查看裝置是否已停用在開始功能表中搜尋「網路連接」開啟後右鍵點擊無線連接或乙太網路連接,選擇,「啟用」以確保裝置並未被
 z270主機板支援什麼內存
Apr 04, 2024 am 09:04 AM
z270主機板支援什麼內存
Apr 04, 2024 am 09:04 AM
z270顯示卡最大支援多少msiz270-apro最高上3070TI的顯示卡。根據查詢相關資料資訊顯示:msi微星z270是一款作業系統為DOS,螢幕尺寸為16吋1366x768的筆記型電腦,由於CPU效能良好,故msiz270-apro最高上3070TI的顯示卡。顯示卡搭配主要看cpu不是看主機板。 z270預設是支援7代酷睿,如果你是i7-7700k的話,搭這張顯示卡沒問題的。太低的u會有瓶頸浪費顯卡性能,2060s在甜點級顯卡里是高的一檔了。只能說可以插上使用,但會嚴重影響其性能發揮。由於4090是一塊
 win7系統怎麼連接藍牙滑鼠
Apr 13, 2024 pm 11:45 PM
win7系統怎麼連接藍牙滑鼠
Apr 13, 2024 pm 11:45 PM
如何將藍牙滑鼠連接到Windows 7 系統:確保藍牙已打開,滑鼠已充電;點擊「開始」→「裝置和印表機」;按一下「新增裝置」;找到藍牙滑鼠,輸入配對碼(如有);按一下「下一步」完成連線;移動滑鼠驗證連線。
 平面設計師電腦配置
May 05, 2024 pm 04:01 PM
平面設計師電腦配置
May 05, 2024 pm 04:01 PM
平面設計用什麼電腦配1、-如果會用蘋果電腦,最好是用蘋果電腦,系統流暢能很好地滿足設計要求。 2、建議使用NvidiaGeForce或AMDRadeon系列的顯示卡。儲存設備:對於平面設計師來說,快速的儲存設備非常重要,可以加快文件的讀寫速度。建議使用SSD(固態硬碟)來儲存作業系統、應用程式和專案檔案。 3.以下是一些常見的平面設計電腦配置:處理器:要求處理器效能較高,例如英特爾i5或i7,或AMDRyzen5或7等。這些處理器可以提供足夠的運算能力,以便快速處理複雜的影像和視訊檔案。想做設計的電
 老電腦裝win7還是win10
May 06, 2024 am 09:13 AM
老電腦裝win7還是win10
May 06, 2024 am 09:13 AM
舊電腦裝win7還是win10安全性和使用者體驗等方面。一般而言,如果你的電腦已經在5年以上,那麼Win7可能更適合你。如果你注重新技術、安全性,且硬體配置較高,那麼Win10可能更適合你。 Win10其實可以看做是Win7和Win8的融合升級版,Win10解決了Win8沒有開始選單的尷尬,回歸的開始選單和Win7很像,並改進升級,加入了貼片功能。老電腦建議還是安裝win10系統比較好,安全省心。如果需要用到一些官方不支援win10的老軟體,則安裝win7系統更好。電腦的性能主要還是取決於硬體。但






