php小編蘋果為大家帶來了一個關於win7系統修改盤符名稱的教學。在win7系統中,有時候我們需要修改盤符名稱以便更好地管理和識別不同的儲存設備。本教學將詳細介紹win7系統中如何修改盤符名稱的方法,讓您輕鬆掌握此技巧,提升系統的可用性與便利性。無論您是新手還是有一定經驗的用戶,都能透過本教學快速、簡單地完成盤符名稱的變更。立即跟著我們的步驟來進行操作吧!
win7盤符名稱更改教學
1、首先我們打開「控制台」。
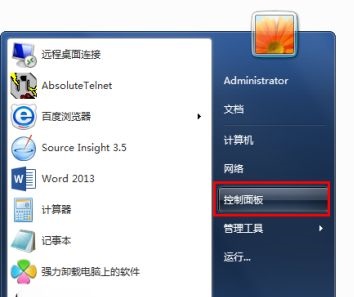
2、找到「管理工具」。

3、在管理工具中找到「電腦管理」。

4、在電腦管理中找到「磁碟管理」。

5、右鍵選擇需要更改磁碟機的磁碟,點選「更改磁碟機號碼和路徑」。

6、點選圖示「更改」。
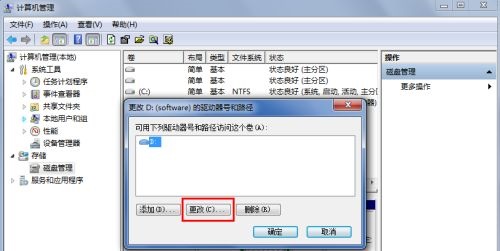
7、在圖示位置找到需要變更為的磁碟區名稱。

8、點選「確定」。

9、在彈出視窗選擇「是」。
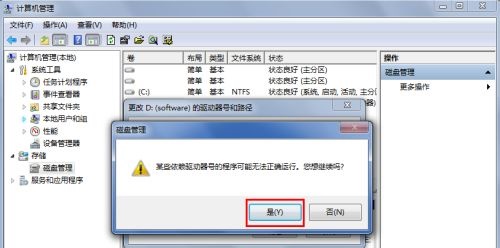
以上是win7系統怎麼修改盤符名稱? win7盤符名稱更改教學課程的詳細內容。更多資訊請關注PHP中文網其他相關文章!




