php小編草莓為您介紹Win11硬體加速GPU計畫的開啟方法。 Win11作為微軟最新的作業系統版本,引進了硬體加速GPU計劃,可提升圖形效能和應用程式的運作效果。要開啟這個功能,首先要確保你的電腦符合硬體需求,包括GPU相容性。接下來,我們將一步步教您如何開啟Win11硬體加速GPU計劃,以獲得更流暢的視覺效果和更出色的應用程式效能。
Win11硬體加速gpu計畫怎麼開啟教學
1、「win R」快捷鍵開啟運行,輸入「control」打開,將右上角的「檢視方式」切換成「大圖標”,找到其中的“Internet選項”。
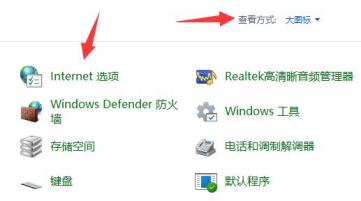
2、在開啟的視窗中,點擊上方的「進階」選項卡,將下方的「使用軟體程式而不使用GPU呈現」取消勾選,點選確定保存。
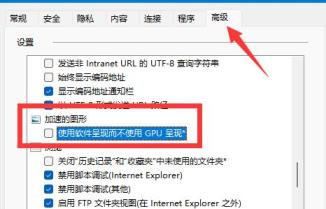
3、接著右鍵工作列中的開始,選擇上方選單選項中的「設定」開啟。
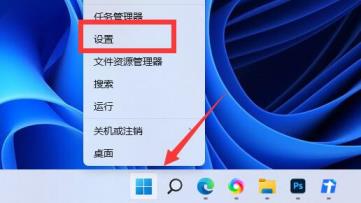
4、在新介面中點選右側的「顯示」選項。
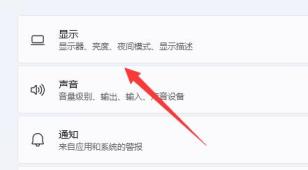
5、然後進入「圖形」選項中,點選「預設設定」下方的「變更預設圖形設定」選項。
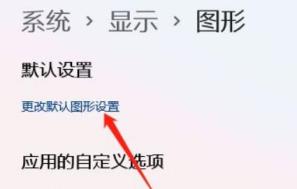
6、最後找到“硬體加速GPU計劃”,將其下方的開關按鈕打開即可。

以上是Win11硬體加速gpu計畫怎麼開啟? Win11硬體加速gpu計畫怎麼開啟教學課程的詳細內容。更多資訊請關注PHP中文網其他相關文章!




