php小編新一為大家帶來了Win11開啟無線投影機的方法教學。隨著Win11的發布,無線投影機功能成為了用戶熱切期待的功能之一。透過無線投屏,使用者可以將Win11裝置上的內容輕鬆投射到其他裝置上,實現更便利的分享和展示。本教學將詳細介紹Win11如何開啟無線投影機功能,讓您快速上手,享受無線投影機帶來的便利。無需複雜的設置,只需簡單幾步,您就可以輕鬆實現無線投影。讓我們一起來看看吧!
win11開啟無線投影機方法教學
1、點選工作列上四宮圖示。

2、開啟設定。
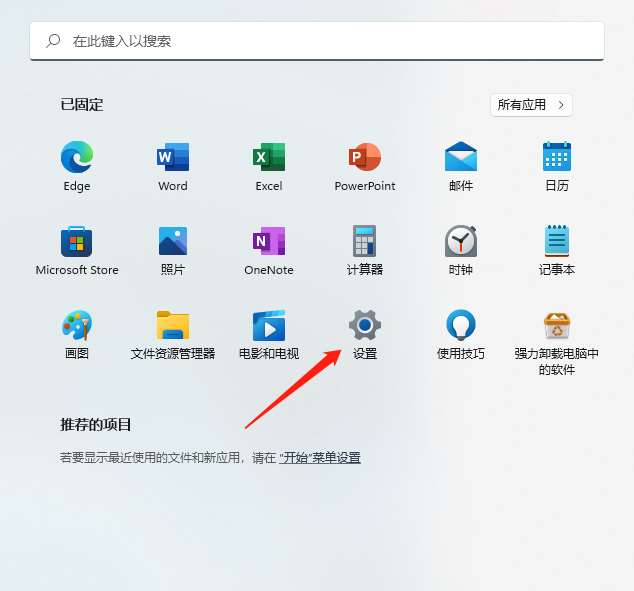
3、進入應用程式。
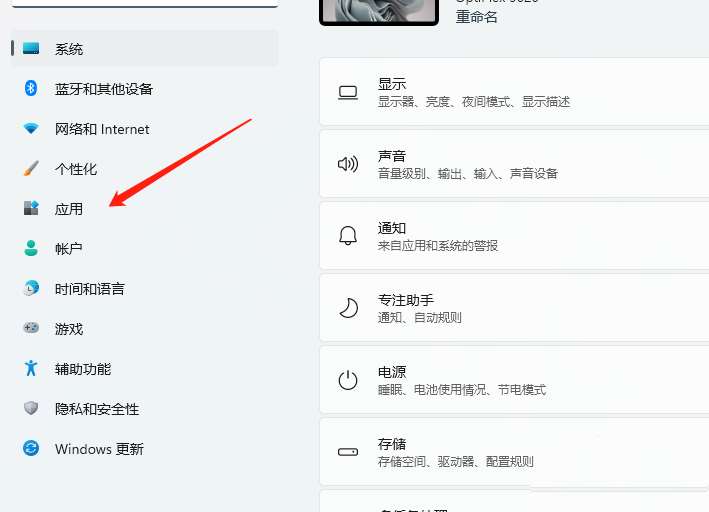
4、進入選用功能。
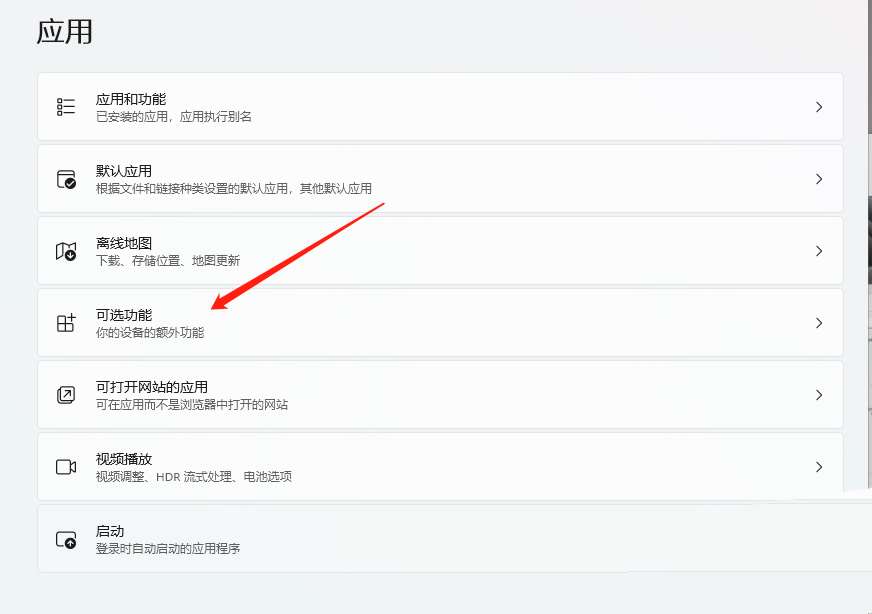
5、進入檢視功能。
6、在新增選用功能右側。
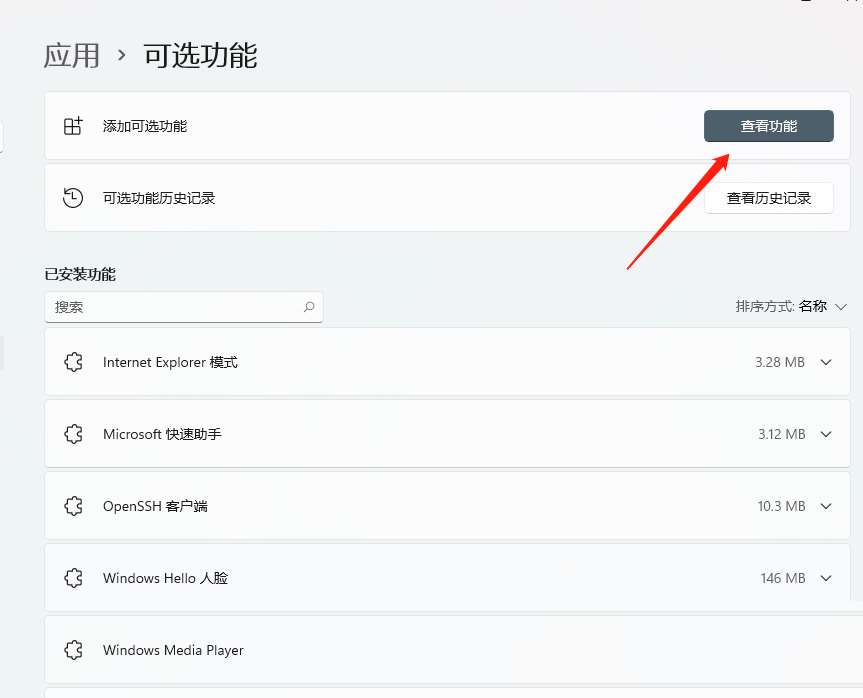
7、搜尋「無線顯示器」。
8、搜尋並勾選「無線顯示器」後,進入下一步。
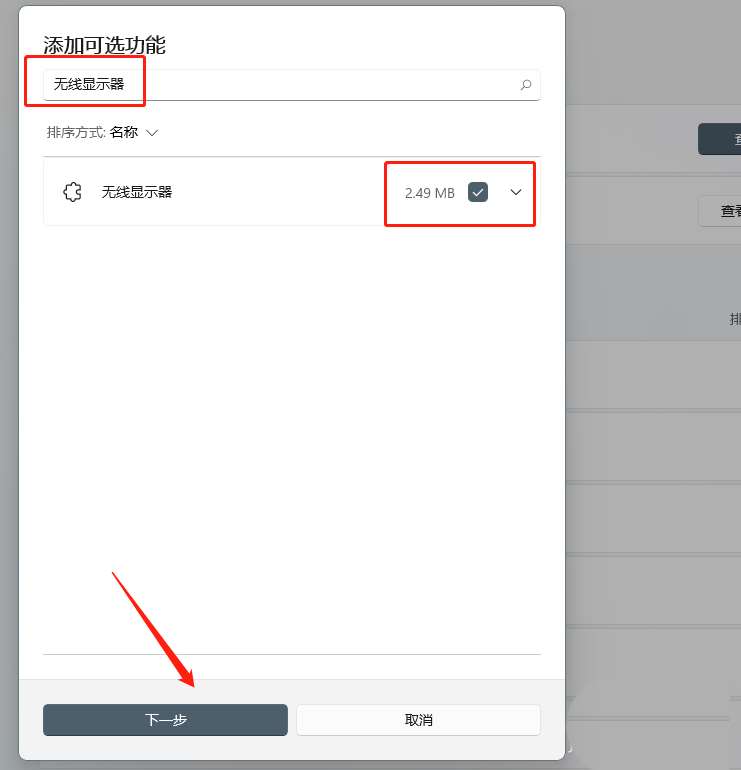
9、安裝無線顯示器。
10、點選安裝即可。
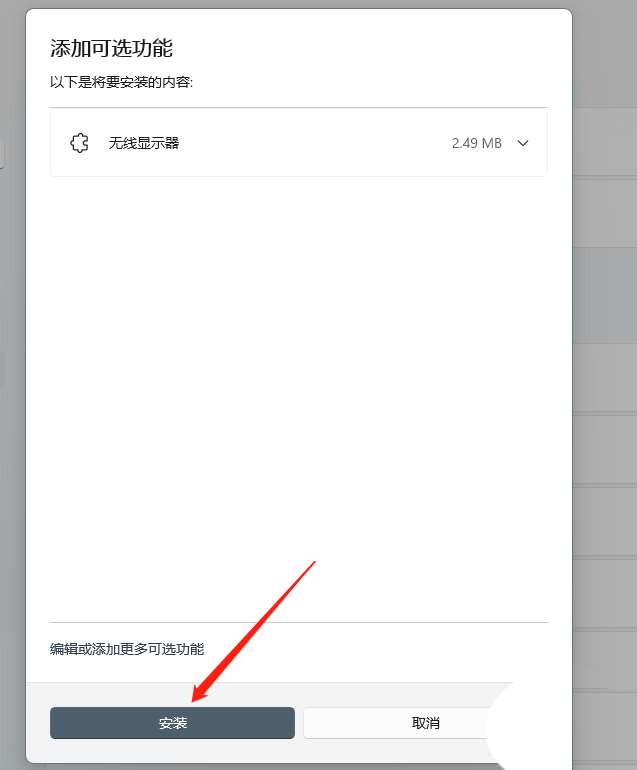
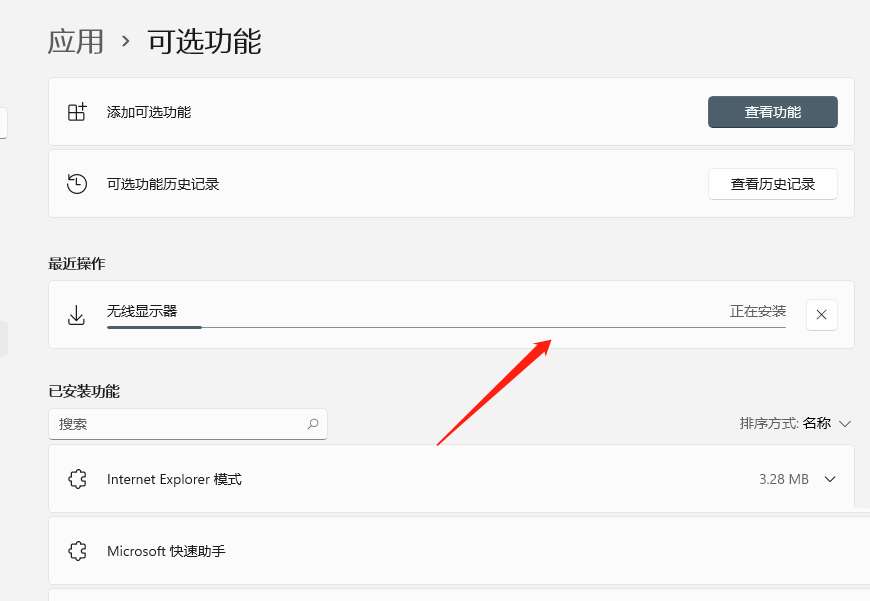
11、重新啟動電腦
12、安裝完成後重新啟動電腦,即可新增。
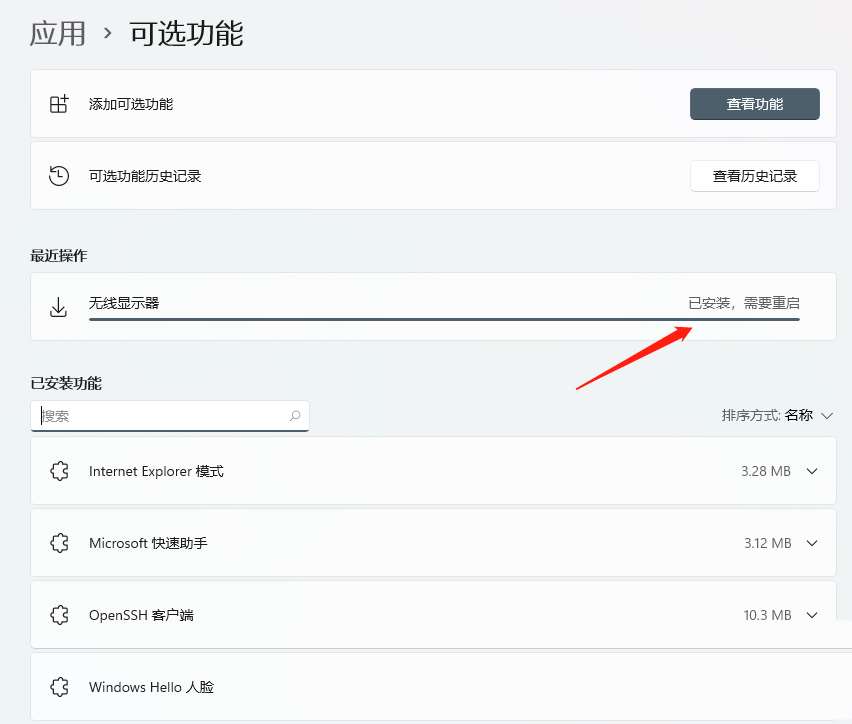
以上是win11怎麼開啟無線投影機? win11開啟無線投影機方法教程的詳細內容。更多資訊請關注PHP中文網其他相關文章!




