php小編小新為您帶來一篇簡潔明了的教程,教您如何使用U盤安裝W7系統。隨著技術的不斷發展,越來越多的用戶選擇使用U盤來安裝作業系統,相比傳統的光碟安裝方式更快速方便。在本教學中,我們將詳細介紹U盤安裝W7系統的步驟和注意事項,幫助您輕鬆完成安裝過程,並享受更流暢的系統體驗。無論您是新手還是有經驗的用戶,都能夠透過本教學輕鬆掌握U盤安裝W7系統的技巧,讓您的電腦煥發新生!
在重啟過程中,按下主機板的啟動熱鍵是很重要的。對我來說,熱鍵是F12。但是要注意,每個主機板的啟動熱鍵可能不同。我已經在貼文中附上了一張圖片,希望能夠幫助大家。
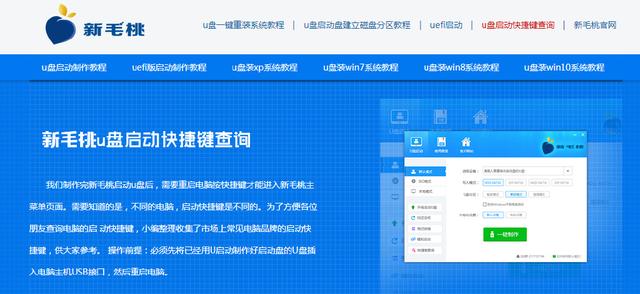
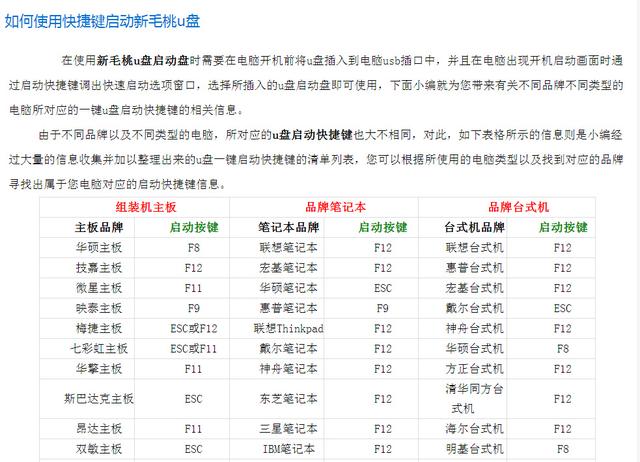
在這個介面上,我們找到了我們的U盤UFIUSB並點擊回車。接下來,我們選擇了第一個選項並再次點擊回車。此時,系統正進入PE系統。

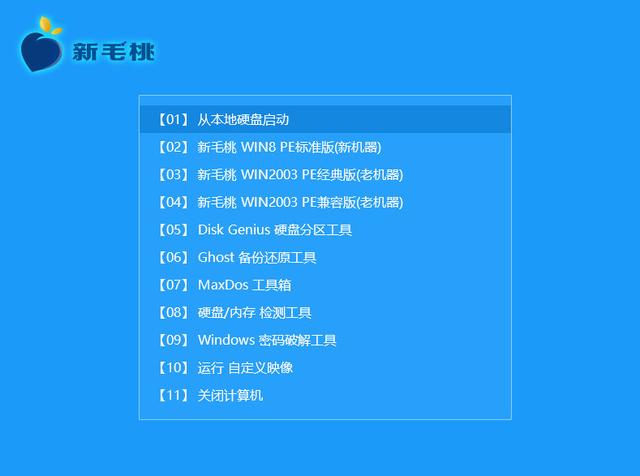
等待系統載入完成後,如果電腦是全新的,點擊硬碟分割區,在介面中找到未分割的硬碟。
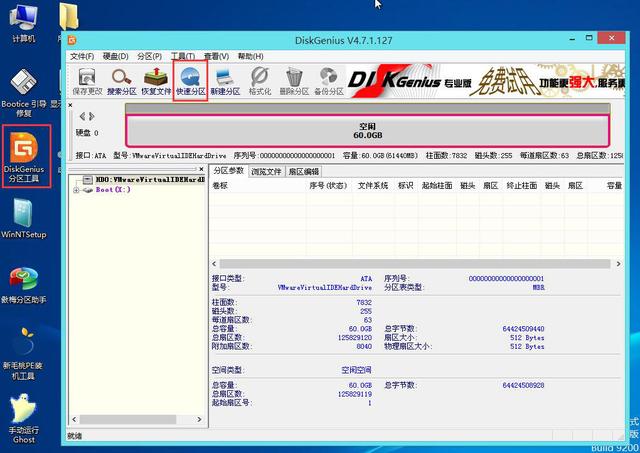
然後我們可以點選快速分割區來調整分割表類型,選擇g uid即可。
然後分割區的我們可以選擇自訂比如說兩個c盤呢我們可以把它設定成150g然後清空卷標
我們可以選擇四k對齊,點擊確定即可等待系統分區完成。舊電腦用戶可以直接點選系統安裝,等待檔案釋放完成。
在右側,找到剛才我們分好區的150g硬碟,如果你是老電腦要重新裝系統,就找到C盤。
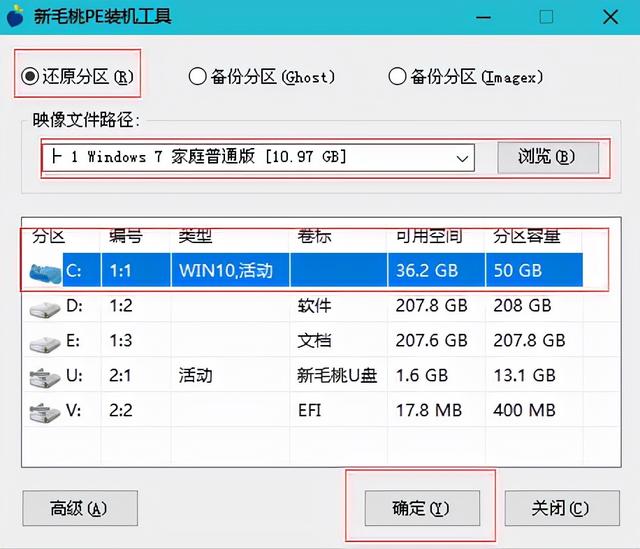
然後在左邊呢這裡u盤選擇我們的系統有很多的版本
win7,win8,win10的系統都有然後比如說我們選擇一個win7的版本這裡點擊完以後呢我們選擇這個一鍵恢復
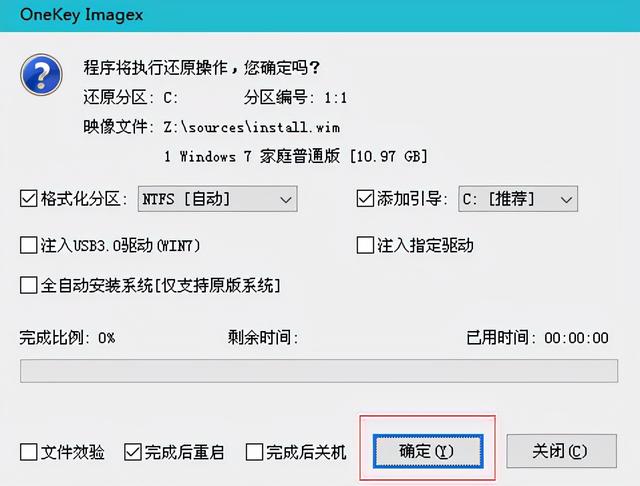
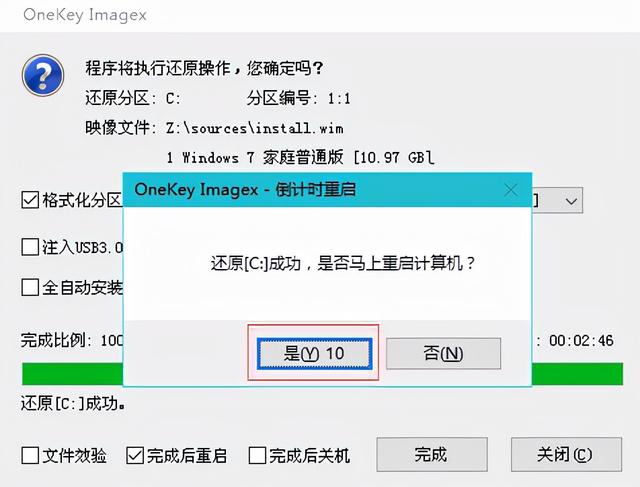
#然後點擊確認這裡呢就等待它的完成就可以了過我們的過程中出現了這一步

不用擔心直接點擊確定就可以然後直接點擊確定這個過程中呢會重啟2-3次這個是一個正常的情況下大家不用擔心那經過兩次的重啟以後呢我們會得到一個這樣的介面然後我們在這裡比較等待一會兒就可以了這裡呢就是大家一些根據個性化的設定可以根據自己的需求
以上是如何用u盤安裝w7系統教學的詳細內容。更多資訊請關注PHP中文網其他相關文章!




