php小編西瓜為大家帶來了一個關於快啟動U盤裝系統教學Win7的介紹。在這篇文章中,我們將詳細介紹如何使用USB來快速安裝Windows 7作業系統。透過簡單的步驟,你可以輕鬆地將系統安裝到電腦上,避免繁瑣的光碟安裝過程。無需擔心技術難題,只要按照教學一步步操作,就能快速建立自己的Win7系統了。讓我們一起來看看吧!
看人臉色,不如自己學一招。
上次圖解了安裝全新的windows10系統,如果你完整看了一邊的話,今天的安裝windows7系統,應該就更沒難度了。
重做系統,原因有2種:
1、系統正常,只是用的時間太長,個人感覺系統變慢,不做個系統心裡長草;
2、系統徹底掛了,進不去桌面,只好做系統了。
如果是第一種情況,備份桌面和C盤資料到其他盤,只需格式化C盤,保留D盤和其他盤,這樣資料就不會受到影響。
如果無法進入系統桌面備份資料,先匯出資料,再重做系統。
是不是有點枯燥,都別瞌睡,送一張手機高清壁紙,給大家提提神兒!

重做系統呢,辦法有2種:
1、利用官方工具「RefreshWindowsTool」
優點:官方系統,純淨無植入。
缺點:無法匯出桌面及C碟資料、新手不易操作。
2、利用PE系統
優點:操作簡單,易於匯出資料、有多種工具可以使用。
缺點:無。
分三步驟來說:準備工作,安裝過程,系統優化
一、準備工作
工欲善其事必先利其器,做系統,最忌諱著急,一急就容易出錯,一出錯就是弄丟了資料,那就只能兩眼相顧淚汪汪了。
之所以強調這句是因為,之前學做系統階段的我,哎,說起來都是淚啊。

準備資料:官方windows7系統映像、啟動USB、必備軟體;
有幾個疑點提前說一下。
疑點1:win7系統鏡像必須是官方原版
官方系統鏡像哪裡找?問度娘」我告訴你「,第一條就是。
我看過很多人找系統鏡像,直接度娘裡找,下載到的要嘛是個ghost版本,要嘛是個被人二次修改過的系統,這類系統鏡像大部分都已經被植入廣告軟體或木馬病毒了,真正的純淨版是有,但很少。
疑點2:32位元cpu用32位元系統,64位元cpu用64位元系統
如何判斷自己的處理器是32位元還是64位元?打開cmd窗口,輸入systeminfo回車,找到「系統類型」一項,像我的電腦是64位元的,那我應該給自己電腦裝64位元系統。
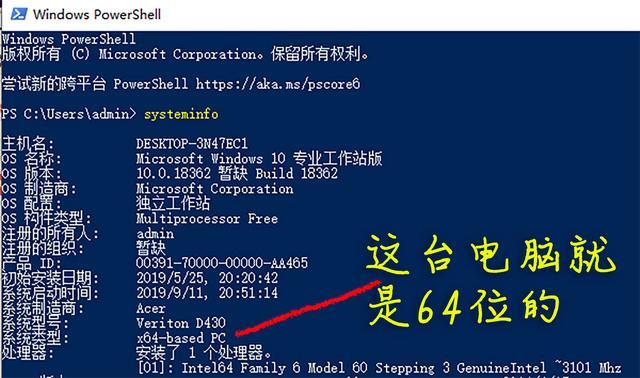
疑點3:win7系統的硬碟模式建議用AHCI
為什麼要用AHCI?
硬碟模式分為AHCI和IDE兩種(有些電腦主機板顯示的是Compatible,不是IDE)。
IDE是早期的硬碟模式,相容性好,適用於XP之前的系統。
AHCI是比較新的硬碟模式,能夠大幅提升硬碟速度,適用於win7以後的系統。除非各種特殊因素導致AHCI下方無法安裝,才用IDE。
在主機板裡怎麼找AHCI模式呢?
我的電腦截圖如下,其他品牌主機板AHCI位置不盡相同,問於度娘。
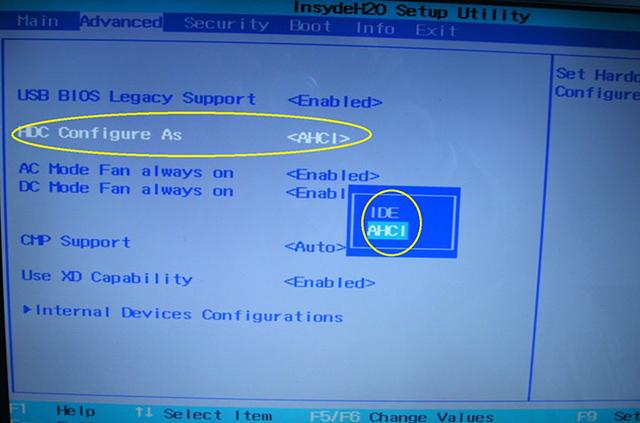
啟動U盤,之前已經單獨開貼說過:10分鐘教你把U盤製作成啟動盤,圖文詳解教程
必備軟體,之前也單獨開貼說過:重做系統前,啟動U盤要存入哪些必備軟體
二、安裝過程
安裝過程,話多不如圖多!
1、將啟動U盤插入電腦開機,狂按F12,各品牌按鍵不同,請對號入座
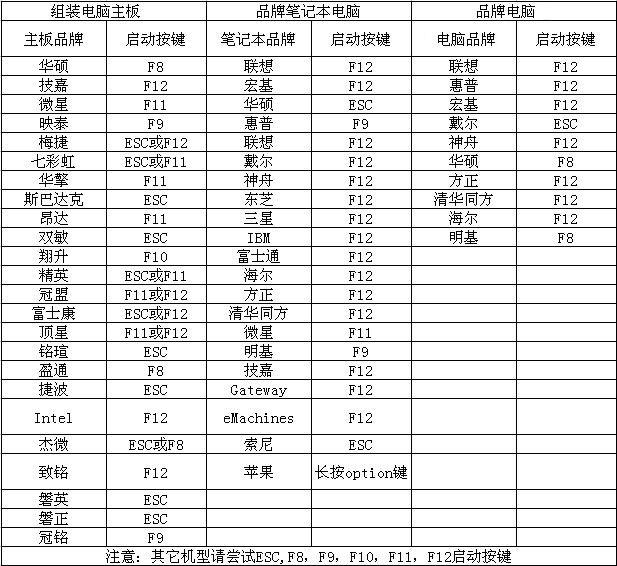
2、在快捷菜單,找到自己的U盤,古董機選擇Legacy,新機型選擇UEFI啟動
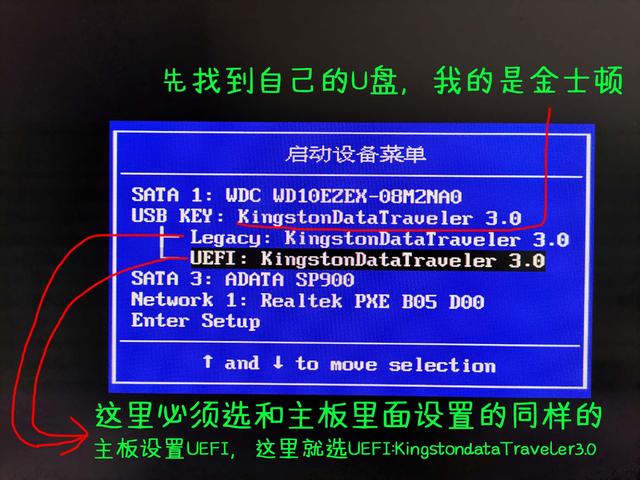
3、解析度不同,其他沒區別

4、進入pe系統,開啟分割區工具。
這裡再次強調,如果你的D盤E盤有資料,那麼只需要格式化C盤,千萬不要格式化D盤E盤。
如果沒有資料或是新硬碟,就建議全部重新分割一次,把硬碟清理一次。
下圖是只格式化C磁碟
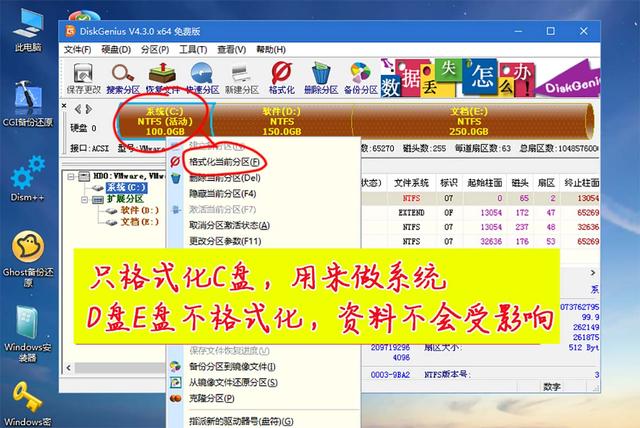
下圖是全部格式化
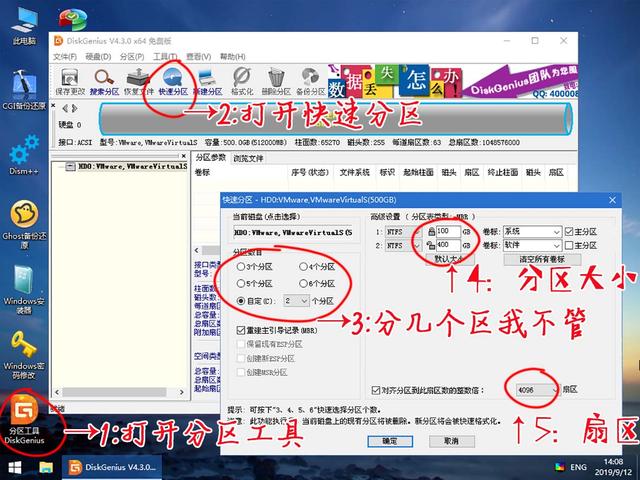
如果是128G固態硬碟,建議全部做C盤使用,沒必要分割區。
疑難點:
a、有常識誤解,有的人喜歡分很多區,什麼軟體區、照片區、工作區、電影區等。其實分區多了並不好,為什麼?分區少,硬碟速度快,利於硬碟壽命。
b、還有一個誤解,很多人安裝軟體,喜歡裝在D盤上。錯,軟體裝在C盤,運作速度更快(雖然差異微小感覺不到)。
c、上圖標記5的磁區,固態硬碟選擇4096磁區,也就是對齊到4K,否則會影響固態硬碟的效能和壽命。機械硬碟選擇2048。 (這點專家有爭議,不討論)
5、分好區後,我個人習慣是將U盤裡的系統鏡像放到D盤,因為寫入資料的時候,硬碟速度比U盤快得多呀。
6、開啟windows安裝器,找到剛才拷入D碟的鏡像檔。
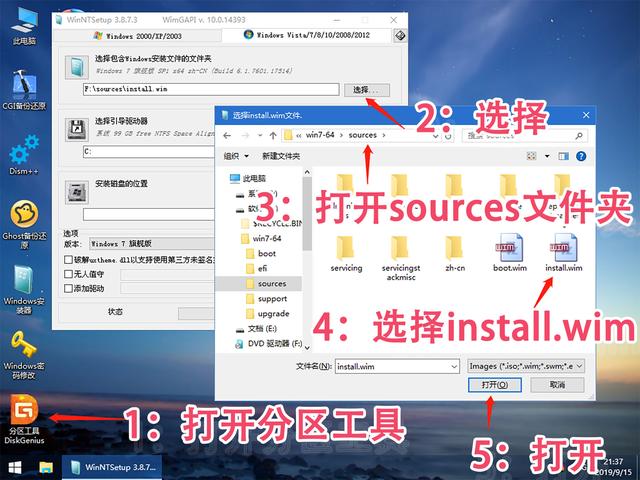
7、選擇系統安裝位置和開機位置,選擇版本。

8、彈出的視窗參數保持默認,確定。
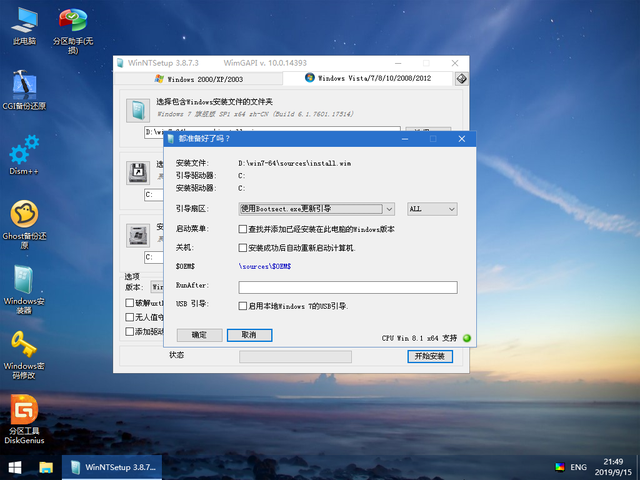
9、稍等1到2分鐘。
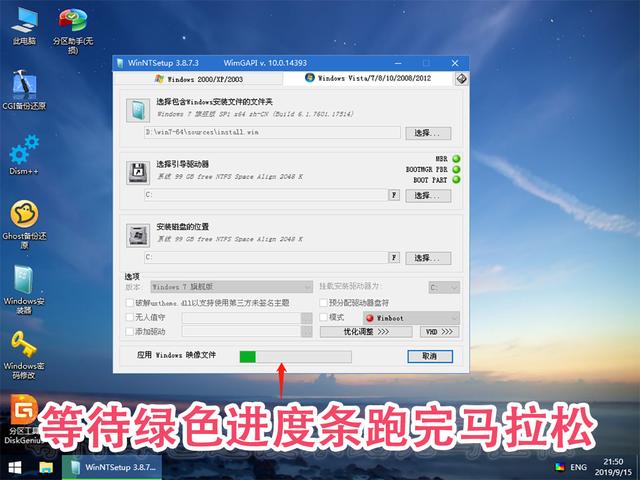
10、綠色進度條走完後,第一次重啟。

11、重啟後,稍等。
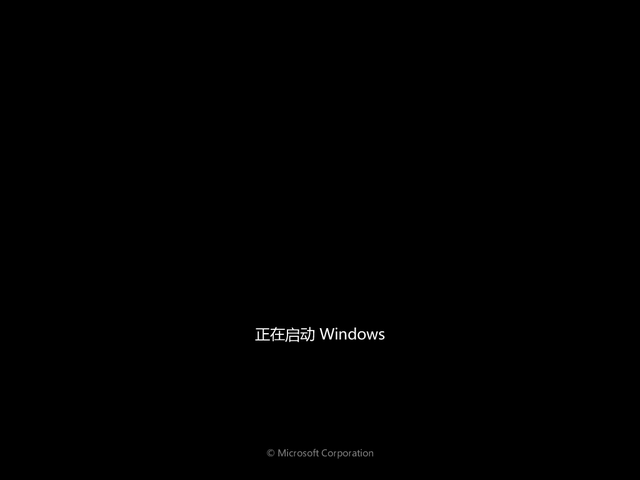
12、正在為C盤寫入數據,寫完後會第二次重啟。
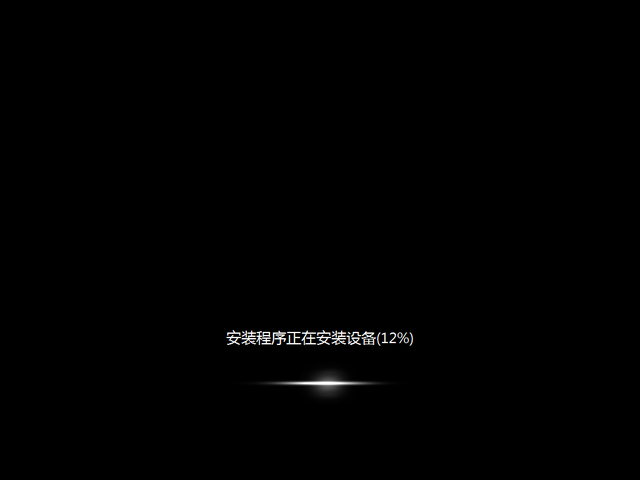
13、重啟後,進入這個畫面,保持參數默認,下一步。
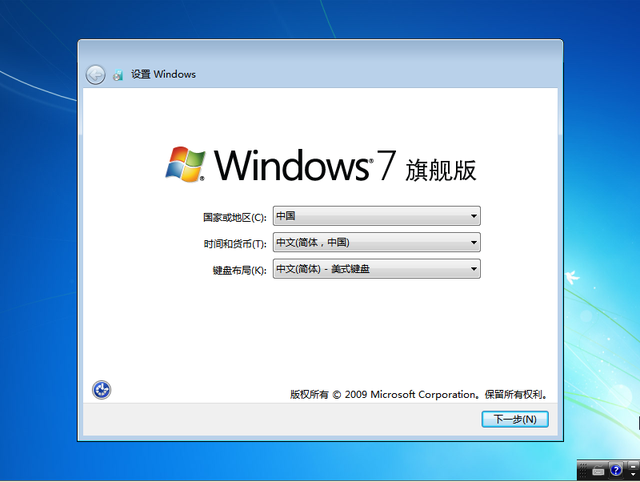
14、取個用戶名,看個人嗜好。
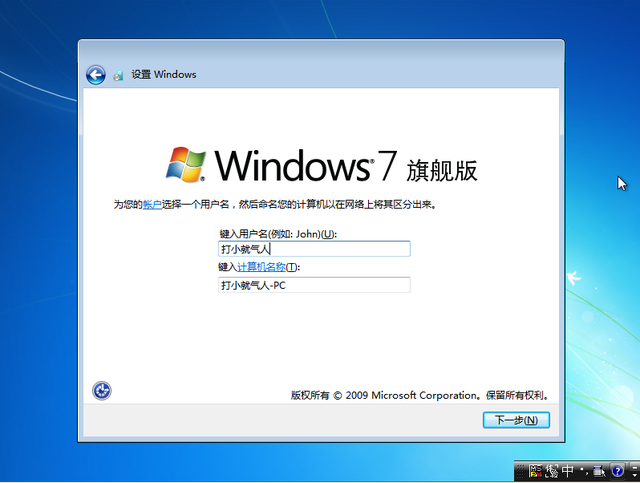
15、要不要設定密碼,看個人需要。
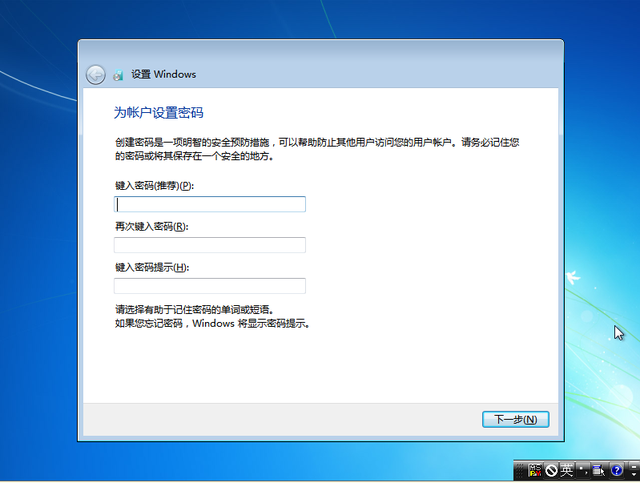
16、有密匙就輸入,大部分應該沒有,那就跳過。
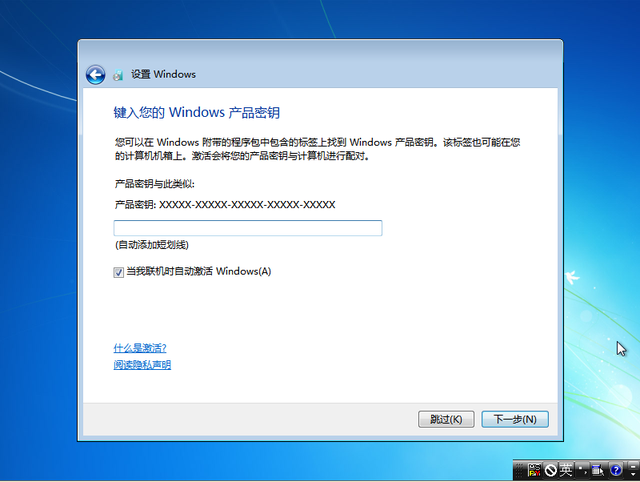
17、條款誰會讀完,接受嗆。
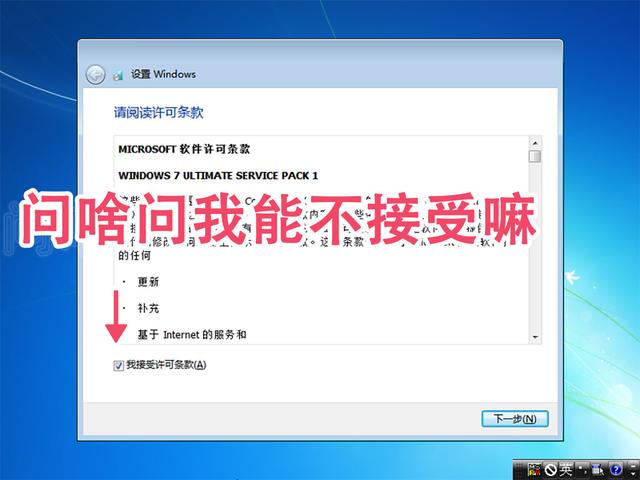
18、選擇推薦。
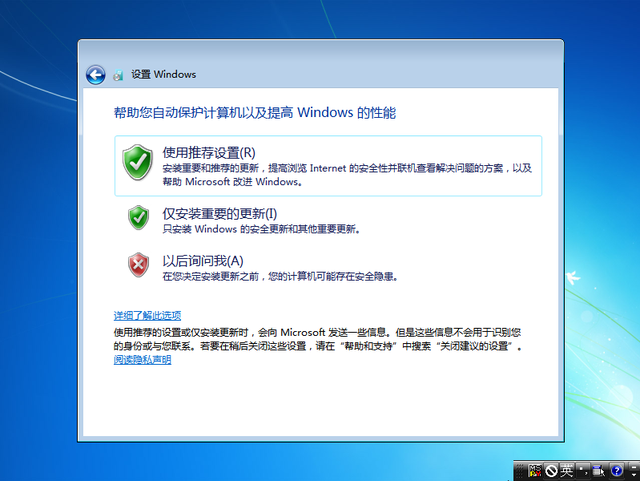
19、只要bios電池有電,時間就不會錯,預設下一步。
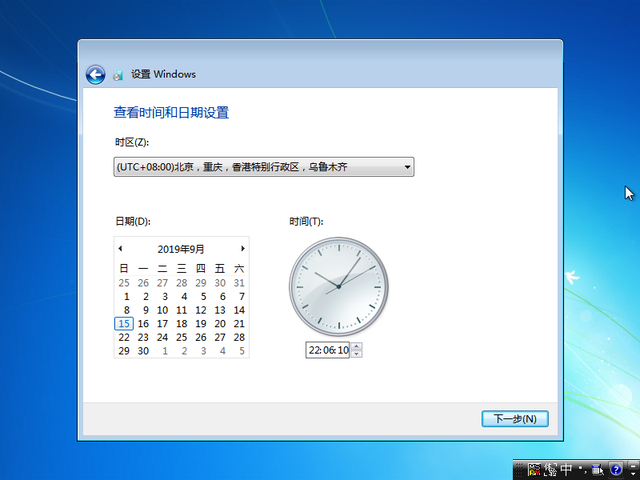
疑點:bios電池,俗稱紐扣電池,可用2-3年,主要作用是記錄時間和保存BIOS設定的。如果沒電了,最明顯的表現是電腦右下角時間恢復到2002年或其他(主機板出場時間),一個紐扣電池,5毛錢,現在漲價了,1個大洋。 bios電池長這樣:

20、意思寫的很明白,根據情況選擇。
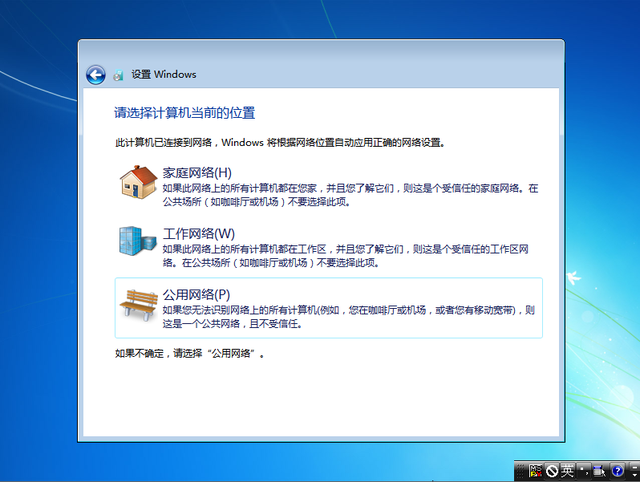
21、終於進入桌面啦。

22、系統算是做好了,但桌面常用圖示怎麼沒啦?
官方原始系統就是這樣,桌面只有一個回收站,很乾淨。
調出桌面圖示的方法:
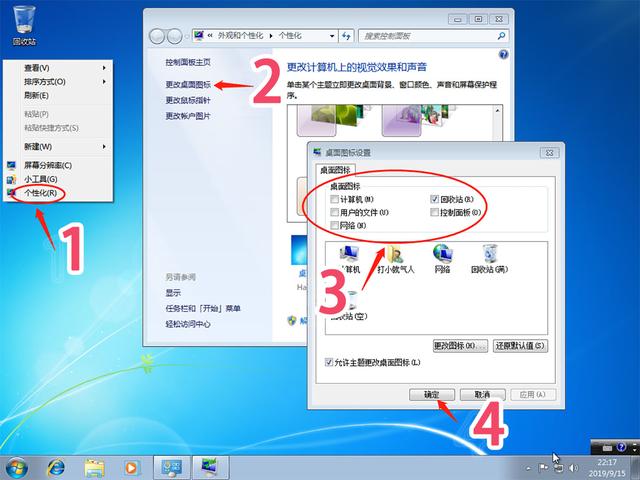
23、到這一步,windows7全新官方系統算完成了。

三、系統最佳化
新系統安裝完成後,不要急於安裝各類軟體,必須做這幾件事情
1、安裝系統驅動
辦法a、進入官方網站,技術支援頁面,下載官方驅動。
辦法b、安裝驅動精靈或驅動人生,軟體打驅動,比較直覺方便。
2、安裝防毒軟體
免費的個人推薦火絨,體積小速度快。拒絕各種管家,全家桶。
四、這是突然想到的一點
強烈建議大家把桌面、我的圖片、我的文件、收藏夾這幾個資料夾,轉移到D盤,這樣一旦系統因突發狀況掛掉,完全不用擔心手生做系統,把桌面資料搞丟。
以轉移桌面資料夾為例,方法如下:
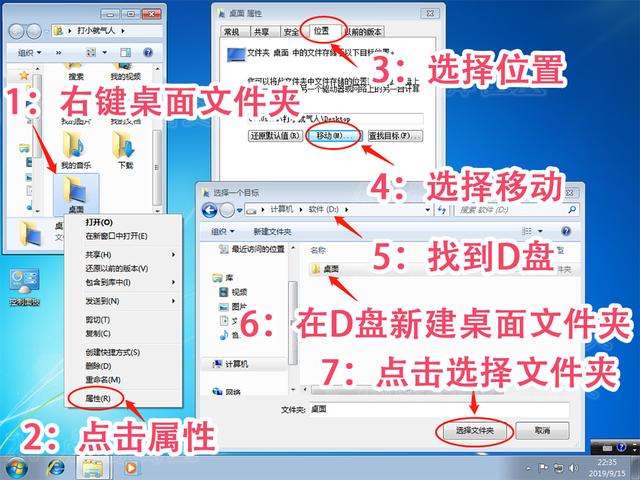
選擇好新的桌面位置後,可以看到舊的桌面位置從C盤,遷移到了D盤

實驗一下,我在桌面建立了一個記事本,已經同步到D盤新的桌面資料夾下面了

收藏夾,我的圖片,我的文檔,遷移方法相同。
好啦,windows7系統官方原版全新安裝方法,就是這樣的,必須提一句,由於品牌機很多,且組裝機就更繁雜,我這裡面幾個地方,可能和你們有所偏差,如有問題,請帶圖留言,我會盡量回覆。
下節將win7如果升級到win10,以及win10用不慣如何降到win7。
最後附上精美高清桌布一枚

以上是快啟動u盤裝系統教學win7的詳細內容。更多資訊請關注PHP中文網其他相關文章!




