裝系統用u盤啟動
php小編魚仔教你如何使用U盤啟動來裝系統。在電腦維護和重裝系統的過程中,使用U盤啟動成為了常見的選擇。相較於傳統的光碟安裝,使用U盤啟動更加方便快捷,而且還可以避免光碟損壞或讀取問題。本文將為大家詳細介紹使用U盤啟動來裝系統的步驟和注意事項,希望能幫助到有需要的朋友。

首先U盤重裝要分為三個環節,缺一不可,分別是
#1、下載鏡像系統(就是平常大家說的windows10\windows7這種系統檔案)
2、製作USB啟動磁碟(最好準備一個8G以上的USB)
#3、重裝系統
接下來我會逐一進行操作
首先,下載鏡像系統是第一步。在網路上下載系統資源時,請注意一些資源可能會捆綁一些不必要的軟體。建議到微軟官網下載系統,雖然目前只能下載Windows 10。雖然在官網下載系統需要先下載一個工具,相對來說會有些麻煩,但不建議電腦小白去下載。
這裡我還是推薦大家去國內知名的原版系統下載網站進行下載,直接百度MSDN,排第一個的就是。進入網站後選擇「作業系統」那個欄目,首先看到的會是windows10,越往下的是越新的windows10版本,然後還可以看到有windows7、window8等版本。看到這裡可能有的同學又問了,這麼多版本我要選哪一個呢?
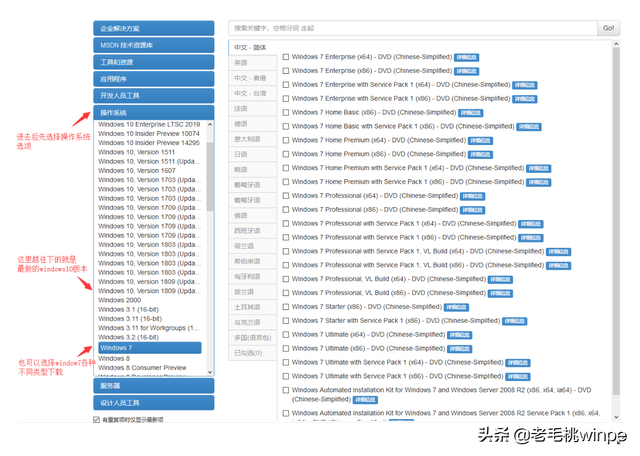
好的,我來微調一下: 簡單來說,Windows作業系統有幾個不同的版本,可以依照版本名稱來區分。如果版本名稱有Professional,那就是專業版;有Enterprise標誌的是企業版;有home的是家庭版。至於Windows 10中帶有Business Edition的是教育企業專業版的集合,而Consumer Edition則是教育版、專業版和家庭版的綜合。你可以根據自己的需求選擇下載Consumer Edition或Professional版。
然後複製這一行下載鏈接,一般ctrl c一下迅雷就會自動彈出來,然後下載就行了
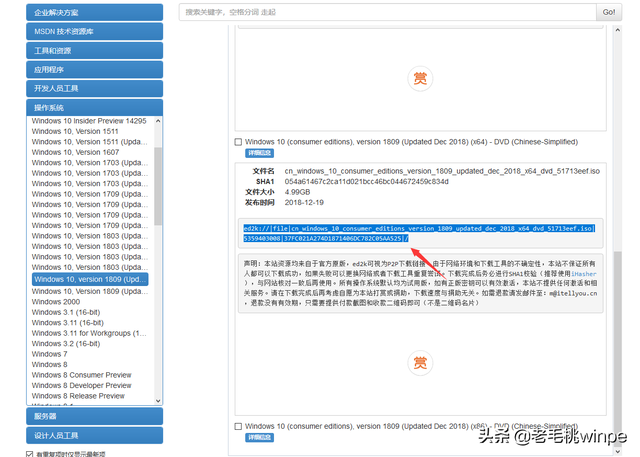 ##第二步:下一步要做的就是製作u盤啟動磁碟。現在做U盤啟動盤的有很多家,大家隨便選一家就行,在這裡我推薦大家下載老毛桃這個軟體,用了很久了,也用習慣這個了,百度老毛桃進帶官網標識的
##第二步:下一步要做的就是製作u盤啟動磁碟。現在做U盤啟動盤的有很多家,大家隨便選一家就行,在這裡我推薦大家下載老毛桃這個軟體,用了很久了,也用習慣這個了,百度老毛桃進帶官網標識的
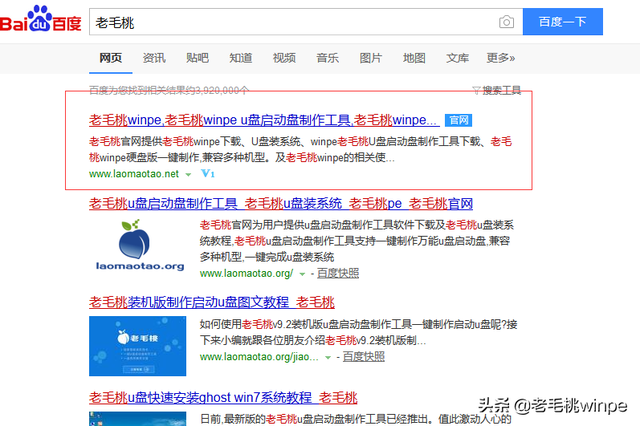 點擊進去後直接下載就行,下載完後解壓縮安裝一下
點擊進去後直接下載就行,下載完後解壓縮安裝一下
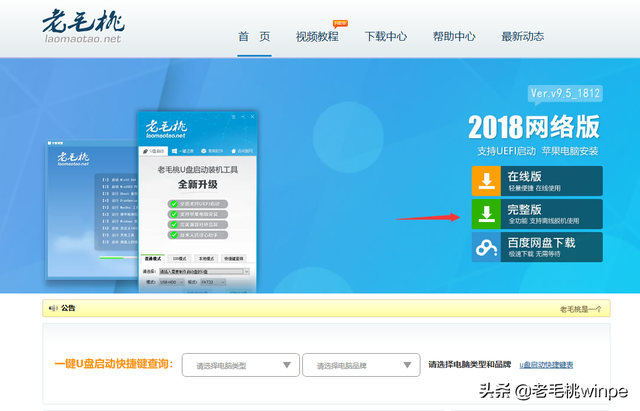 然後打開程序,記得要先插入U盤,一些選項用默認的,直接點擊“一鍵製作就行「
然後打開程序,記得要先插入U盤,一些選項用默認的,直接點擊“一鍵製作就行「
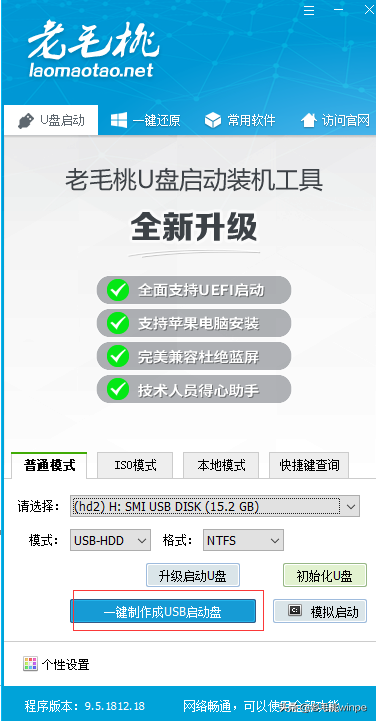 等待製作完畢,在點製作前記得把U盤裡重要的資料進行備份或轉移,因為製作會先格式化U盤,製作完後把你之前第一步下載的那個系統檔案複製到到製作完畢的啟動盤裡面去。 第三步:前兩步驟基本上算是完成了,接下來就可以進行安裝了,哪台電腦要安裝系統,就把U盤插上去在進行下面的步驟。 用U盤安裝之前需要先了解一個小知識,平常我們的電腦都是直接讀取電腦裡硬碟上的系統進入桌面,我們這裡就得讓電腦讀取U盤裡的啟動程序了。 有兩種方式讓電腦去讀取我們的USB隨身碟進行啟動。第一種是直接按快捷鍵選擇啟動方式,不同機型的快捷鍵也是不一樣的,省的大家去搜了,我這裡附一張快捷鍵大全的表:
等待製作完畢,在點製作前記得把U盤裡重要的資料進行備份或轉移,因為製作會先格式化U盤,製作完後把你之前第一步下載的那個系統檔案複製到到製作完畢的啟動盤裡面去。 第三步:前兩步驟基本上算是完成了,接下來就可以進行安裝了,哪台電腦要安裝系統,就把U盤插上去在進行下面的步驟。 用U盤安裝之前需要先了解一個小知識,平常我們的電腦都是直接讀取電腦裡硬碟上的系統進入桌面,我們這裡就得讓電腦讀取U盤裡的啟動程序了。 有兩種方式讓電腦去讀取我們的USB隨身碟進行啟動。第一種是直接按快捷鍵選擇啟動方式,不同機型的快捷鍵也是不一樣的,省的大家去搜了,我這裡附一張快捷鍵大全的表:
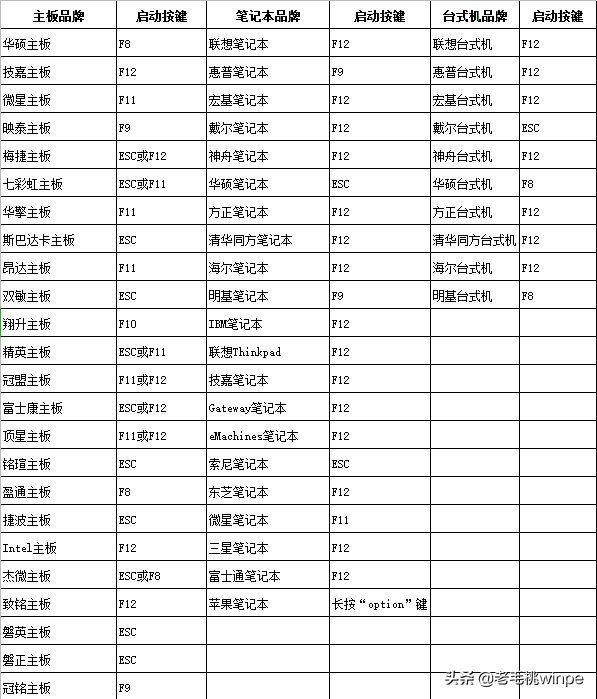 #一開機就要狂按機型對應的快捷鍵,然後就會進入到下面這個啟動項選擇的介面,選擇有USB標誌的選項就行
#一開機就要狂按機型對應的快捷鍵,然後就會進入到下面這個啟動項選擇的介面,選擇有USB標誌的選項就行
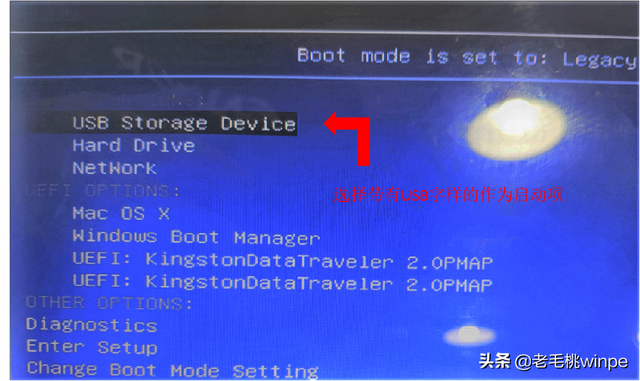 第二種方式就相對麻煩些,需要進入到bios裡面去設置,大家在第一種方式無效的情況下在選擇用第二張方式吧!第二種方式大家就需要按另一個快捷鍵進入bios設置,一般會是F2或DEL鍵,無效的話大家就依照自己的機型百度查一下就行。 進入bios設定後,如下圖用左右方向鍵移到到boot選項,然後在用上下方向鍵移動到「1ST boot priority」選項回車選中,然後用在彈出來的框中回車選擇有USB的選項,然後按F10儲存退出即可,再次開啟電腦就會自動用U盤啟動。
第二種方式就相對麻煩些,需要進入到bios裡面去設置,大家在第一種方式無效的情況下在選擇用第二張方式吧!第二種方式大家就需要按另一個快捷鍵進入bios設置,一般會是F2或DEL鍵,無效的話大家就依照自己的機型百度查一下就行。 進入bios設定後,如下圖用左右方向鍵移到到boot選項,然後在用上下方向鍵移動到「1ST boot priority」選項回車選中,然後用在彈出來的框中回車選擇有USB的選項,然後按F10儲存退出即可,再次開啟電腦就會自動用U盤啟動。 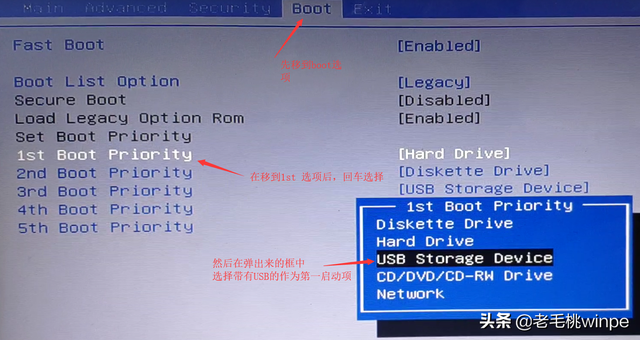
有的同學的電腦可能是不是BIOS啟動,是UEFI啟動,那個就很簡單了,也是直接按F2或DEL鍵進入啟動項目設定
如下圖所示,然後按F8選擇帶有USB的啟動項目選擇即可
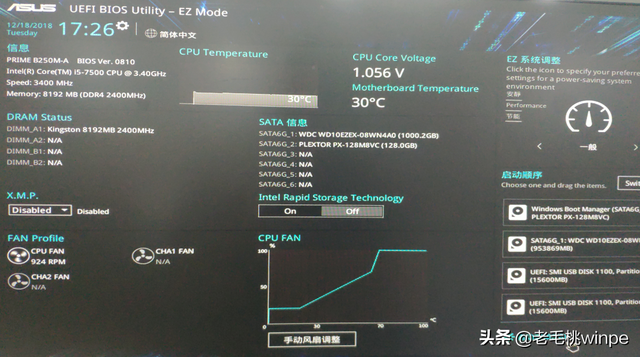
在用U盤啟動項選擇好後,如果之前製作U盤啟動盤成功的話,會進入到下面這個PE選擇界面
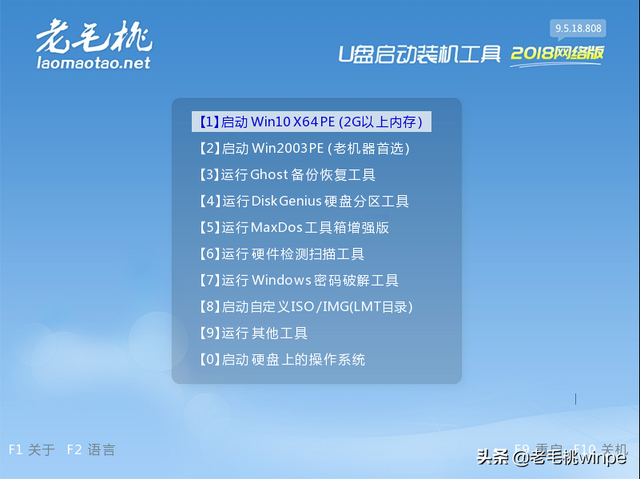
選擇【1】選項就行,然後會進入下圖中的PE桌面
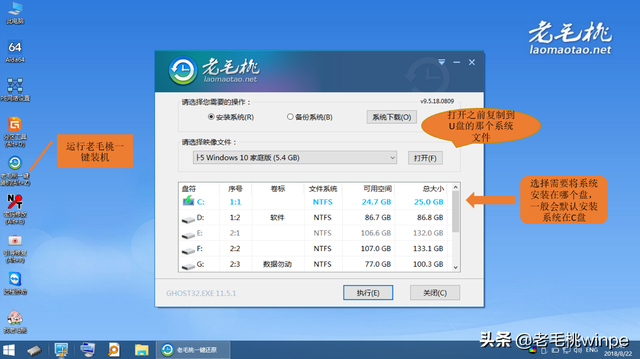
#運行一鍵裝機程序,然後打開你之前複製在U盤裡的那個系統文件,然後點擊執行,記得勾USB驅動,接下來按照流程走就行,會自動安裝完成
這篇長達1000多字的教程,我覺得已經完全是當小白文在教了,只要有點耐心一步步來,小白自己用這個方式安裝個系統是完全沒問題的,如果這種方式還不會的話,還是建議你花50塊錢去電腦城之類的找人幫你裝把。
另外看完後可以收藏轉發一下,以後總會上的喔!
以上是裝系統用u盤啟動的詳細內容。更多資訊請關注PHP中文網其他相關文章!

熱AI工具

Undresser.AI Undress
人工智慧驅動的應用程序,用於創建逼真的裸體照片

AI Clothes Remover
用於從照片中去除衣服的線上人工智慧工具。

Undress AI Tool
免費脫衣圖片

Clothoff.io
AI脫衣器

AI Hentai Generator
免費產生 AI 無盡。

熱門文章

熱工具

記事本++7.3.1
好用且免費的程式碼編輯器

SublimeText3漢化版
中文版,非常好用

禪工作室 13.0.1
強大的PHP整合開發環境

Dreamweaver CS6
視覺化網頁開發工具

SublimeText3 Mac版
神級程式碼編輯軟體(SublimeText3)

熱門話題
 開機一直停在主機板logo介面,按什麼都沒反應,也進不去bios?
Apr 23, 2024 am 09:13 AM
開機一直停在主機板logo介面,按什麼都沒反應,也進不去bios?
Apr 23, 2024 am 09:13 AM
開機一直停在主機板logo介面,按什麼都沒反應,也進不去bios? 這個一般是bios電池電壓太低了,系統時間回到bios預設的時間了,例如2000.1.1,00:00。按F1進入bios設定時間後就可以使用了,晚上關機以後不要關閉交流電,一般第二天開機系統時間不會遺失,還是可以正常進系統的。要是斷交流電,電池電壓無法維持bios的用電,隔天開機又會進入現在這樣的狀態。 更換bios電池是終極解決方法。 win11開機卡在主機板logo介面? 1.是bios設定的問題,我們只要找到對應的設定項就能
 hp主機板進入bios的方法
May 04, 2024 pm 09:01 PM
hp主機板進入bios的方法
May 04, 2024 pm 09:01 PM
如何在惠普筆記本bios中設定u盤引導(如何進入惠普電腦的bios)然後在筆記本的usb口插入要優先啟動的U盤,要安裝系統的話前提是u盤裡已經做好了系統程式。首先打開筆記本,筆記本要確保處於關機的狀態,設定bios就是要在關機的前提下進行的。然後在筆記本的usb口插入要優先啟動的U盤,要安裝系統的話前提是u盤裡已經做好了系統程式。以惠普ProDesk400G5SFF桌上型電腦為例。設定BIOS盤啟動方法:首先,重新啟動計算機,等待啟動畫面出現。惠普筆記本設定U盤啟動方式有兩種,一種是直接按快捷鍵選
 百度網盤如何解除限速
Apr 30, 2024 pm 09:30 PM
百度網盤如何解除限速
Apr 30, 2024 pm 09:30 PM
解除百度網盤限速的方法包括:購買百度網盤會員使用第三方下載工具(如迅雷、IDM)修改hosts 檔案使用代理伺服器注意:這些方法可能會失效,使用第三方工具或修改檔案可能違反服務條款。
 組裝電腦裝系統教學?組裝電腦如何裝win11系統?
Apr 27, 2024 pm 03:38 PM
組裝電腦裝系統教學?組裝電腦如何裝win11系統?
Apr 27, 2024 pm 03:38 PM
組裝電腦裝系統教學?現在組裝電腦的系統安裝非常簡單方便,只要一張光碟就可以。先進入bios設置,把電腦設定成光碟機第一引導啟動,然後重新啟動電腦,並在光碟機裡裝入系統光碟。光碟會自動進入安裝狀態,這時你只需要手動對分割區進行重新劃分,其他的都是自動完成。組裝電腦如何裝win11系統? 1.首先,我們需要先在本站下載一個win11鏡像文件,才能進行安裝。 2.win11鏡像檔案已經過了大量專業測試,保證能夠穩定安裝並流暢運行。 3.下載完成後在下載路徑裝載該資料夾,運行其中的「windowssetup」程
 微星主機板開機logo
May 08, 2024 pm 02:20 PM
微星主機板開機logo
May 08, 2024 pm 02:20 PM
怎麼取消開機時微星主機板的圖示1、開機按DEL鍵,進入BIOS。一般在‘高級特徵’這個項目裡,找到微星主機板LOGO畫面字樣。選擇DISABLED,保存退出就行了。以後開機就不會有這微星主機板LOGO畫面了。微星主機板,指MSI(微星科技公司)所研發的主機板品牌。 2.電腦開機顯示的logo基本上都是主機板廠商的。可以在BIOS中設定QUICKPOST為DISENABLE,這樣一般就不會再顯示logo了。會顯示計算機的配置相關資訊還是給你詳細點的。 3.首先教大家如何在Windows環境下刷BIOS.第一:到網路上
 組裝電腦怎麼進入bios? 組裝電腦怎麼進bios?
May 07, 2024 am 09:13 AM
組裝電腦怎麼進入bios? 組裝電腦怎麼進bios?
May 07, 2024 am 09:13 AM
組裝電腦怎麼進入bios?在進入BIOS之前,您需要確保電腦已經完全關閉並斷電。以下是幾種常見的進入BIOS的方法:1.使用快捷鍵:大多數電腦製造商都會在啟動時顯示一個提示訊息,告訴您按下哪個鍵可以進入BIOS設定。通常是F2、F10、F12或Delete鍵。按下相應的按鍵後,您應該可以看到一個螢幕,其中包含有關電腦硬體和BIOS設定的資訊。 2.使用主機板上的按鈕:某些電腦主機板上有一個專門的按鈕,用於進入BIOS設定。這個按鈕通常標有“BIOS”或“UEFI”字樣。按下按鈕後,您應該可以看到
 百度網盤下載速度怎麼變快
Apr 30, 2024 pm 08:33 PM
百度網盤下載速度怎麼變快
Apr 30, 2024 pm 08:33 PM
百度網盤下載速度提升秘訣:一、優化網路連線(選擇更快的網路、檢查路由器、使用網路連線);二、調整百度網盤設定(開啟加速下載、設定下載執行緒數、關閉限速);三、使用第三方下載工具(如迅雷、IDM、EagleGet);四、其他技巧(避開尖峰時段、下載多檔案、清空快取、重新啟動裝置)。
 技嘉主機板怎麼升級Win11_技嘉主機板升級Win11方法
May 06, 2024 pm 12:04 PM
技嘉主機板怎麼升級Win11_技嘉主機板升級Win11方法
May 06, 2024 pm 12:04 PM
1.win11對於主機板的要求並不是非常高,可以先下載healthcheck或whynotwin11查看自己其他硬體設備是否支援(在本站就可以下載)。 2.如果滿足其他條件,只有tpm不符合要求的話,可以在bios設定中開啟tpm。 3.重新啟動系統,然後在logo彈出時按下鍵盤【DEL】進入BIOS設定。 4.依序進入【Settings】選項和【Miscellaneous】選項。 5.找到下方的【IntelPlatformTrustTechnology(PTT)】設定為【啟動】。 6.如果是AMD平台,那






