微星筆記本裝win7系統
php小編百草為您介紹微星筆記本裝win7系統的方法。在這個快節奏的時代,有時候我們需要回到過去,重新體驗經典的作業系統。而win7作為微軟的經典系統之一,備受用戶喜愛。本文將為您詳細介紹微星筆記本如何安裝win7系統,讓您可以輕鬆回到那個熟悉的介面,享受舊時的舒適。接下來,就讓我們一起來看看吧!
《一》 準備工作
1. 8GB(含)以上的U盤,提前格式化
2. PE系統
3. 系統鏡像檔案
《二》 PE系統如何下載安裝(老毛桃為列)
#1.下載位址:http://www.laomaotaoupan.cn/imtpe/
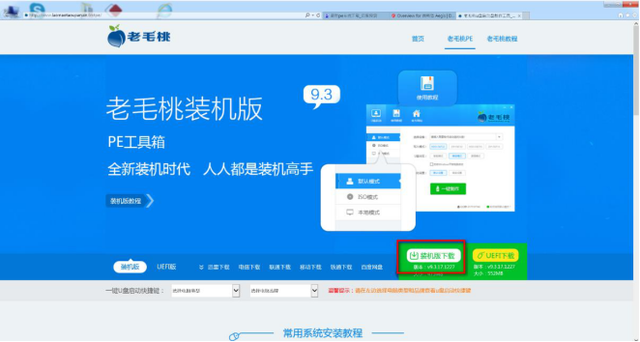
#2. 選擇裝置板下載,點選儲存桌面
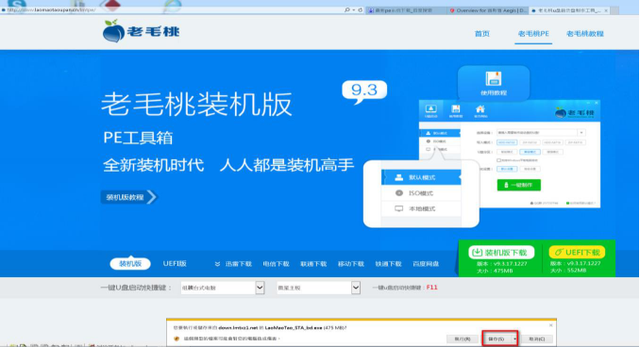
3. 插入USB隨身碟,雙擊桌面上的老毛桃軟體,點選一鍵製作
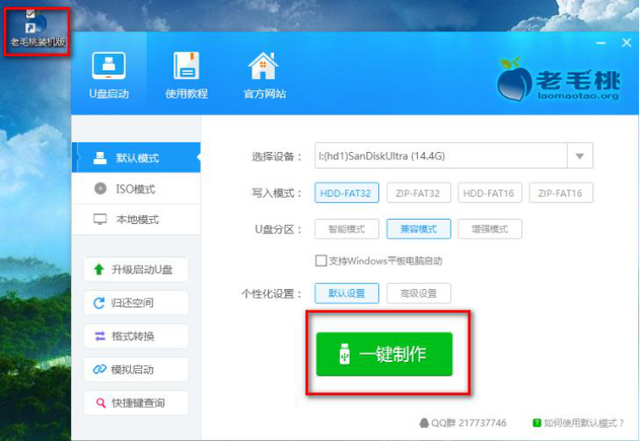
4.出現如下畫面點選確定
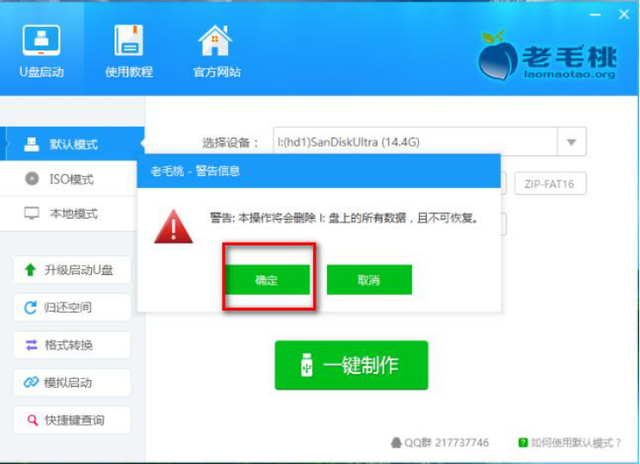
5.出現如下畫面正在製作中
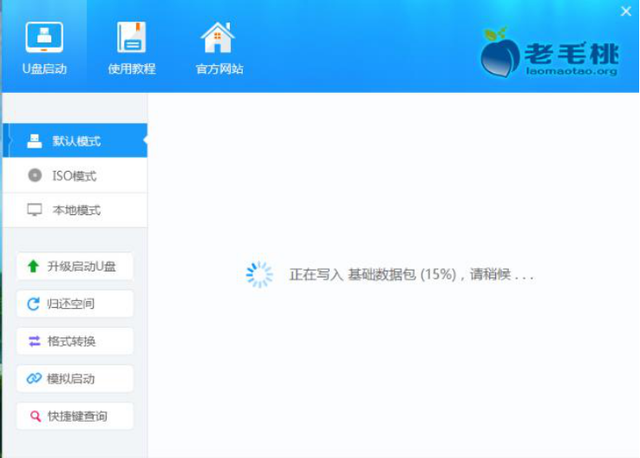
6.出現如下畫面點選否,關閉老毛桃軟體,拔掉U盤,PE系統製作成功
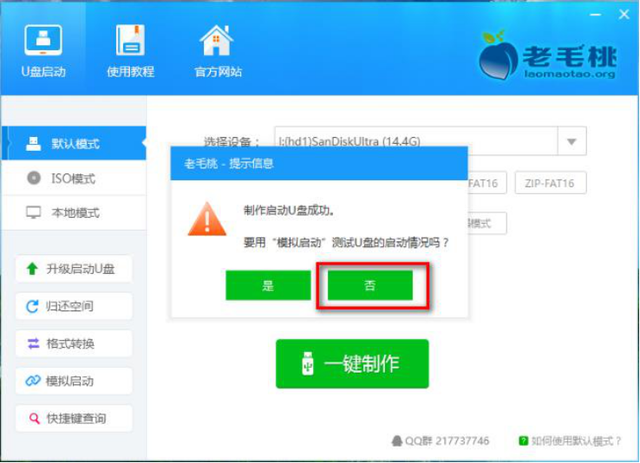
《二》 系統映像檔如何下載安裝
#1. 下載網址:http://www.xitongzhijia.net/
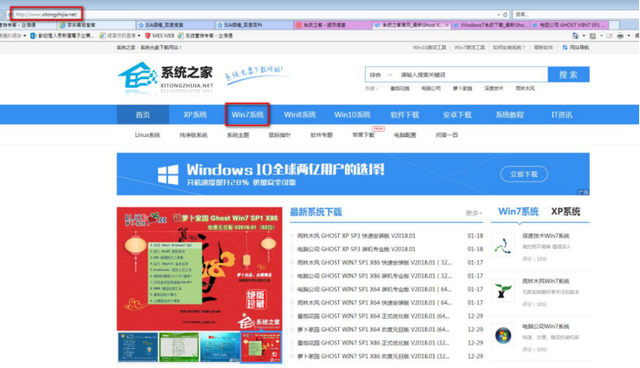
#2. 點開上面的連結選擇並點擊你所需要的系統版本,點擊前往下載
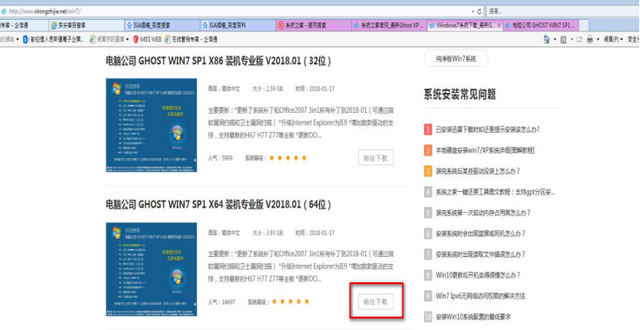
#3. 點擊立即下載
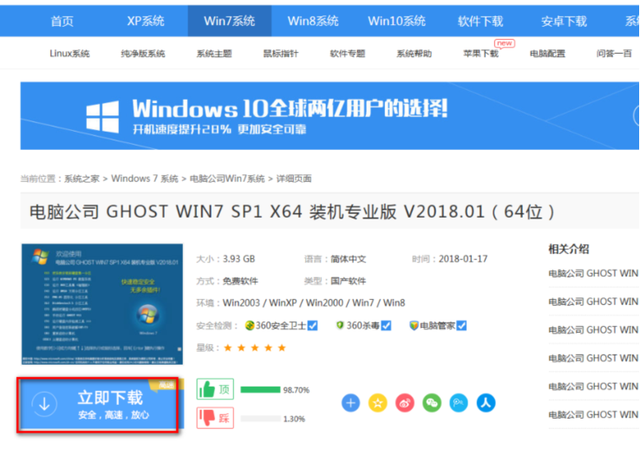 ##4. 點擊下載方式
##4. 點擊下載方式
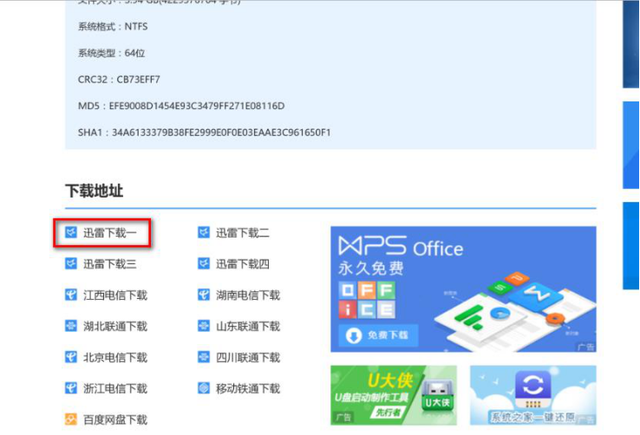 5. 出現如下畫面點選'立即下載'到桌面上
5. 出現如下畫面點選'立即下載'到桌面上
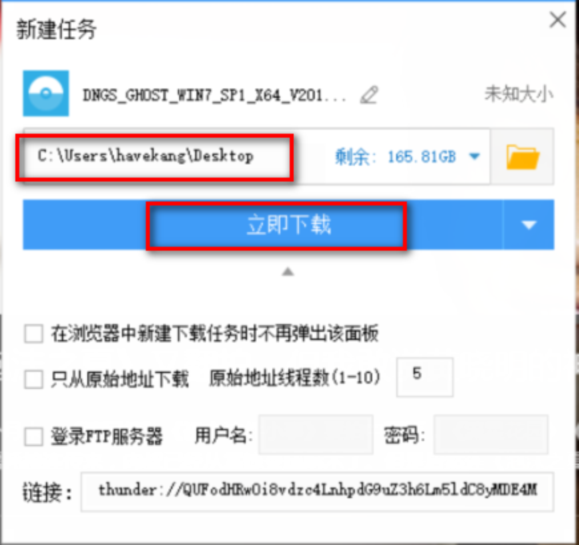 #6.右鍵下載好的鏡像檔案,點選Open with WinRAR
#6.右鍵下載好的鏡像檔案,點選Open with WinRAR
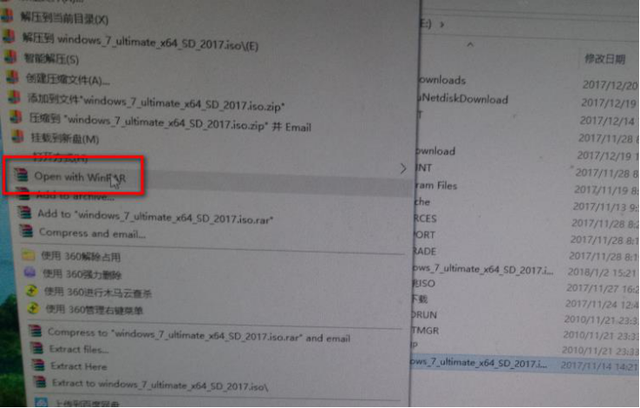 7.點選如下的返回箭頭
7.點選如下的返回箭頭
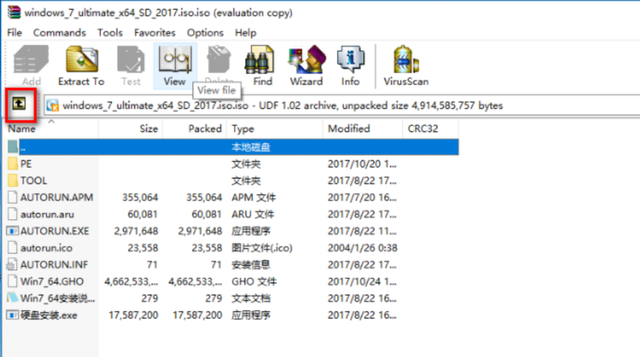 .先點選鏡像檔,然後點選Extract to
.先點選鏡像檔,然後點選Extract to
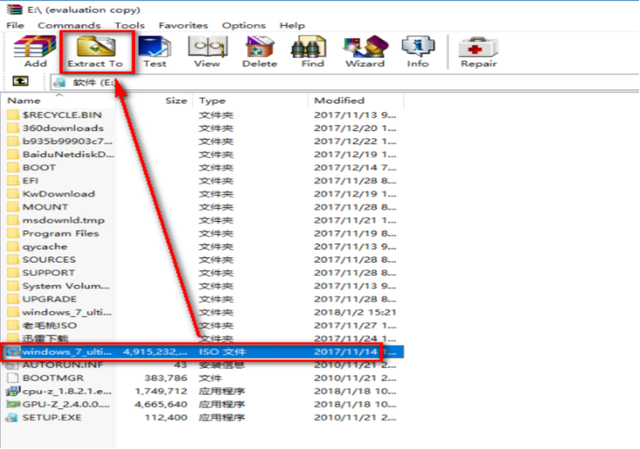 . 選擇解壓縮到USB中,點選確定後需等待5-10分鐘,解壓縮完成後會自動關閉,將U磁碟從電腦的USB介面拔出。
. 選擇解壓縮到USB中,點選確定後需等待5-10分鐘,解壓縮完成後會自動關閉,將U磁碟從電腦的USB介面拔出。
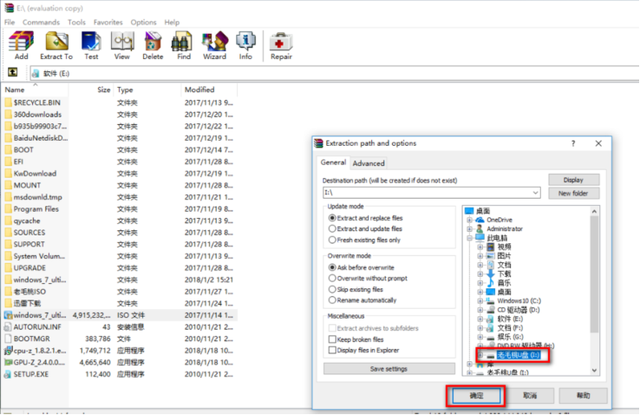 《四》.系統安裝一. BIOS設定1.重新啟動或開機出現MSI logo後點選鍵盤Delete按鍵,進入BIOS,設定硬碟模式A、如果你的主機板只帶1塊固態或沒有固態的話硬碟模式直接設定為AHCI即可.B、如果你的主機板有2塊或以上的固態建議選擇Raid模式(把固態組成超級磁碟陣#)
《四》.系統安裝一. BIOS設定1.重新啟動或開機出現MSI logo後點選鍵盤Delete按鍵,進入BIOS,設定硬碟模式A、如果你的主機板只帶1塊固態或沒有固態的話硬碟模式直接設定為AHCI即可.B、如果你的主機板有2塊或以上的固態建議選擇Raid模式(把固態組成超級磁碟陣#)
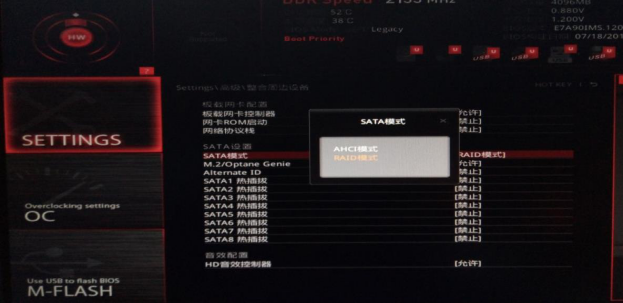
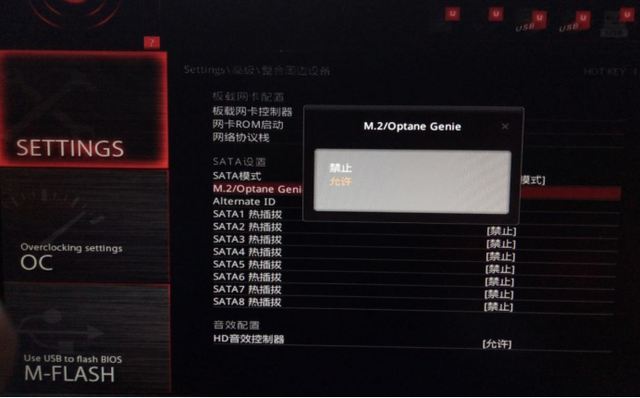 2.接下來就是設定啟動模式:安裝win7選擇LEGACY UEFI
2.接下來就是設定啟動模式:安裝win7選擇LEGACY UEFI
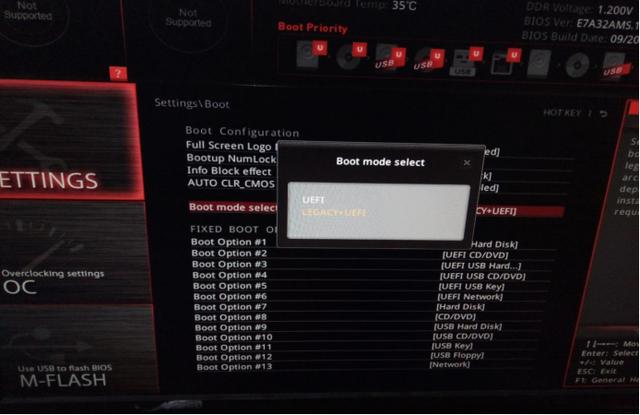 3.設定完成後按F10儲存,確認重新啟動電腦,開機出現MSI logo後在此敲擊鍵盤Delete按鍵進入bios,在進階選項中會自動多出來一個選項,沒錯!你沒有看錯,這個選項是設置磁碟陣列的選項,點選這個選項進入Raid設定介面
3.設定完成後按F10儲存,確認重新啟動電腦,開機出現MSI logo後在此敲擊鍵盤Delete按鍵進入bios,在進階選項中會自動多出來一個選項,沒錯!你沒有看錯,這個選項是設置磁碟陣列的選項,點選這個選項進入Raid設定介面
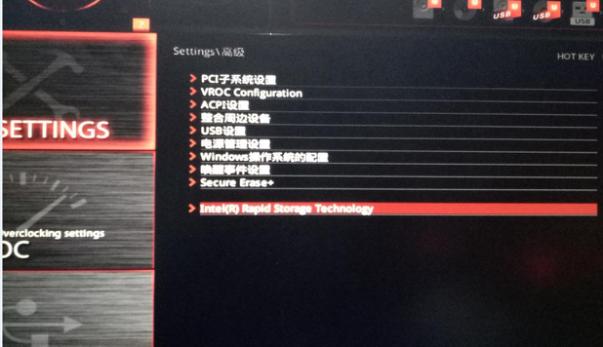 4.點選進入設定RAID
4.點選進入設定RAID
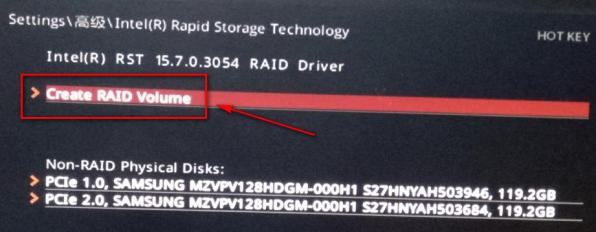 5.如下名字您可以自由更改
5.如下名字您可以自由更改
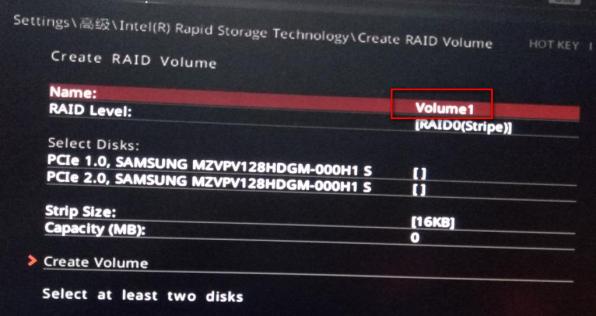 6.在RAID Level後面選擇RAID模式,3塊或以上的固態可以選擇RAID5模式,預設為
6.在RAID Level後面選擇RAID模式,3塊或以上的固態可以選擇RAID5模式,預設為##RAID 0
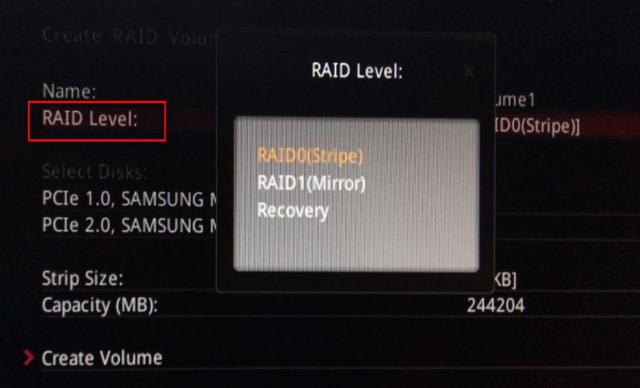
7.勾選您要組在一起的固態
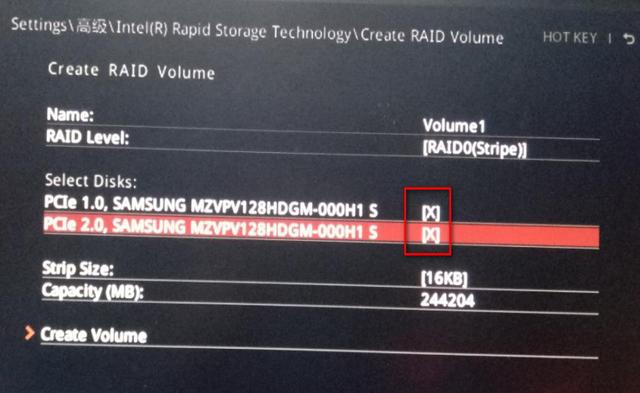
8.在STRIP Size 可以選擇預設也可以選擇其他大小
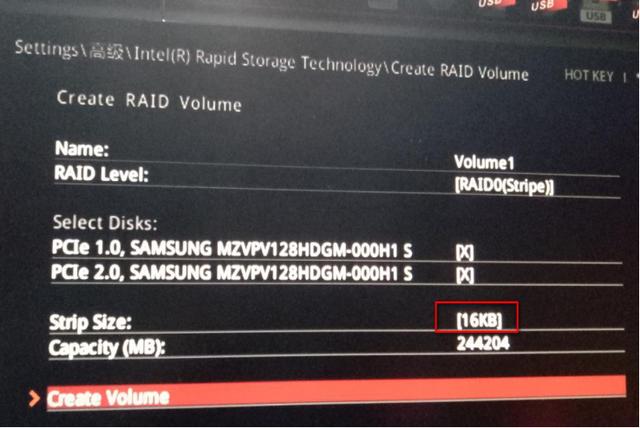
9.設定完成後點選如下
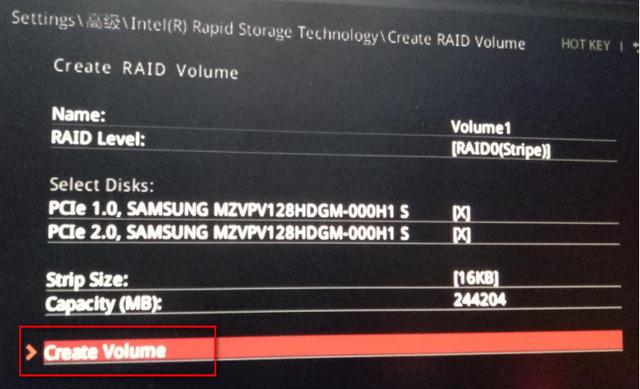
10.出現如下畫面表示RAID組成成功,群組在一起固態的總容量
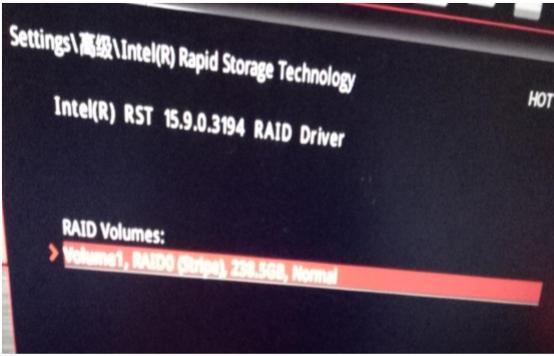
二.安裝系統
1. 一切準備就緒,下面就是開始安裝系統的過程了首選插入你之前做好系統的安
裝U盤開機出現MSI logo後敲擊鍵盤F11按鍵,出現下面的介面點擊進入(選擇您的U
盤,U盤的型號跟品牌差異,顯示的名字會不同)
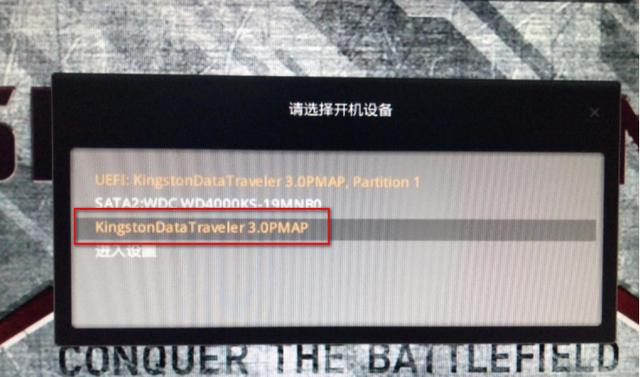
2.選擇'老毛桃WIN8 PE標準版(新機器)
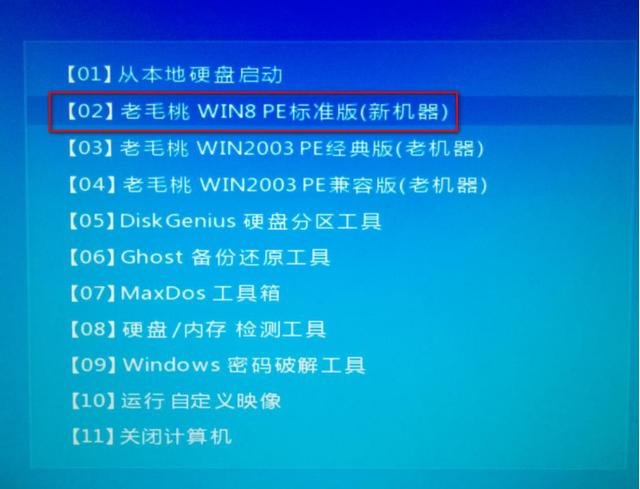
3. 進入PE系統點擊桌面上的'分區工具'
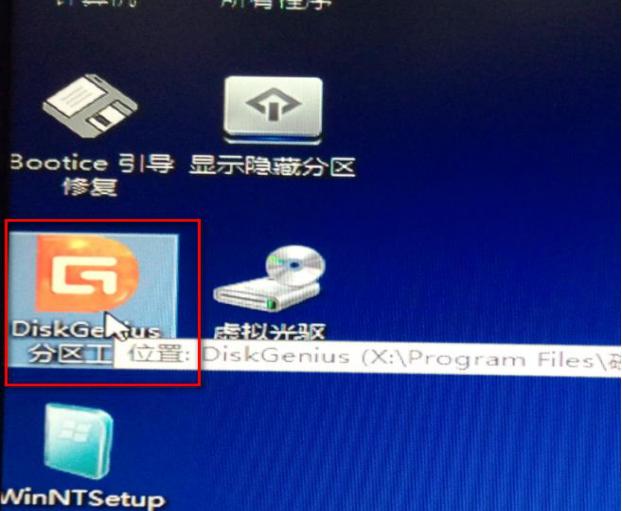
4.選擇您的硬碟,點選'快速分割區'
5.在分區數目下方選擇您需要分割區的數量(已三個為例)
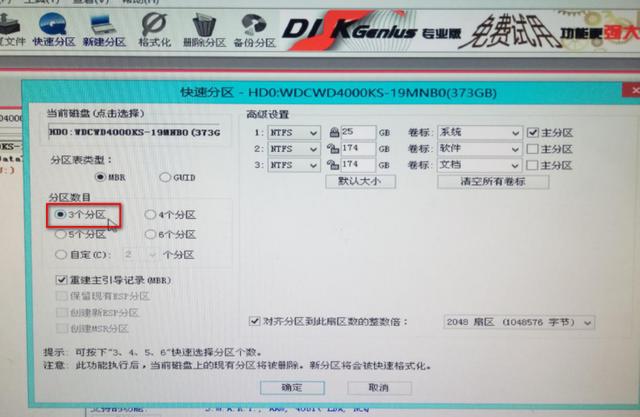
6.修改主分割區的大小,點選確定
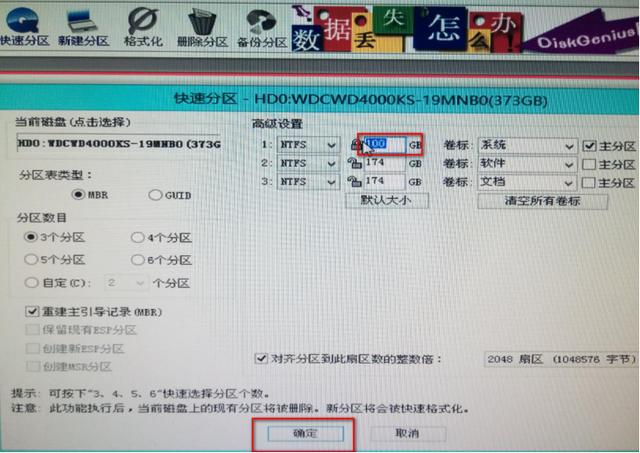
#7.分區成功如下圖,關閉即可
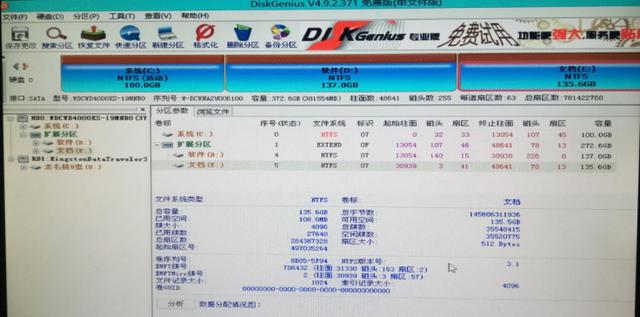
8. 點選桌面上的'手動執行GHOST'
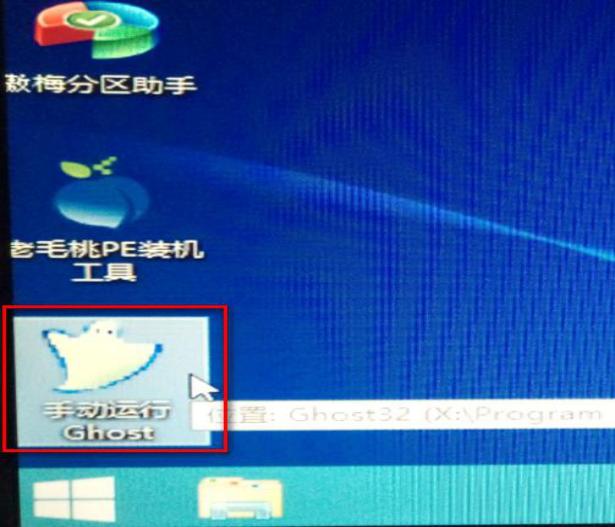
10.出現如下畫面點選'OK '
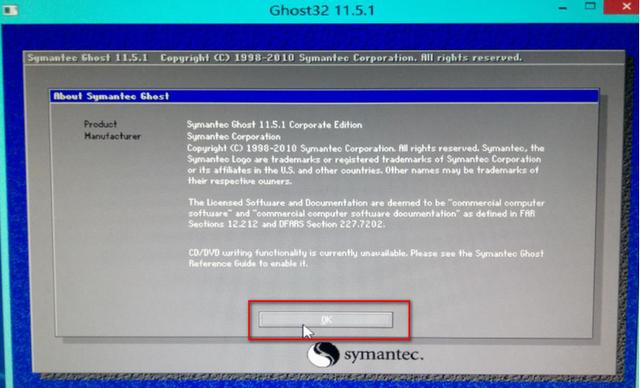
11.按照以下選擇
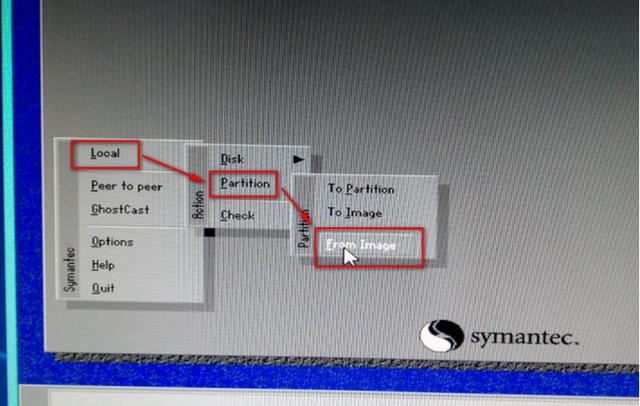
12.點擊'▽',選擇您的USB
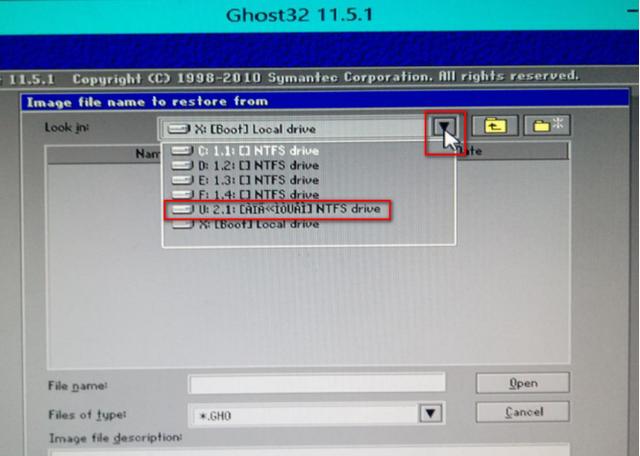
13.點擊GHOST檔案
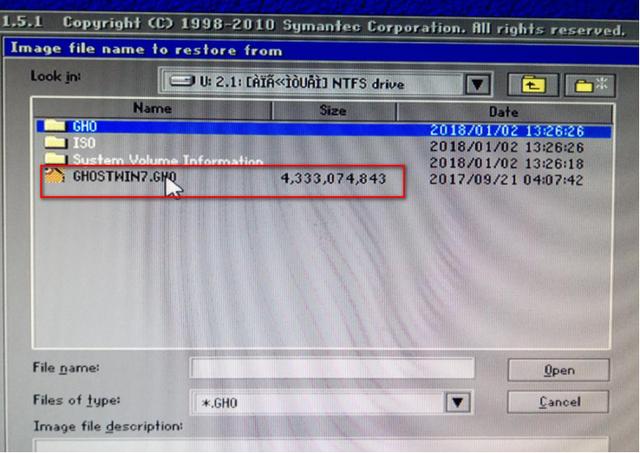
14.點選'OK'
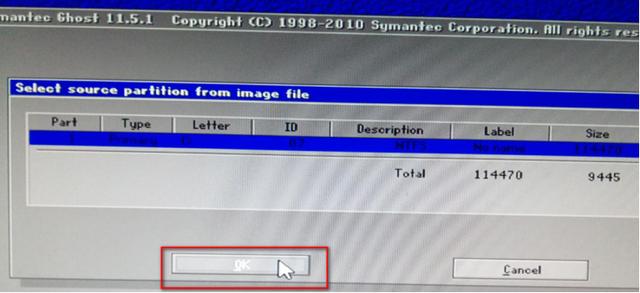
15.選擇您的硬碟
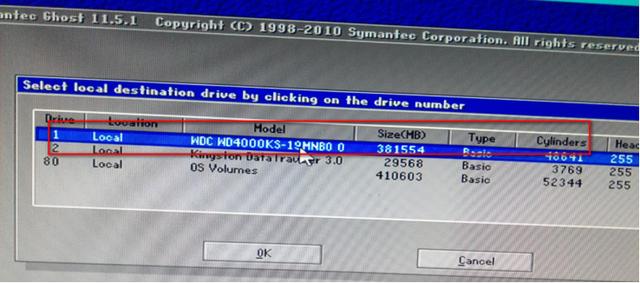
16.選擇你要安裝的磁碟機代號C碟
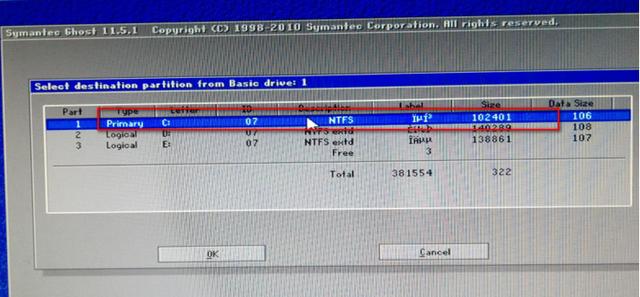
17.點選'YES'
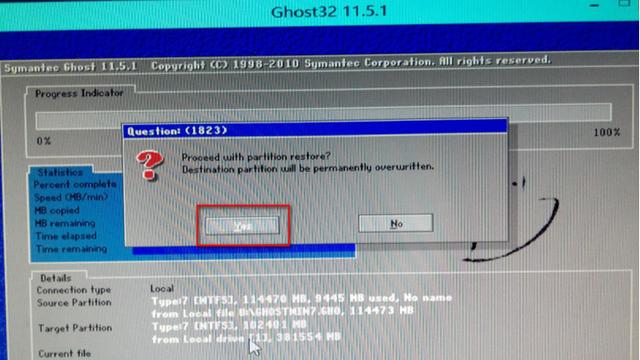
18.正在製作中
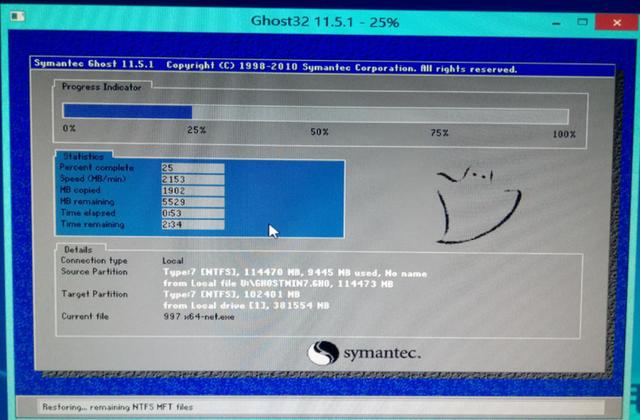
19.出現如下畫面表示製作成功,點選' reset
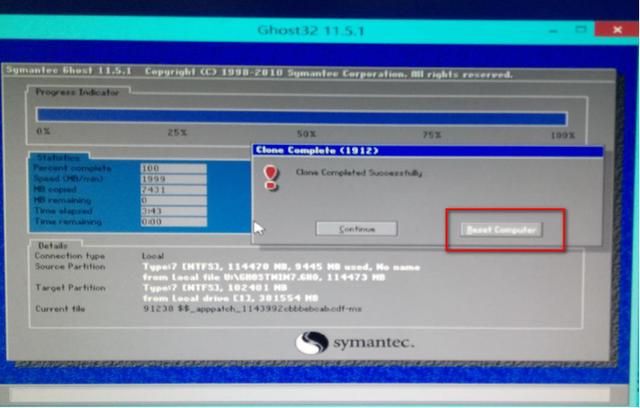
20.重設後系統自動進入安裝介面
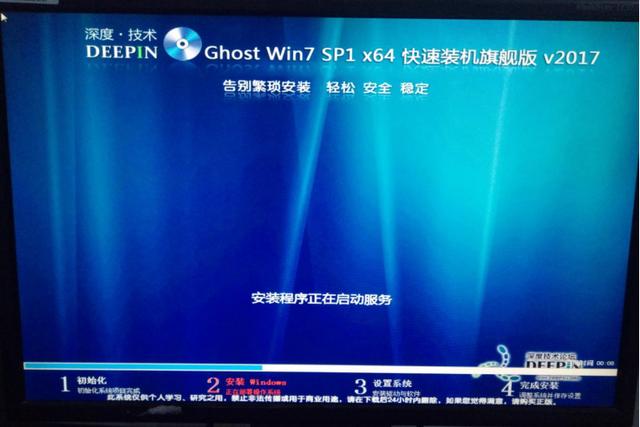
21.安裝成功後自動進入桌面

如果沒有使用msi smart tool軟體,那麼建議你安裝ghost版。如果你有ps2插孔的滑鼠或是鍵盤可以直接去安裝正版的Windows7.
以上是微星筆記本裝win7系統的詳細內容。更多資訊請關注PHP中文網其他相關文章!

熱AI工具

Undresser.AI Undress
人工智慧驅動的應用程序,用於創建逼真的裸體照片

AI Clothes Remover
用於從照片中去除衣服的線上人工智慧工具。

Undress AI Tool
免費脫衣圖片

Clothoff.io
AI脫衣器

Video Face Swap
使用我們完全免費的人工智慧換臉工具,輕鬆在任何影片中換臉!

熱門文章

熱工具

記事本++7.3.1
好用且免費的程式碼編輯器

SublimeText3漢化版
中文版,非常好用

禪工作室 13.0.1
強大的PHP整合開發環境

Dreamweaver CS6
視覺化網頁開發工具

SublimeText3 Mac版
神級程式碼編輯軟體(SublimeText3)
 acer的桌上型電腦怎麼組裝?
May 08, 2024 pm 08:25 PM
acer的桌上型電腦怎麼組裝?
May 08, 2024 pm 08:25 PM
acer的桌上型電腦怎麼組裝? Acer桌上型電腦的組裝方法如下:打開機箱,將電源裝入機箱,並鎖緊螺絲。將CPU安裝到主機板上,注意CPU上的針腳要與主機板上的插槽對齊,並鎖緊CPU散熱器的螺絲。將記憶體條安裝到主機板上,注意記憶體條上的凹凸位要與主機板上的插槽對齊,用力下壓,聽到「啪」的一聲後即可完成安裝。將顯示卡、音效卡、網卡等闆卡安裝到主機板上,注意闆卡上的螺絲要擰緊。將硬碟、光碟機等儲存設備安裝到機殼內,注意螺絲要旋緊。將主機板與機殼的連線連接好,包括電源線、硬碟線、光碟機等。最後將機殼蓋蓋上,鎖緊螺絲即可完成組裝。在
 win11怎麼開啟tpm2.0_win11開啟tpm2.0的操作方法
May 08, 2024 pm 06:10 PM
win11怎麼開啟tpm2.0_win11開啟tpm2.0的操作方法
May 08, 2024 pm 06:10 PM
一、技嘉主機板1、首先我們重啟電腦,重啟時使用鍵盤【DEL】進入BIOS設定。 2、在上方找到並進入【Settings】選項卡。 3.然後在settings下方找到進入【Miscellaneous】4、將其中的【IntelPlatformTrustTechnology(PTT)】設定為【Enabled】5、設定完成後,使用鍵盤【F10】儲存,再點選【YES】退出即可。二、華碩主機板1、先重啟電腦,在開機時連續敲擊鍵盤【del】進入bios設定。 2、點選【AdvancedMode】或按【F7】找到【A
 顯示卡刷bios刷黑了怎麼辦
May 10, 2024 am 12:09 AM
顯示卡刷bios刷黑了怎麼辦
May 10, 2024 am 12:09 AM
顯示卡刷BIOS刷黑是指修改BIOS時出錯導致顯示卡無法啟動的情況。解決方法包括:1. 斷電法:釋放殘餘電量後重啟;2. 短路法:短接PCB上的短路點;3. 恢復BIOS至預設值;4. 使用第三方工具刷新BIOS;5. 聯絡技術支持尋求幫助。注意備份原始BIOS,使用相容版本,並謹慎操作以避免損壞。
 顯示卡刷bios對顯示卡有什麼傷害
May 10, 2024 am 12:18 AM
顯示卡刷bios對顯示卡有什麼傷害
May 10, 2024 am 12:18 AM
刷寫顯示卡BIOS可能對顯示卡造成潛在傷害,包括:1. 損壞顯示卡晶片;2. 遺失保固;3. 降低效能;4. 穩定性問題;5. 相容性問題。
 win7右下角提示集線器連接埠上的電湧怎麼辦
May 10, 2024 am 12:51 AM
win7右下角提示集線器連接埠上的電湧怎麼辦
May 10, 2024 am 12:51 AM
集線器連接埠上的電湧錯誤解決方法:移除過度或耗電量高的設備。檢查USB連接埠損壞,更換連接埠/電纜。確保電源穩定,更換插座。更新驅動程序,運行SFC掃描。重置BIOS,更新BIOS,必要時聯絡製造商。
 中國電信天通衛星覆蓋香港!小米14 Ultra官員宣支持雙向衛星通訊
May 09, 2024 am 09:01 AM
中國電信天通衛星覆蓋香港!小米14 Ultra官員宣支持雙向衛星通訊
May 09, 2024 am 09:01 AM
5月8日消息,中國電信今天在中國香港召開了手機直連衛星業務落地發表會,正式宣告以天通衛星系統為依託的手機直連衛星業務落地香港。根據小米手機官微消息,目前小米14Ultra已經支援在中國香港使用雙向衛星通訊。用戶使用中國電信、中國電信(香港)SIM卡,開通手機直連衛星業務即可。值得注意的是,小米14Ultra需為中國大陸銷售的版本,且系統版本升級為V1.0.9.0。因為小米14Ultra先前僅在內地銷售版支援衛星通信,其他版本在硬體上不支援此功能。僅支援電信卡也是因為天通衛星由中國電信營運。據悉
 Win7系統個人化美化指南:極簡UI設計讓你的桌面煥發新生
May 09, 2024 pm 04:22 PM
Win7系統個人化美化指南:極簡UI設計讓你的桌面煥發新生
May 09, 2024 pm 04:22 PM
Windows7是微軟公司推出的經典作業系統,雖然已經停止了官方支持,但仍有不少用戶選擇繼續使用。本文將從極簡UI設計和個人化桌面體驗兩個面向入手,為大家深入分析win7的桌面和系統美化!一、極簡UI設計:化繁為簡,提升操作效率Windows7在UI設計上秉承極簡理念,透過精簡冗餘元素、優化佈局排版,打造清新簡約的視覺體驗。經典的Aero毛玻璃效果,搭配半透明的窗邊邊框和工作欄,營造出輕盈通透的質感。開始功能表採用矩形磁貼式佈局,常用程式一目了然,大大提升了啟動效率。同時,工作列支援自訂磁貼
 oracle資料庫支援什麼系統
May 10, 2024 am 02:06 AM
oracle資料庫支援什麼系統
May 10, 2024 am 02:06 AM
Oracle 資料庫支援的作業系統包括 Unix 系統(如 Linux、Solaris)、Windows 系統(如 Windows Server、Windows 11)、z/OS 和 macOS,具體需求會因資料庫版本和作業系統而異。支援的平台包括 x86、x86-64、ARM、SPARC 和 POWER,具體支援取決於資料庫版本和相容性。選擇作業系統時應考慮硬體相容性、效能、安全性、可用性和預算限制等因素。






