php小編小新為大家解答win10滑鼠自動上下捲動的問題。在使用win10系統時,有時會遇到滑鼠自動上下滾動的情況,這不僅影響了正常使用,也給使用者帶來了困擾。幸運的是,我們可以透過簡單的操作來解決這個問題。下面就讓我們一起來了解win10滑鼠自動上下滾動的解決方法吧!
win10滑鼠自動上下滾動的解決方法
1、我們先點擊鍵盤上的Ctrl shift Esc。這時候我們會看到彈出電腦進程,我們看下是不是程式太多佔用了。
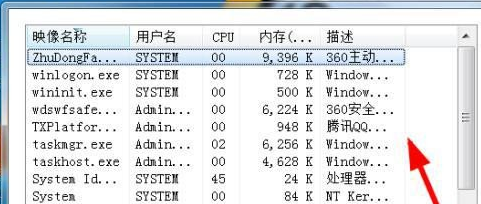
2、如果看不懂的話,可以點選桌面工作列右手邊的cpu標誌,如圖所示。看下使用率是不是太高了。

3、如果不是的話,也可能是顯示驅動程式壞了,我們可以重新安裝下驅動程式。如圖。
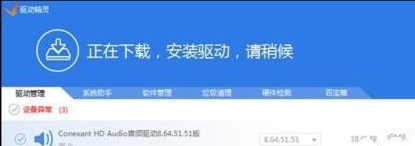
4、還有一種可能性就是中毒了,我們需要殺下毒,就可以了。
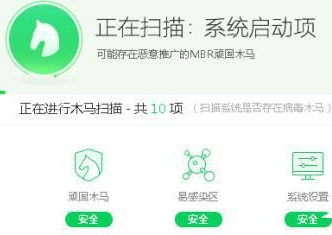
5、滑鼠點選桌面右鍵,選擇最下邊的個人化,查看下方是不是滑鼠相關的設定除了問題,如圖。
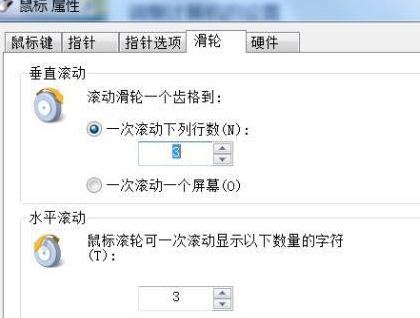
6、如果上邊都不是的話,我們觀察下瀏覽區自動滾動時候滑鼠的形狀,如圖所示的話,就是不小心按住滾輪了,重新按下就好。
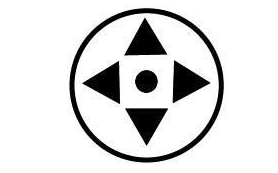
7、還有下邊這種形狀,也有可能是桌面不平整,或者有坡度,自動啟動了滑鼠滾輪,馬上再次點擊滑鼠滾輪,然後做相應的調整。
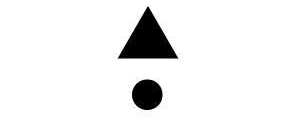
以上是win10滑鼠自動上下滾動怎麼關閉? win10滑鼠自動上下滾動的解決方法的詳細內容。更多資訊請關注PHP中文網其他相關文章!




