php小編香蕉為您介紹win11給U盤設定密碼的操作方法。在win11系統中,為U盤添加密碼保護是一項非常重要的安全措施。透過設定密碼,可以防止他人未經授權存取和使用您的USB磁碟中的資料。具體操作方法如下:首先,連接U盤到電腦;接下來,打開“文件資源管理器”,找到U盤所在的盤符;右鍵點擊U盤圖標,選擇“屬性”;在屬性窗口中,點擊“硬體”選項卡,選擇U盤的驅動器,點擊“更改設定”;接著,在彈出的“通用”選項卡中,點擊“編輯”按鈕;在彈出的對話框中,勾選“啟用位鎖定”,設定並確認密碼,最後點選「確定」即可。透過以上簡單操作,您的USB隨身碟就成功加入了密碼保護,確保了您的資料安全。
win11怎麼設定u盤密碼:
1、首先我們插入u盤,並開啟「此電腦」。
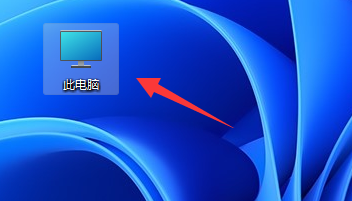
2、接著找到我們的u盤,右鍵選擇「啟用bitlocker」。
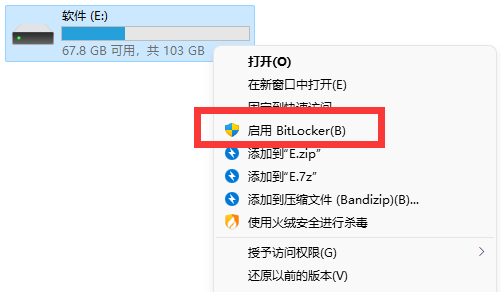
3、然後勾選「使用密碼解鎖磁碟機」並輸入想要設定的密碼。

4、隨後選擇儲存密碼,避免遺忘。
5、儲存完成後進入「下一步」就可以為u盤設定密碼了

以上是win11怎麼給u盤設定密碼? win11新增u盤密碼操作方法的詳細內容。更多資訊請關注PHP中文網其他相關文章!




