php小編草莓今天為大家帶來了一篇關於CorelDRAW批量修改圖片大小的快速修改方法教程。在設計過程中,我們經常會遇到需要同時修改多張圖片大小的情況,手動一個一個修改顯然是相當繁瑣的。因此,掌握一種批次修改圖片大小的方法是非常重要的。本教學將為大家詳細介紹CorelDRAW中的快速修改圖片大小的技巧,幫助大家提高工作效率。接下來,就讓我們一起來學習吧!
方法一:快速修改不同尺寸大小的圖片
1、開啟CorelDRAW軟體,將需要修改的素材全部導入
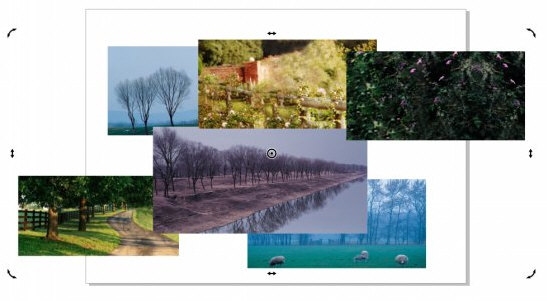
2、選取其中一個素材,在屬性欄裡修改成我們想要的大小
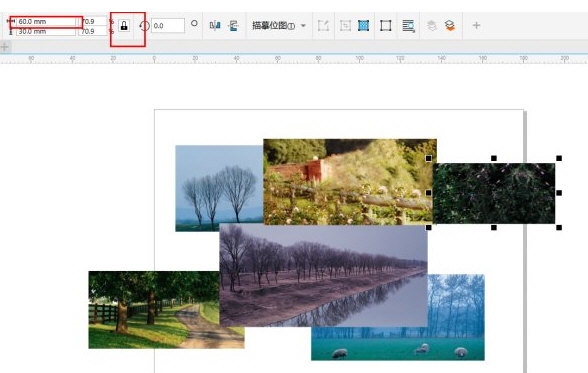
3、然後選取另一張素材,按【Ctrl R】就能將大小改得和上一張一樣了
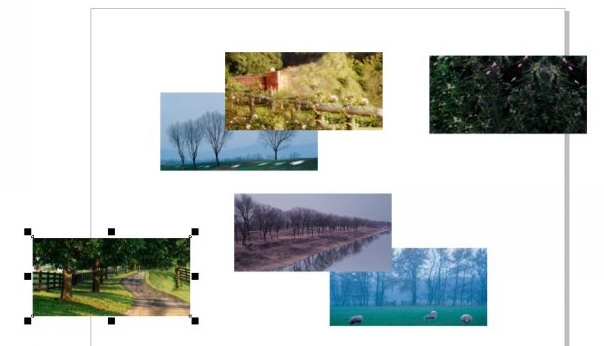
#方法二:快速修改相同尺寸大小的圖片
# 1.匯入圖片,點選上方【物件】-【對齊與分佈】開啟面板
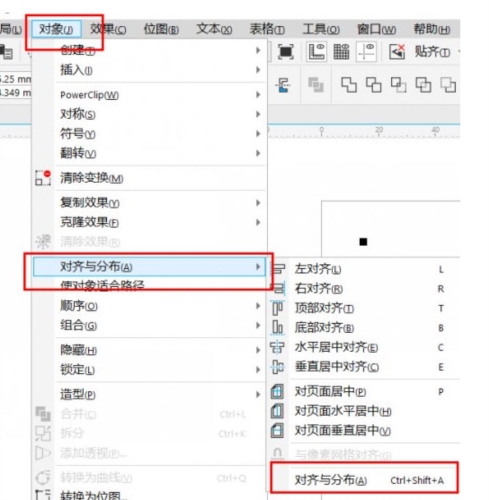
#2、選取全部圖片,點選【水平對齊】和【垂直對齊】
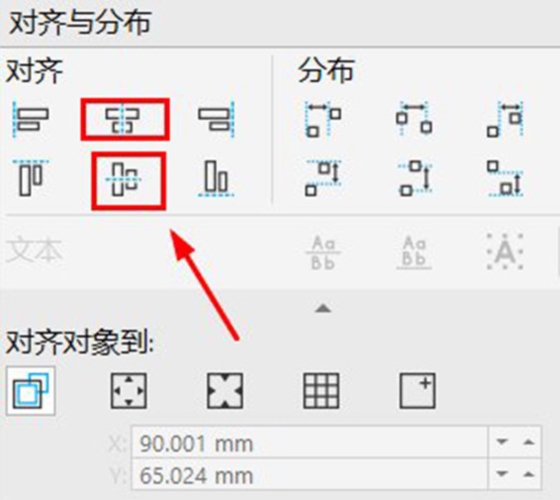
3、此時所有的圖片都會疊在一起,在屬性欄裡改變大小就能一下子修改所有圖片的大小了
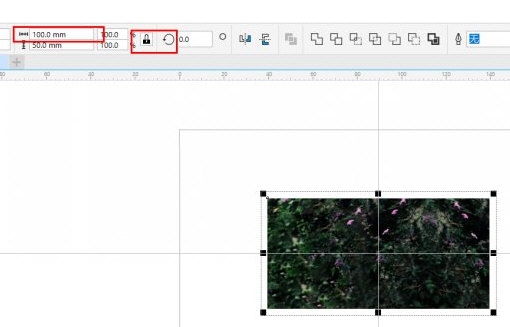
以上是CorelDRAW怎麼批量修改圖片大小 快速修改方法教學的詳細內容。更多資訊請關注PHP中文網其他相關文章!




