php小編蘋果為大家分享win7系統對磁碟進行分割的步驟。在win7系統中,對磁碟進行分割可以幫助我們更好地管理資料和安裝多個作業系統。首先,我們需要開啟「電腦管理」介面,然後選擇「磁碟管理」。接下來,我們可以看到所有的磁碟以及它們的分割區情況。右鍵點擊需要分割區的磁碟,選擇“新建簡單磁碟區”,並依照精靈進行分割區操作即可完成分割區。透過以上簡單的步驟,我們就可以成功地對win7系統中的磁碟進行分割了。
win7磁碟分割區步驟分享:
1、右鍵點選“電腦”,選擇“管理”。
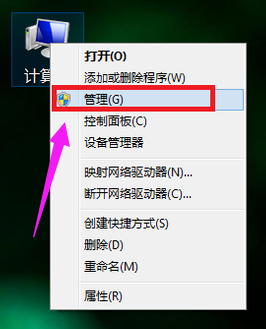
2、在頁面中找到存儲,點開。
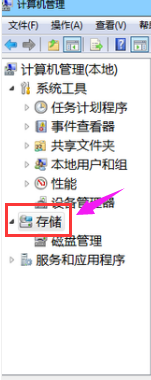
3、在儲存下的“磁碟管理”,按兩下開啟。
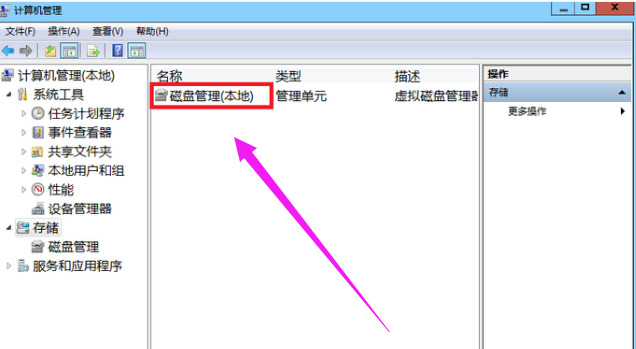
4、目前的分割區狀況。
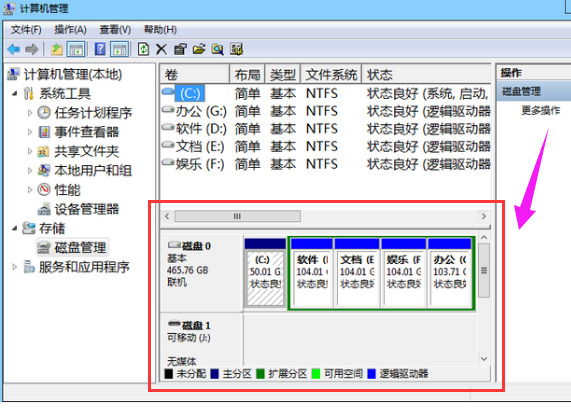
5、選擇磁碟大的空間選擇壓縮磁碟區。
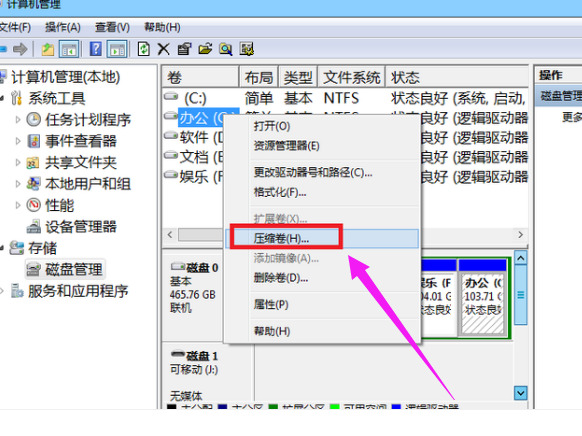
6、在壓縮的對話方塊中,在「輸入壓縮空間量」上面輸入壓縮的大小,然後再點擊「壓縮」即可完成操作。
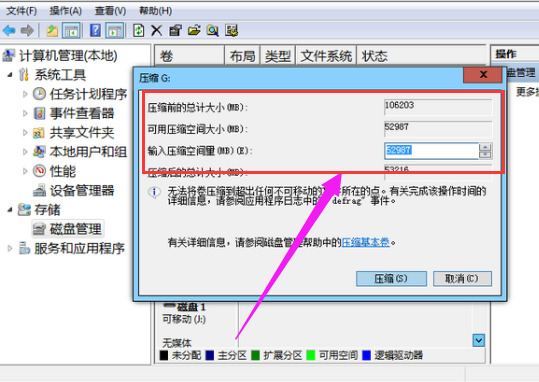
7、如果需要將壓縮磁碟區合併到其他的磁碟的話,例如C磁碟。右鍵點選c盤選擇「擴充卷」即可執行擴充卷精靈窗口,選擇可用空間的磁碟,再點選「下一步」。
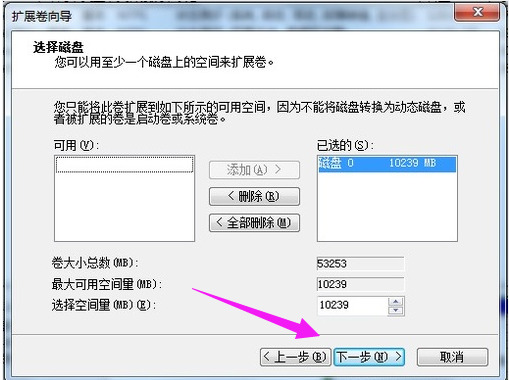
8、完成了擴充卷的操作了。
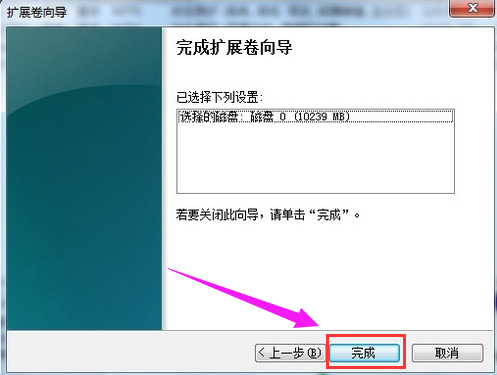
以上是win7系統怎麼對磁碟進行分割? win7磁碟分割區步驟分享的詳細內容。更多資訊請關注PHP中文網其他相關文章!




