php小編草莓為你帶來解決win7被禁用網路功能的問題! win7是許多使用者仍在使用的作業系統,但有時候會遇到網路功能被停用的情況。這給用戶帶來了極大的困擾,無法正常上網和使用網路服務。那麼,有沒有解決方法呢?在本文中,我們將介紹一些簡單的解禁方法,幫助你輕鬆解決win7網路功能停用的問題,讓你重新享受網路帶來的便利性!
操作步驟如下:
1、滑鼠右鍵任務列上的「網路」圖標,點擊「疑難排解」。

2、進入windows網路診斷頁面,點選「下一步」。
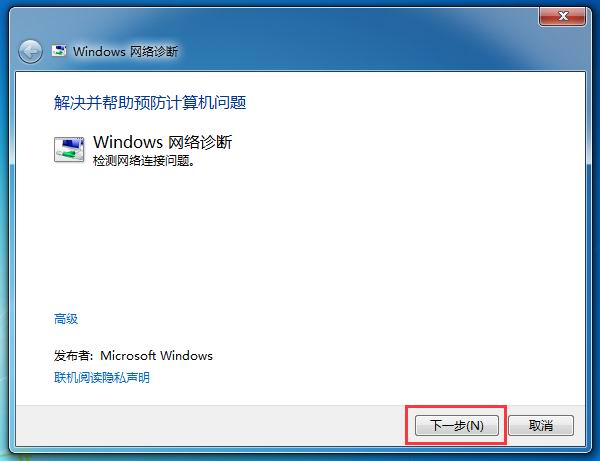
3、第一次操作,點選「套用此修復程式」。
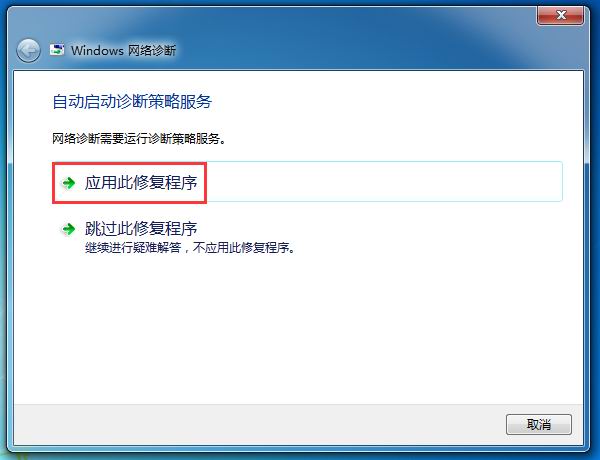
4、稍等片刻,開始偵測問題,同時解決問題。
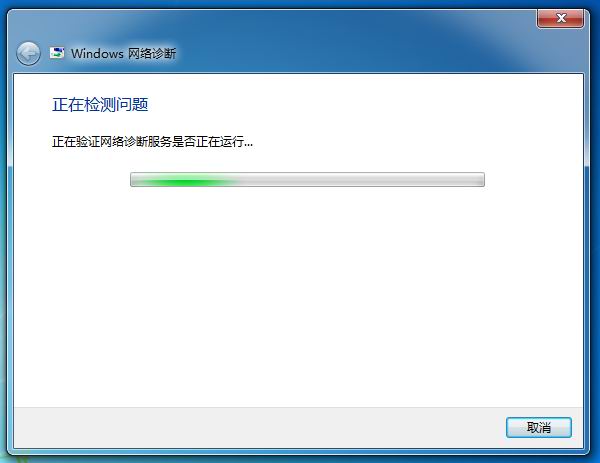
5、已重新啟用。
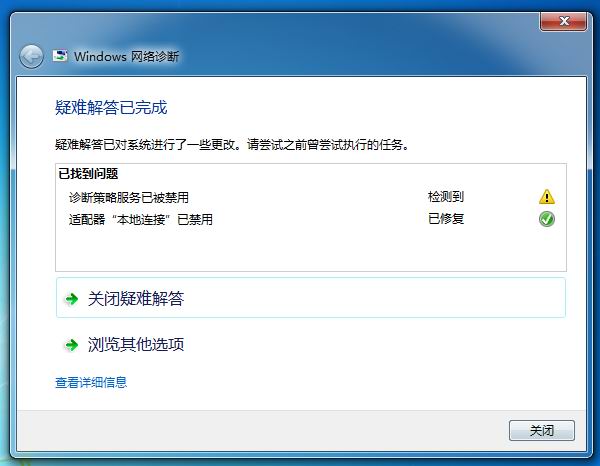
以上是win7被停用網路功能解除? win7網路功能停用解除方法的詳細內容。更多資訊請關注PHP中文網其他相關文章!




