Win7藍屏0x000000F4的修復方法
Feb 11, 2024 pm 09:30 PMWin7藍色畫面0x000000F4錯誤是常見的系統故障,為使用者的使用帶來了困擾。為了幫助大家解決這個問題,php小編柚子整理了一些修復方法。在本篇文章中,我們將詳細介紹針對Win7藍屏0x000000F4錯誤的修復方法,讓您輕鬆擺脫藍屏困擾,恢復系統正常運作。立即跟著小編一起來看看吧!
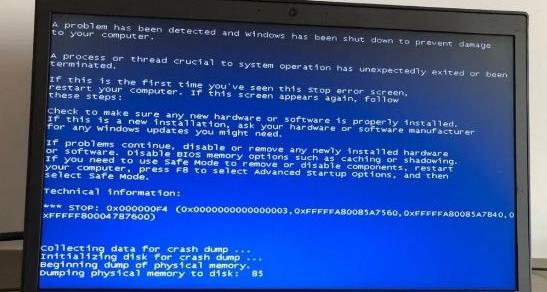
方法一、檢查硬體
硬碟的故障或損壞可能導致錯誤0x000000F4。
你要檢查電腦的SATA線是否鬆脫或損壞。如果使用的是筆記型電腦,請嘗試重新安裝硬碟。
你也可以把硬碟從你的電腦上拆下來,把它連接到另一台Windows電腦上,看是否正常,以此來偵測問題是否出在硬體上。
注意:請使用SATA連接器或SATA轉USB電纜或插框將硬碟連接到電腦。
方法二、卸載最近安裝的程式和硬體
最近安裝的軟體或硬體變更也可能導致藍色畫面錯誤0x000000F4。
你需要確保電腦只安裝了相容的硬體、裝置驅動程式和程式。
1、在開始功能表開啟設定介面。
2、點選「應用」。

3、在「應用程式和功能」下方找到你的應用,點擊最近安裝的應用程式,點擊「卸載」。
方法三、執行CHKDSK掃描
提前將你的資料備份好,並在受影響的磁碟機上執行CHKDSK掃描。
1、在Windows搜尋列輸入cmd,選擇以管理員身分執行命令提示字元。
2、在黑底白字的介面輸入CHKDSK /f /r C:,按下回車鍵。
(這裡假設受影響的是C碟)

3、等到掃描完畢後,重新啟動電腦。
方法四、執行SFC掃描
執行SFC掃描可以檢查Windows系統檔案是否有任何損壞或損壞,並用快取中的新檔案取代損壞的系統檔案。
1、在Windows搜尋列輸入cmd,選擇以管理員身分執行命令提示字元。
2、在黑底白字的介面輸入sfc /scannow,按下回車鍵。

3、等到掃描完畢後,重新啟動電腦。
方法五、更新裝置驅動程式
損壞、過時的裝置驅動程式也可能導致應用程式和系統崩潰,造成藍色畫面錯誤0x000000F4。
尤其當你最近做了一些硬體更改,例如更換硬碟驅動器,請更新或安裝最新的裝置驅動程式。
1、下載並安裝「驅動人生8」。 【點選下載】
2、在【驅動管理】處點選【立即掃描】,「驅動人生8」將對你的電腦進行掃描偵測,顯示出驅動正常或異常的狀態。
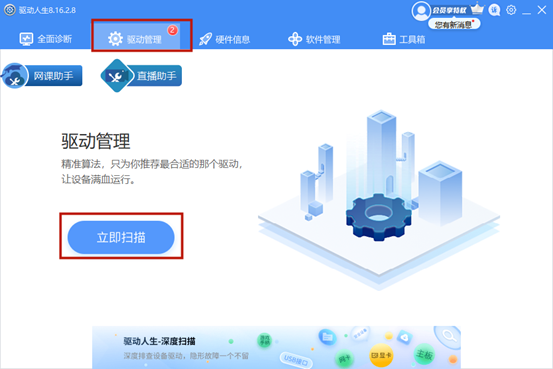
3、點選裝置旁的【升級驅動】,或直接點選【一鍵修復】,軟體會自動為你更新缺少或過時的驅動程式。
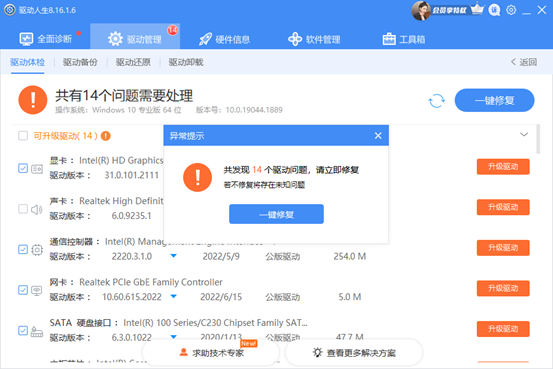
你也可以手動更新設備驅動程序,但如果你不確定是那個硬體變化導致的問題,就需要斷開每個硬體的連接,包括USB外圍設備,並觀察系統的錯誤。
接著再遵循以下步驟:
1、右鍵點選開始功能表,選擇裝置管理員。
2、雙擊“磁碟機”,將其展開。

3、右鍵點選磁碟,選擇「卸載裝置」或「更新驅動程式」。
4、如果選擇卸載設備,驅動程式將在電腦重新啟動後被刪除並重新安裝。
5、如果選擇“更新驅動程式”,你需要手動瀏覽下載的裝置驅動程式更新,或選擇“自動搜尋”,讓系統尋找並安裝最新的裝置驅動程式。

以上是Win7藍屏0x000000F4的修復方法的詳細內容。更多資訊請關注PHP中文網其他相關文章!

熱門文章

熱門文章

熱門文章標籤

記事本++7.3.1
好用且免費的程式碼編輯器

SublimeText3漢化版
中文版,非常好用

禪工作室 13.0.1
強大的PHP整合開發環境

Dreamweaver CS6
視覺化網頁開發工具

SublimeText3 Mac版
神級程式碼編輯軟體(SublimeText3)
















