win7開機彈出搜尋框
php小編子墨發現,有些使用者在使用Windows 7系統時,開機後會彈出一個搜尋框,給使用者帶來了一些困擾。這個搜尋框的出現可能是由於系統設定的問題所導致的。在本文中,我將為大家介紹一些解決方法,幫助大家解決這個煩惱。如果你也遇到了這個問題,不妨繼續往下看,或許會有所幫助。

▲《神奇動物在哪裡》中紐特的箱子裡藏了一個世界
#現實中,很多人的電腦就是像這個描述中的行李箱的樣子。
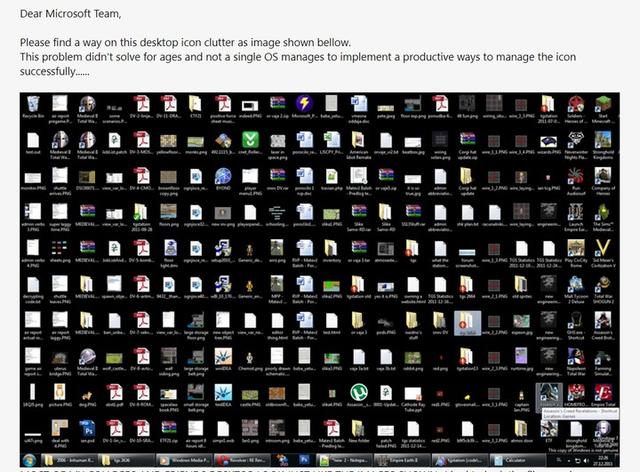
每個人對於檢視和整理裝置裡的檔案的需求是不同的。有些人從來沒有打開過手機裡的檔案管理器,甚至不知道它的作用。而有些人則會在電腦的硬碟裡穿越十幾層的位址來修改一個檔案的後綴。這種差異可能取決於個人的技術水平、使用習慣以及文件管理的需求。無論是簡單地查看文件還是進行複雜的操作,了解設備中的文件管理工具都是必要的。
對於喜歡倒騰電腦的人來說,找檔案和修改檔案是必備的操作。然而,對許多人來說,面對Windows資料夾中錯綜複雜的路徑常常會感到沮喪和無助。眾所周知,Windows的檔案管理器的搜尋功能只是勉強能用。

▲ 搜尋的進度條似乎永遠跑不完
有沒有一些軟體可以幫我們重拾對自己行李箱的掌控感,在任何場景下都能夠一秒找出我們想要的文件、打開我們想打開的程序,甚至是直達文件裡的內容的呢?
Listary最新版本的Windows檔案搜尋工具Listary 6已經在最近正式發布。對於之前購買了Listary 5 Pro版的用戶來說,他們可以免費升級到這個最新版本。這是三年後Listary推出的第六代產品。
這款備受好評的檔案檢索神器的安裝包僅為4M,安裝後只需在應用程式設定中允許開機自啟動即可開始設定程式。
雙擊桌面的Listary 圖示後軟體會在後台運行,在螢幕右下角打開正在運行的軟體列表,找到Listary 的logo,右鍵選單點擊“選項」隨即開啟軟體的設定視窗。
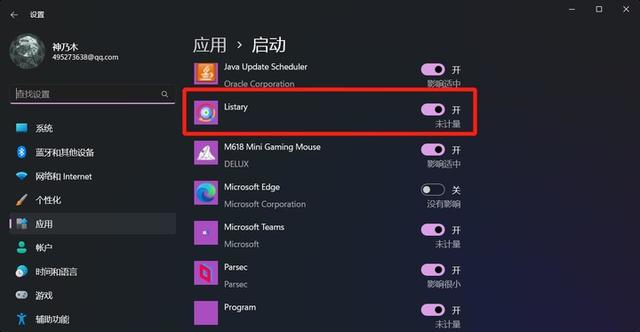
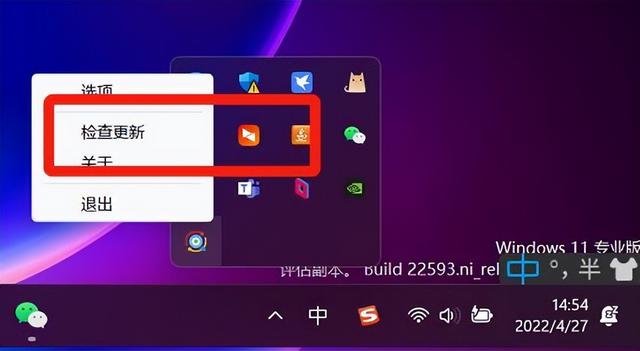
Listary 的常規使用方式是在任何的介面下,按下兩次「Ctrl」鍵呼出搜尋欄,然後再輸入關鍵字找到目標的文件或者程式。
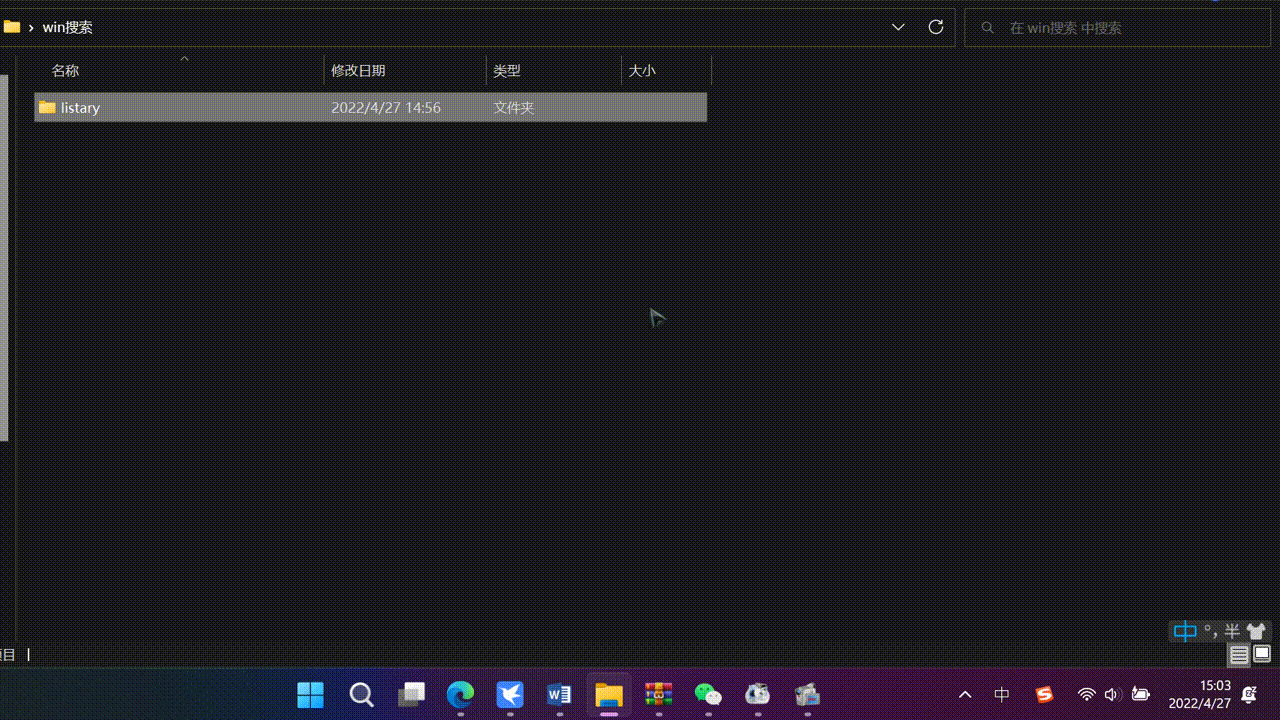
▲ 找到名字帶有「手機」的檔案
讓搜尋變得更加便捷,我們可以在設定中把一些程式或檔案和自訂的關鍵字關聯起來。點選「特性」找到「指令」設定選項,再點「 」鍵即可新增指令。
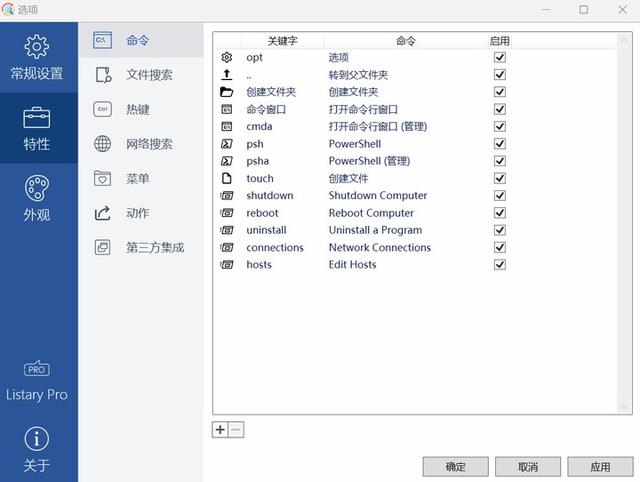
例如建立一條名稱為「開啟格式工廠」,關鍵字為「格式工廠」(為了日後輸入方便也可設為英文簡寫 GSGC)的指令。
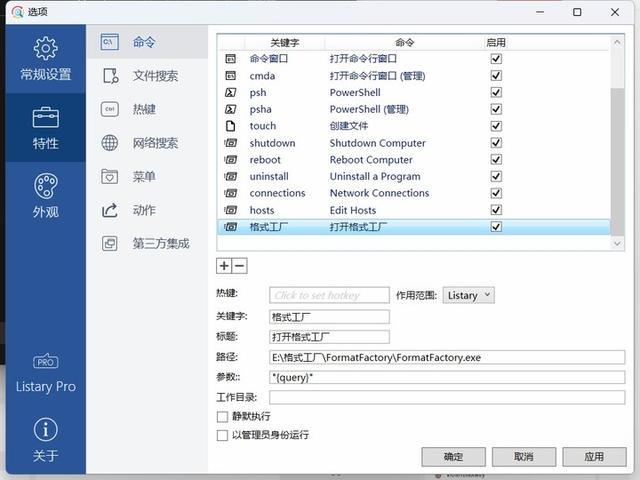
進行編排時「路徑」那裡往往需要填入程式的實際位址。在 Windows 的開始功能表搜尋該程序,然後點選「開啟檔案位置」,再從檔案總管複製位址即可。
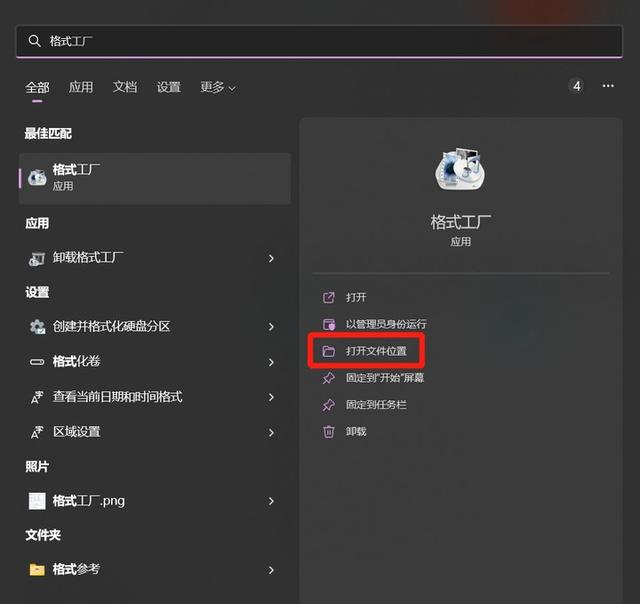
完成指令的新建後在搜尋列輸入對應的關鍵字,之前設定好的指令會排在最前面。
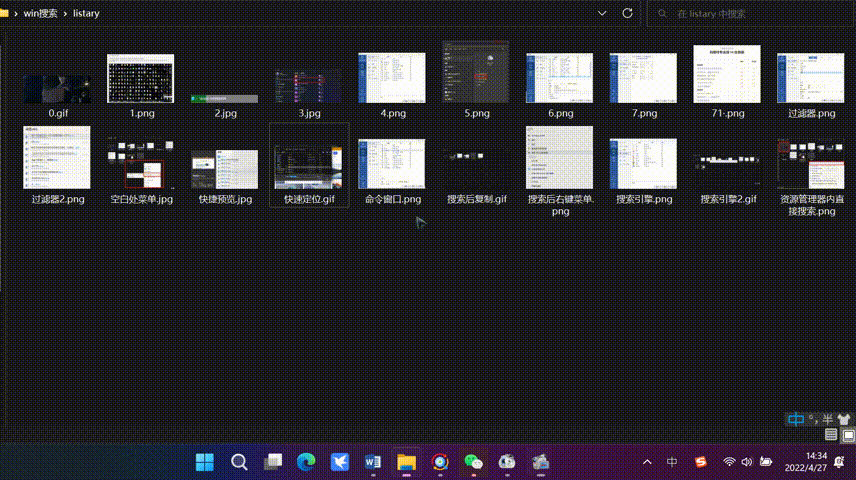
找到文件時我們還能直接在搜尋結果視窗中對文件進行各種處理。將滑鼠移到某文件上點右鍵就可開啟動作選單進行相關操作,像複製檔案等無需重新開啟檔案管理器都能完成。
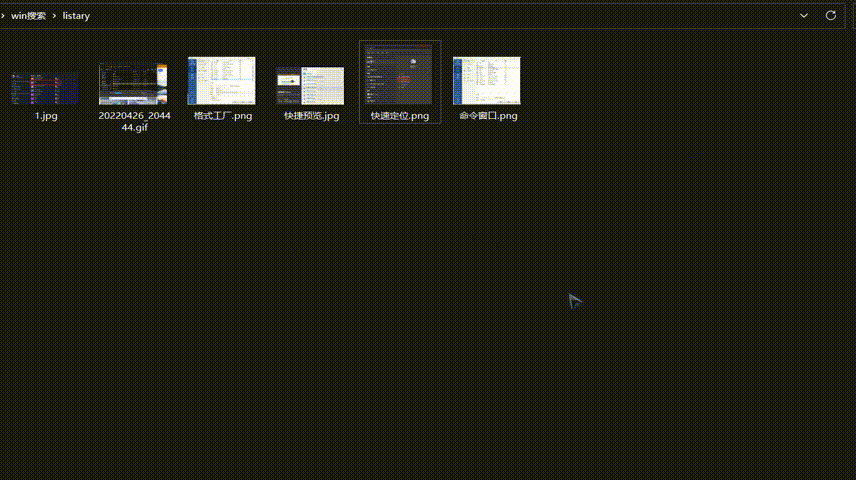
為了精確查找(如排除同名檔案),我們也可以在「檔案搜尋」中設定「過濾器」,例如新建一個關於桌面的篩選項目。
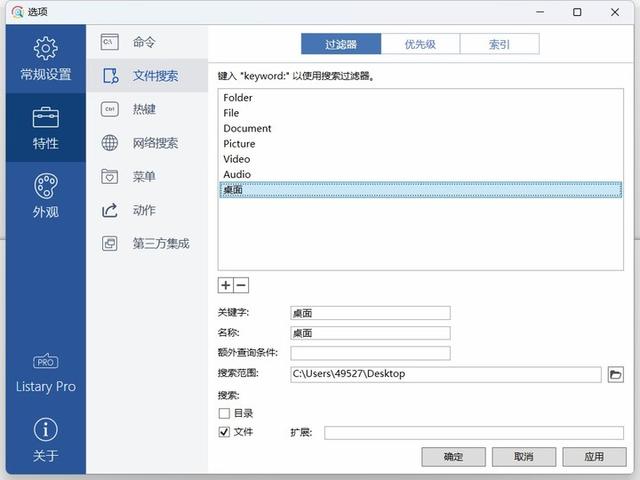
在搜尋時以「過濾器關鍵字: 檔案內容」的格式輸入將只搜尋制定資料夾內的檔案。
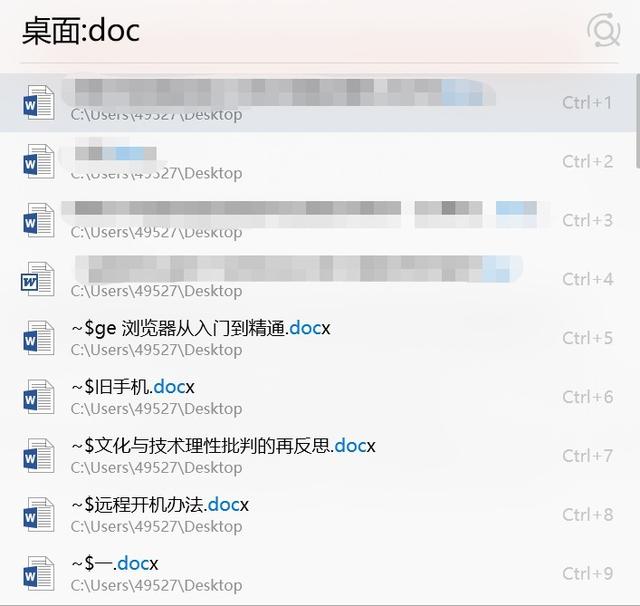
如果是在Windows 檔案管理器視窗內進行搜索,Listary 還有一項隱藏功能:無需按下任何的熱鍵,直接敲入關鍵字,軟體就會自動進行搜索,且將視窗中符合關鍵字的文件擺在結果前列。
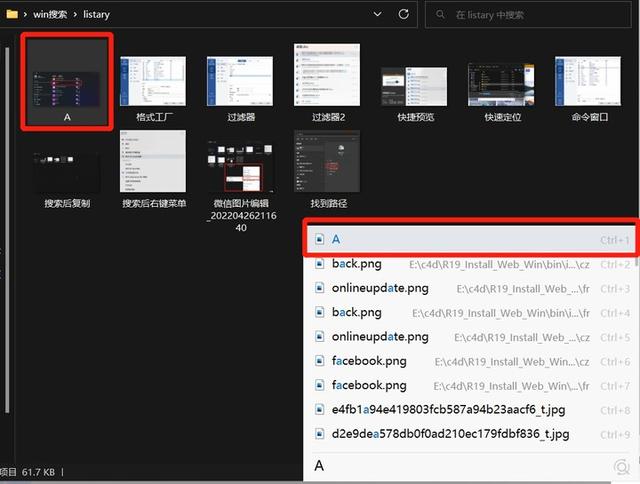
在「熱鍵」設定項目中我們發現不同的按鍵對應著不同的快捷操作(例如前面提到的雙擊「Ctrl」鍵呼出搜尋列),這裡著重介紹一下「顯示彈出式選單”“預覽”以及“快速切換”。
運行了Listary 後在電腦桌面或檔案管理器的空白處中雙擊滑鼠左鍵是會彈出一個Listary 選單的,在裡面我們可快速導航到電腦上的任何地方,也可立刻開啟最近瀏覽過的資料夾。
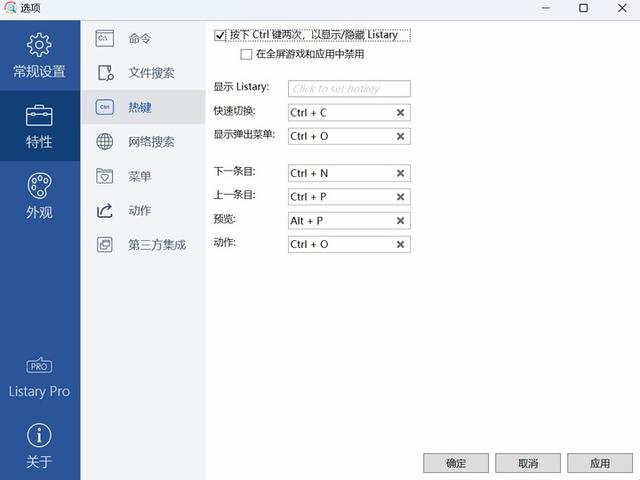
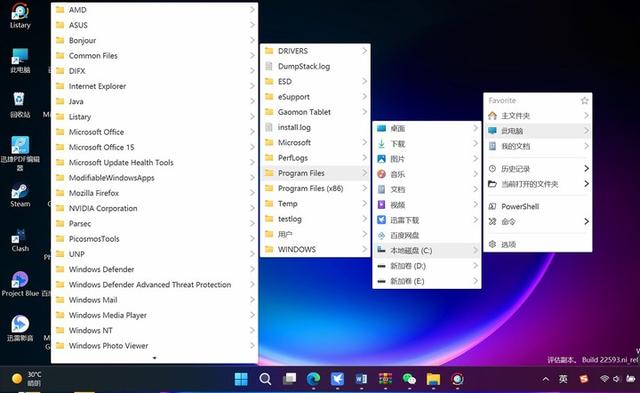
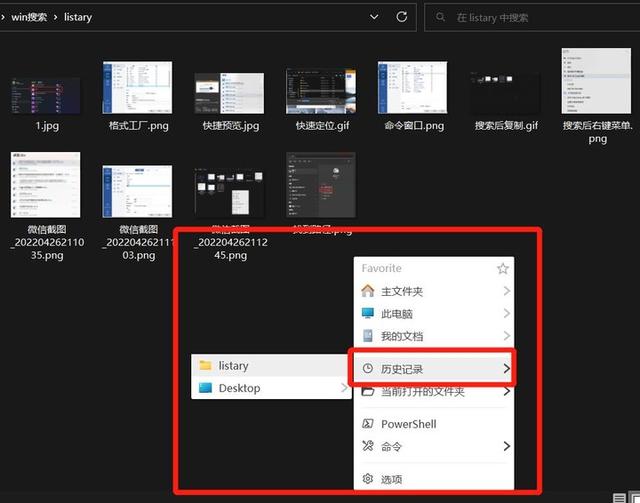
在非桌面或檔案管理器中想要喚出此選單,可以用「Ctrl O」快捷鍵。
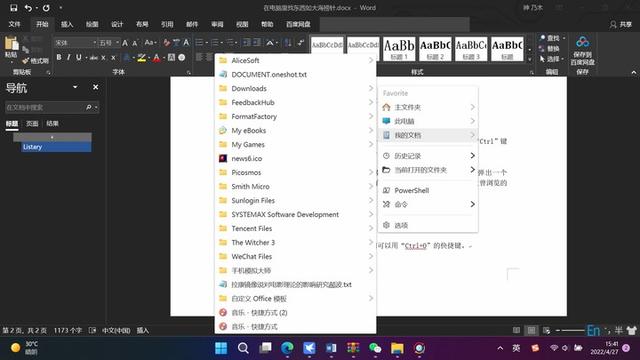
▲ 在 Word 中開啟選單
假如搜尋欄搜尋到若干檔案後不能確定是不是自己想要的怎麼辦?按下「Alt P」可預覽檔案(預覽是 6 代的新功能),一般檔案會顯示修改日期和大小,圖片檔案則可看到內容。
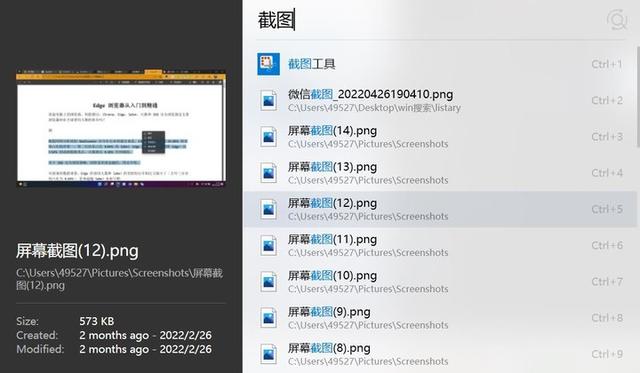
平常上傳、下載、儲存檔案時每次都要在檔案總管中找一番很麻煩?有了 Listary 後只需按下「Ctrl G」快捷鍵,管理器視窗瞬間就定位到開啟著的資料夾了。
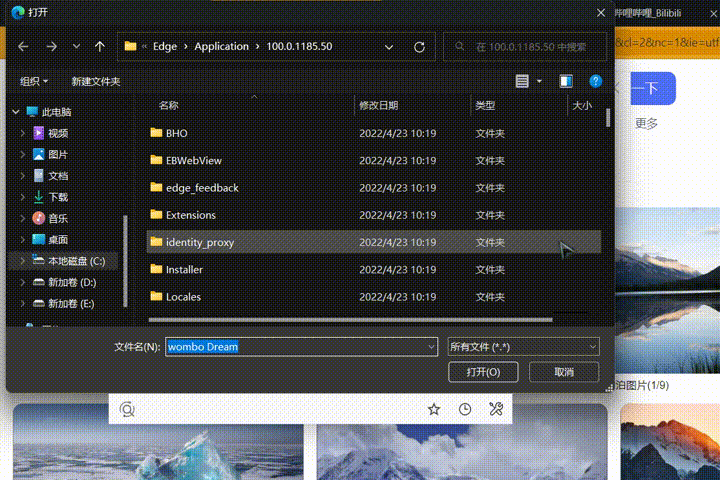
Listary 的網頁搜尋功能也很好用。在搜尋視窗中輸入對應搜尋引擎的關鍵字(例如百度預設是 b),然後按下空白鍵,再輸入關鍵字,就能完成關鍵字的對應引擎搜尋。
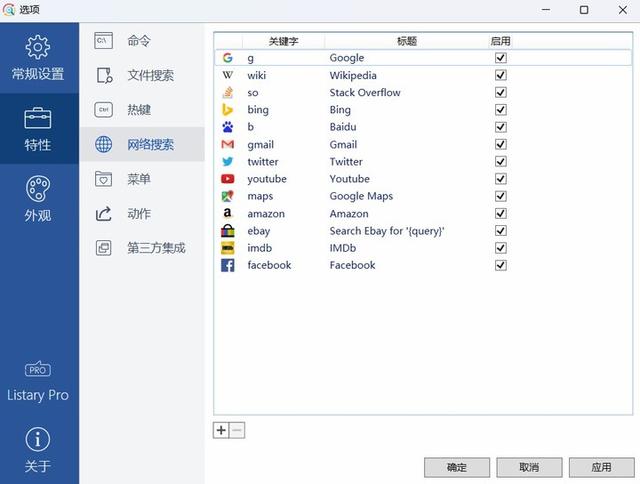
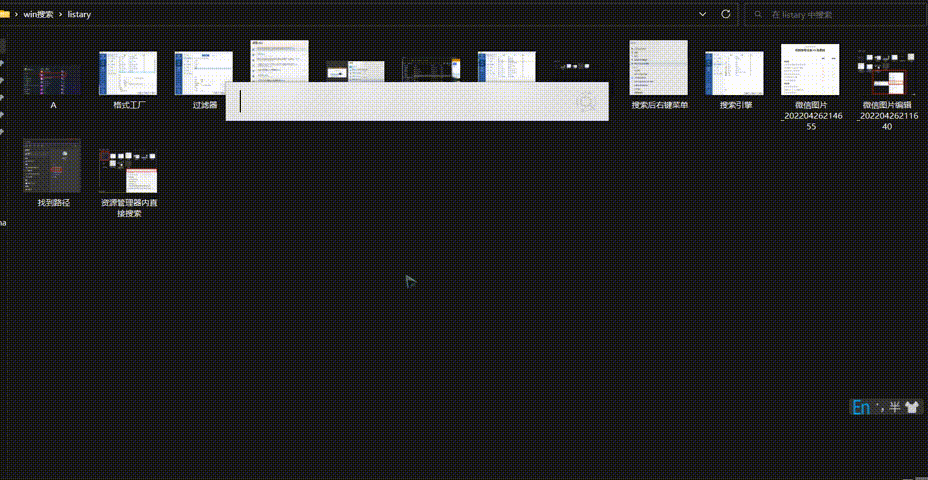
網路上一般對 Listary 的定義是檔案搜尋工具,但體驗下來我覺得也許稱之為「檔案管家」比較合適。
無論是與Windows 原生的檔案搜尋工具在速度上的天壤之別,或是自訂關鍵字、「Ctrl G」快速切換等的貼心安排,Listary 這個「用戶與電腦檔案的橋樑」都讓我使用起來倍感順暢。
Everything和 Listray 一樣,Everything 也是經典的 Windows 檔案搜尋工具,它體積更小(安裝套件僅為 1.6M),功能更集中。
基於 NTFS 的索引途徑令其搜尋速度驚人,可以幾秒鐘內搜尋上百 G 容量的硬碟文件,完全秒殺 Windows 內建的文件搜尋功能。
Everything 完全免費地對所有使用者開放,在官方網站中我們找到了它的各個版本,這次我們試用的是功能最完整的「下載安裝版」。
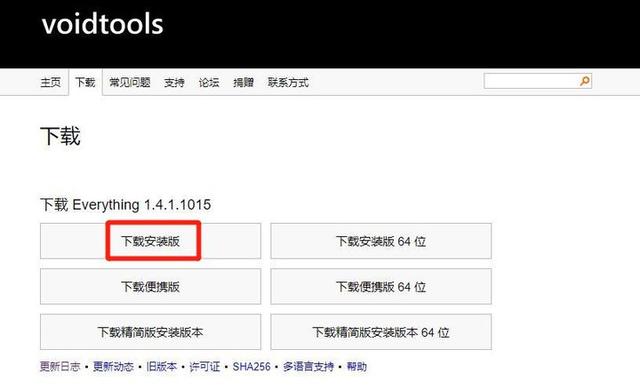
開啟安裝套件後,不同於Listary 只有英文安裝介面,Everything 貼心地提供了多種語言方便使用者選擇(預設語言為中文),並且Everything 是可以自訂安裝目錄的,而Listary 只能裝在C 碟上。
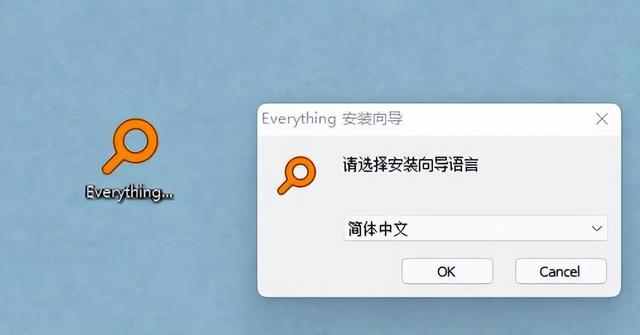
和 Listary 的快捷鍵喚出搜尋列不同,要在 Everything 中搜尋檔案需要開啟軟體的對話窗口,在視窗裡搜尋。
開始運行時軟體會自動飛速關聯文件資料庫並將所有內容全部顯示出來,此後在搜尋框內輸入任意字符,幾乎沒有任何延遲文件就被找出來了。
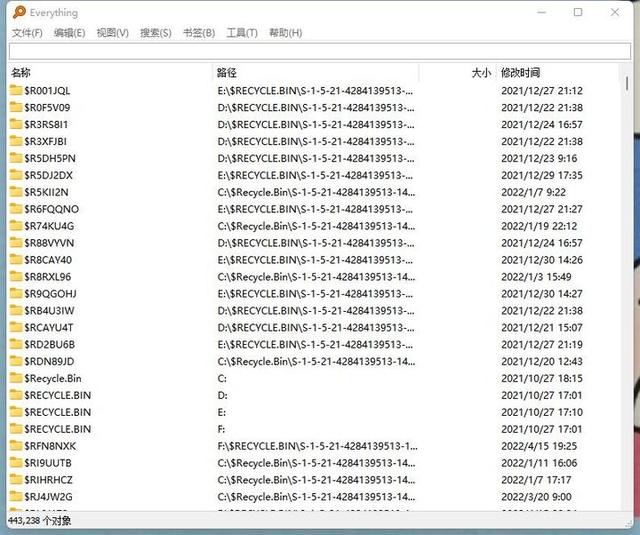
從V1.4.1.986 版本開始,Everything 的分類檢索能力就進行了極大優化,除了軟體本身設定好的視訊、圖片、音訊等常規篩選項,用戶還可以根據自身的使用需求添加選項,進一步提高文件管理效率。
初始狀態下的搜尋項是預設的常規格式,如果需要自訂搜尋項,可以在「檢視」中勾選「篩選器」,這時原來的搜尋列右側會多出一個複選框,再從旁邊的「搜尋」進入「管理篩選器」即可進行編輯。
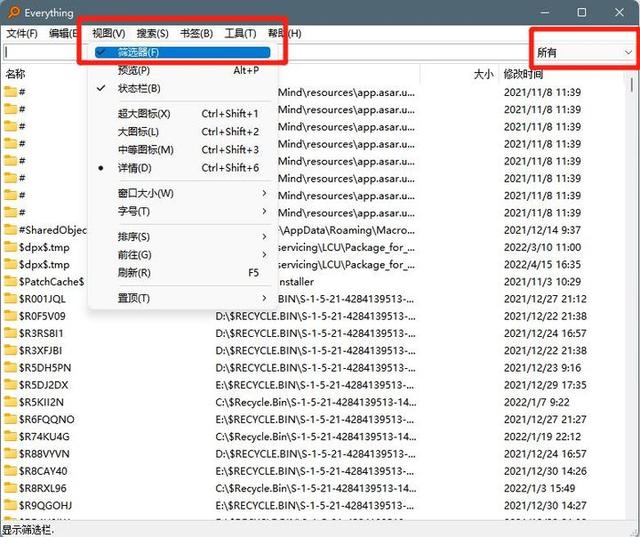
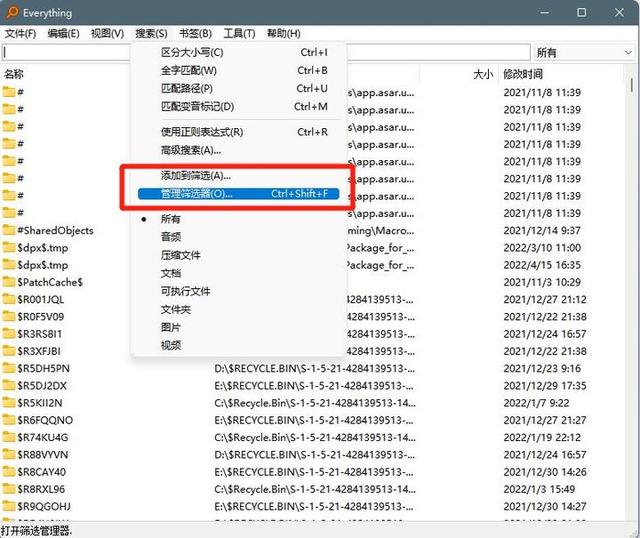
在「管理篩選器」中新建專屬篩選項目時,篩選器的名稱可隨意輸入,方便自己辨識即可。如要只搜尋某個格式可在「搜尋 (S)」後面的輸入框中輸入「*. 檔案格式」。
以表格檔案為例,在此輸入「*.xlsx」後,點選確認回到主介面再次點選「搜尋」,剛剛設定的 xlsx 就成了可篩選項。這種自訂的方式方便了使用者在不同的情境下對不同格式檔案進行快速檢索。
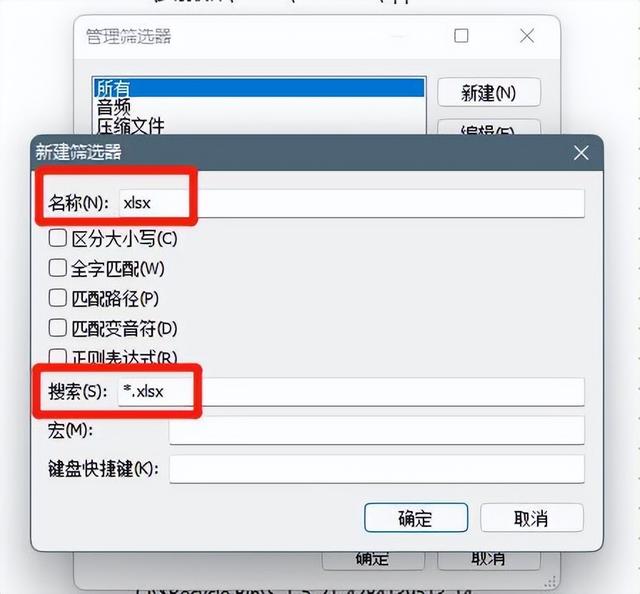
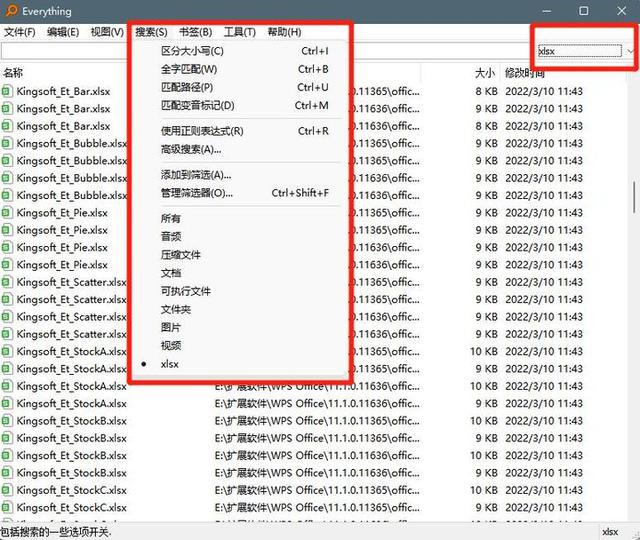
除了對電腦硬碟進行檢索外,有時使用者需要對行動儲存裝置進行檢索,但行動儲存裝置的檔案系統格式並非NTFS ,這時即使行動儲存裝置已插入電腦接口,也無法直接對其執行檢索指令。
這裡的「fuzhu1」是位於外接儲存裝置的 EXE 格式檔案。在未改動 Everything 索引範圍的情況下,是無法被檢索到的。

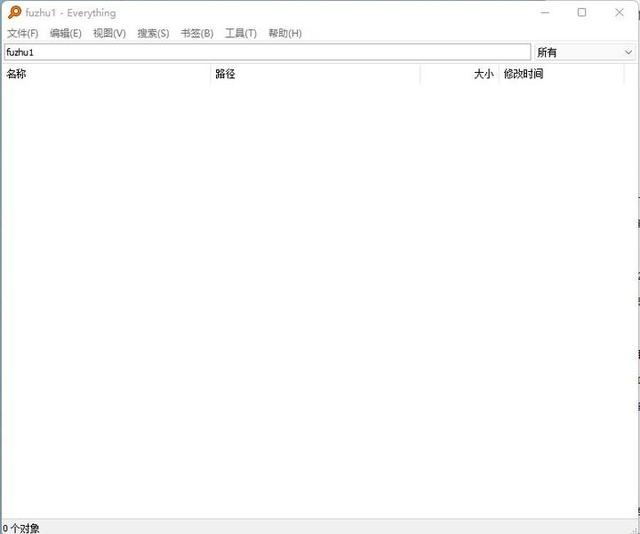
解決方法也很簡單,只需要新增索引目標資料夾。依序點選“工具”—“選項”—“資料夾”,就會跳出資料夾設定框。
點擊資料夾設定框右側的「新增」,選擇外接儲存裝置所在位置,該裝置所在位置會出現在設定框內,說明已選中,立即套用並確定即設定成功。
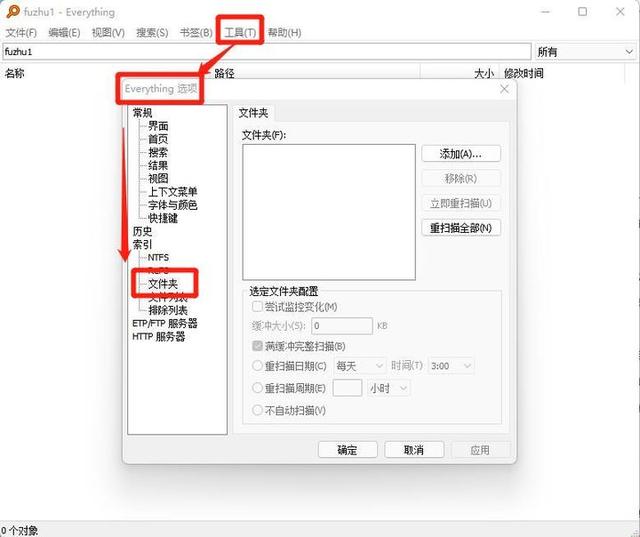
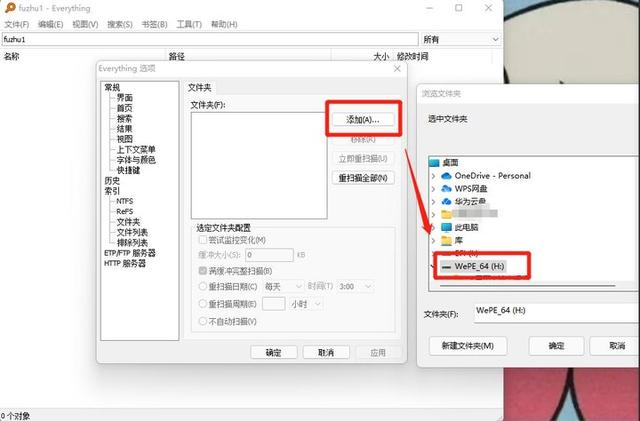
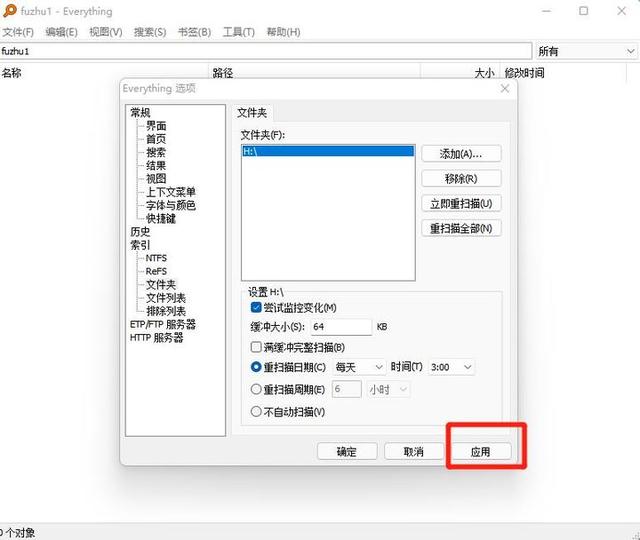
無重新啟動軟體,設定成功後會立即出現要搜尋的檔案。
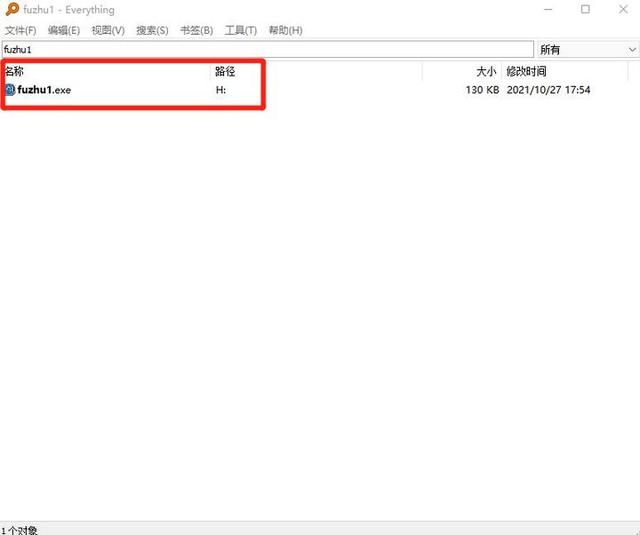
Everything 的管理優勢不僅體現在自訂檔案格式以便於檢索上,也體現在習慣管理上。透過「書籤」功能,我們可以把某些常用的檢索主題設定為書籤,在以後的搜尋中也可以依照常用主題進行檢索與管理。
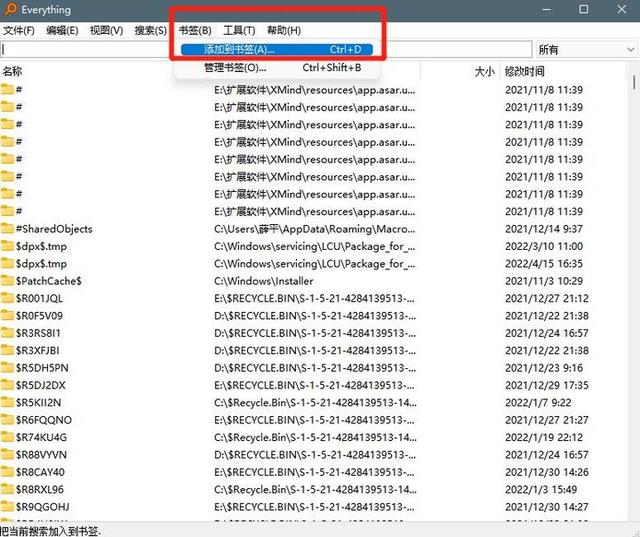
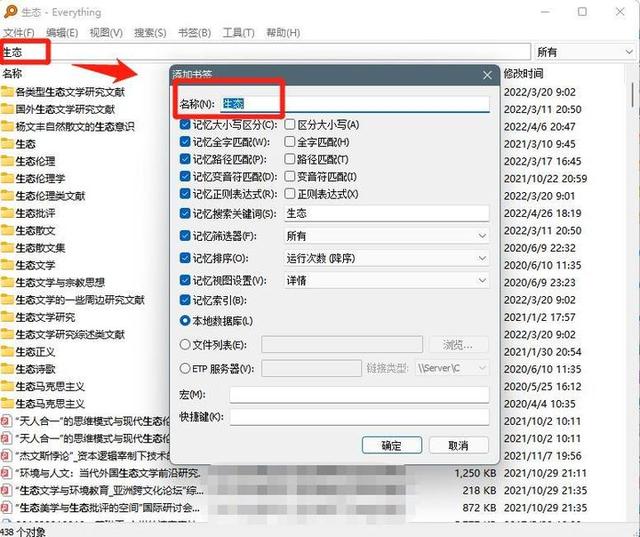
在 Everything 中書籤是支援導入和導出的,導入別人已經做好的書籤能讓我們一下得到很多常用的高級搜尋。
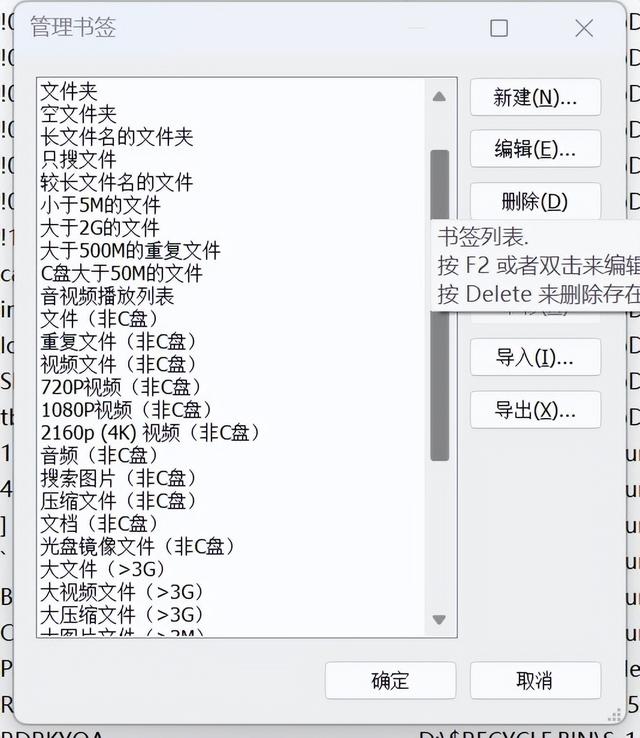
還有一些常用的設置,這裡也提供給用戶參考。 Everything 是一款很「自覺」的軟體,沒有強行開啟開機運作功能,要由使用者根據情況自行設定。在「工具」—「選項」—「常規」中,可以點選「隨系統自啟動」選擇開機運作。
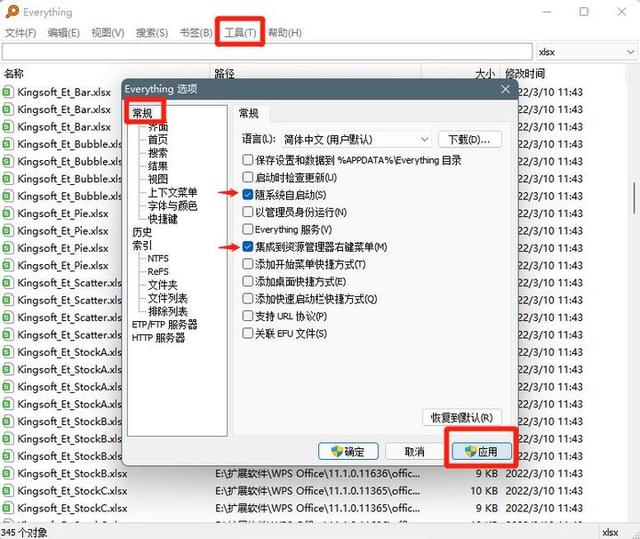
同時,點選「整合到資源管理器右鍵選單」,也可以方便在任何位置調出 Everything 。
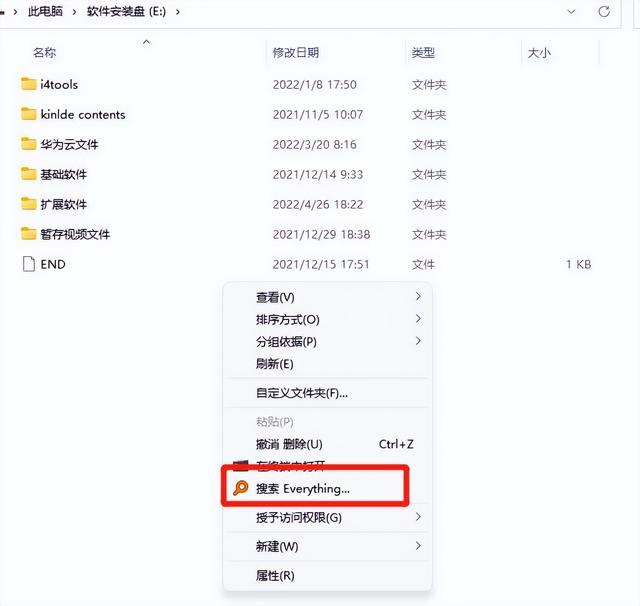 TextSeek
TextSeek比起前面兩款文件搜尋工具,TextSeek 雖然也能在全盤中一次快速搜尋對應文件,但它更像是專門用來搜尋文字類文件內容工具。
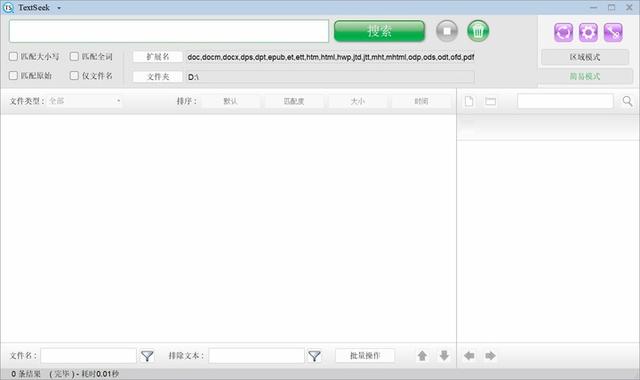
點擊軟體內「資料夾」按鈕指定相關的搜尋範圍(如 D:\列印),再對搜尋的檔案類型進行選擇後,就可以開始搜尋了。
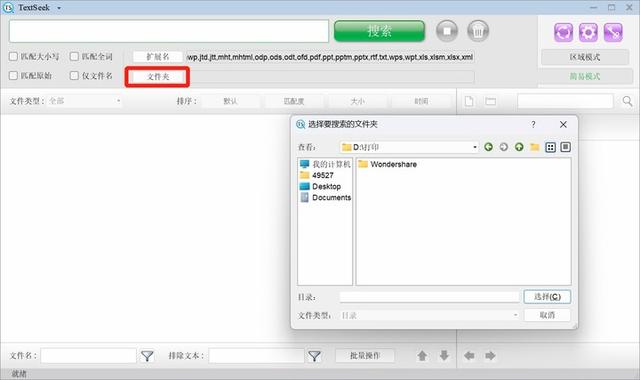
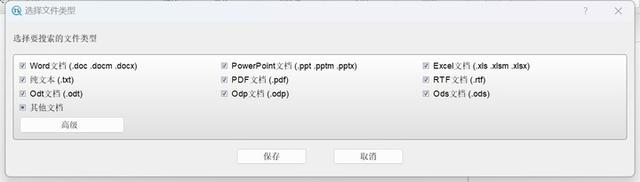
如果不想每次都重新劃定範圍或同時指定多個跨硬碟的資料夾,使用者還可以點擊軟體頁面右上角的「區域模式」,預先劃定搜尋範圍和常用文件類型,這樣下次使用就更加方便了。
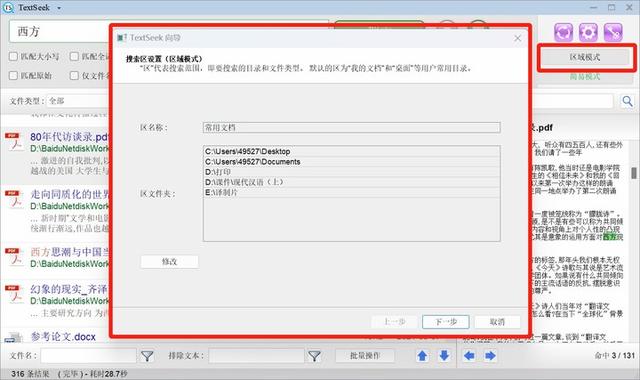
在沒有勾選「僅檔案名稱」的選項時,軟體檢索的是範圍內所有文字類別檔案內容中的關鍵字。
因為要讀取每個檔案的內容,TextSeek 的搜尋速度會比Listary 和Everything 慢,但是測試中以一個硬碟來算,花時間並不會超過一分鐘。
檢索完成後點擊左側視窗內的任意文件,在右側的視窗中都會高亮顯示該文字中對應的關鍵字,告訴你該關鍵字出現了多少次,並且點擊文字上方的書頁和資料夾圖示還能快速開啟文件或其所在的資料夾。
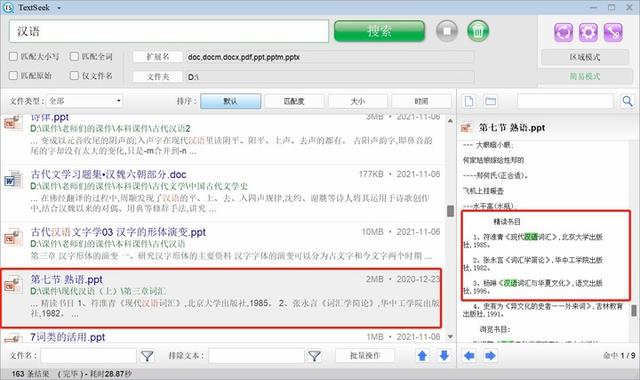
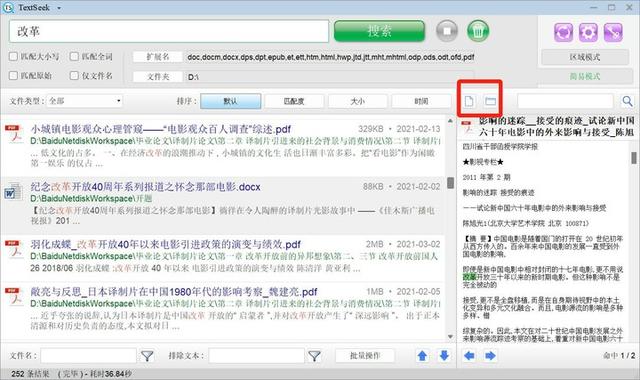
在知道 TextSeek 這款軟體以後,我立刻聯想到了不少使用場景。
例如下載了一堆文獻,但只想知道文獻內和自己要寫的論文有關的內容,此時就可以用軟體來節省一篇篇開啟論文搜尋的時間。
又例如透過尋找某些關鍵字在一位作家的完整作品中出現的頻率來確定作家的寫作喜好。再例如突然想起一句話但是忘了是在書庫的哪本電子書裡面看到的,此時就能快速找出。
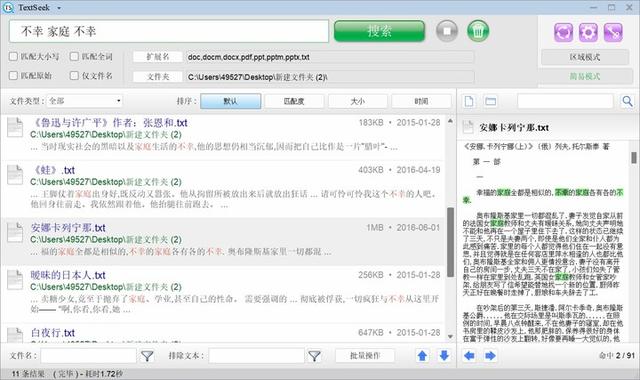
▲ 用空格隔開關鍵字可以進行模糊搜尋
現在對上面三款軟體進行一個簡單的總結。首先它們在檔案搜尋速度和精確度上都是遙遙領先 Windows 自帶的檔案管理器的,其次軟體的體積都不大,也不太需要擔心記憶體被佔用的問題。
Listary 的功能最豐富,搭配各種快速鍵的使用帶來流暢順暢的檔案索引和視窗切換體驗。 Everything 是一個輕量且專業的文件搜尋工具,在進階搜尋中可以對搜尋本身進行各種複雜的設定。
TextSeek 則是專門用來檢索多個檔案內的文字內容的。
目前Listary 正處於Beta 版和正式版的過渡期,大部分正式版的功能都可以免費試用,而TextSeek 則有30 天的試用期,Everything 更是完全免費,不確定需要哪一款軟體的你不妨全部安裝體驗一下!
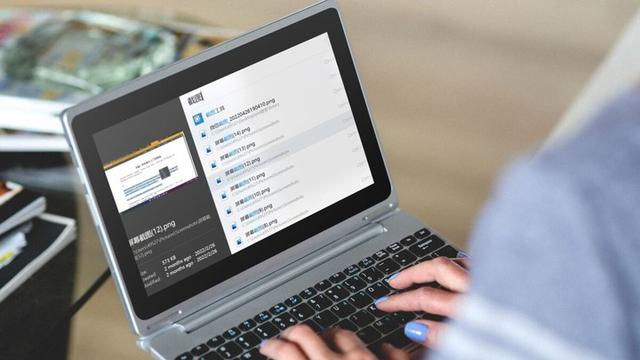
* Listary 4.2 MB,Windows 可用,Pro 版127 元買斷
* Everything 1.63 MB,Windows 可用,完全免費
* TextSeek 49.76 MB,Windows,macOS 可用,39 元/年,30 天試用
#
以上是win7開機彈出搜尋框的詳細內容。更多資訊請關注PHP中文網其他相關文章!

熱AI工具

Undresser.AI Undress
人工智慧驅動的應用程序,用於創建逼真的裸體照片

AI Clothes Remover
用於從照片中去除衣服的線上人工智慧工具。

Undress AI Tool
免費脫衣圖片

Clothoff.io
AI脫衣器

Video Face Swap
使用我們完全免費的人工智慧換臉工具,輕鬆在任何影片中換臉!

熱門文章

熱工具

記事本++7.3.1
好用且免費的程式碼編輯器

SublimeText3漢化版
中文版,非常好用

禪工作室 13.0.1
強大的PHP整合開發環境

Dreamweaver CS6
視覺化網頁開發工具

SublimeText3 Mac版
神級程式碼編輯軟體(SublimeText3)
 Win7工作列不顯示圖示怎麼辦? 電腦工作列圖示消失的解決辦法
Jun 09, 2024 pm 01:49 PM
Win7工作列不顯示圖示怎麼辦? 電腦工作列圖示消失的解決辦法
Jun 09, 2024 pm 01:49 PM
最近有不少使用Win7系統的用戶,發現工作列中的圖示突然消失不見了,導致操作起來非常不方便,又不清楚具體如何解決,本文將為大家帶來Win7系統解決工作列圖示消失的方法吧!原因分析碰到這樣的情況時一般有二種情況:一種是電腦上工作列並不是說真的消退,僅僅掩藏起來了,一種是任務欄確實消失了。方法一:1.有一種情況先要確定,便是當滑鼠落在顯示器最下邊,任務欄就能表明的情況,則可以立即在任務欄點擊滑鼠點擊,挑選「特性」。 2.在開啟的對話框裡將「隱藏工作列」的選擇項目的&
 win7中怎麼清除全部的桌面背景圖片? Win7刪除個人化背景圖片的技巧
Jun 02, 2024 am 09:01 AM
win7中怎麼清除全部的桌面背景圖片? Win7刪除個人化背景圖片的技巧
Jun 02, 2024 am 09:01 AM
Win7系統中,有許多用戶想刪除個人化設定的桌面背景圖片,但不知道如何刪除,本文將帶給大家Win7系統刪除個人化背景圖片的方法。 1.首先,開啟Win7系統的控制面板介面,點選進入到「外觀與個人化」設定;2、接著,在開啟的介面中,點選其中的「變更桌面背景」設定;3、然後,點選下方的「桌面背景」選項;4、隨後,選擇全選,再點選全部清除即可。當然也可以使用在"自訂"下,右鍵單擊要刪除的主題,然後單擊快捷選單上的&q
 Win7新增Windows憑證的操作方法
Mar 26, 2024 pm 07:46 PM
Win7新增Windows憑證的操作方法
Mar 26, 2024 pm 07:46 PM
1.先在Win7系統的開始按鈕中選擇控制台選項。 2.接著在彈出來的控制面板中,點選【使用者帳號與家庭安全】項目。 3.接著在彈出來的介面中點選【憑證管理器】。 4.最後點選【新增Windows憑證】這裡就可以建立你的憑證了。 win7新增和管理windows憑證的操作方法就為小夥伴們詳細分享到這裡了,更多精彩教程盡在PHP中文網!
 Win7網路發現在哪裡? Win7開啟網路發現功能的技巧
Jun 04, 2024 am 09:02 AM
Win7網路發現在哪裡? Win7開啟網路發現功能的技巧
Jun 04, 2024 am 09:02 AM
許多電腦使用者都知道網路發現是一種網路設置,這個設定會影響電腦是否能夠找到網路上的其他電腦與裝置以及網路上的其他電腦的時候找到電腦,那麼win7系統如何開啟網路發現呢?下面電腦系統之家u盤裝置為大家介紹win7系統開啟網路發現的操作教學。 1.首先,點選桌面工作列的「開始功能表」圖標,選擇開啟「控制台」介面。 2、接著,在開啟的介面中,設定“檢視方式”為“類別”,再選擇進入到“網路和Internet
 win7電腦更改開機聲音操作方法介紹
Mar 26, 2024 pm 09:30 PM
win7電腦更改開機聲音操作方法介紹
Mar 26, 2024 pm 09:30 PM
1.先把想要做為開機音樂的檔案複製到C:WindowsMedia對應目錄。如圖所示:2、單機右鍵桌面,選擇個人化選單;如圖所示:3、選擇聲音選項;如圖所示:4、在聲音介面的【聲音】選卡中【程式事件】框內選取【Windows登錄】,然後點選【瀏覽】;如圖所示:5、選取需要更換的音樂文件,點選打開,然後點選應用並確定儲存設定內容即可。如圖所示:
 win7刪除vbs病毒的操作步驟
Mar 26, 2024 pm 09:21 PM
win7刪除vbs病毒的操作步驟
Mar 26, 2024 pm 09:21 PM
1.點選【開始→運行】,輸入gpedit.msc。在【群組原則】視窗左側,依序點選【電腦設定→Windows設定→安全設定→軟體限制策略】項,然後點選【操作→建立新策略】選單項目。如圖所示:2、再從左側選擇【其他規則】。在右側窗格空白處右鍵,在選單中選擇【新路徑規則】項目。在彈出的視窗中,點選【路徑】後的【瀏覽】按鈕,選擇C:WindowsSystem32資料夾下的wscript.exe文件,並將【安全等級】設定為【不允許的】。將C:Windows下的System32、Dllcache和I386這
 win7修改開機動畫的操作步驟
Mar 26, 2024 pm 08:51 PM
win7修改開機動畫的操作步驟
Mar 26, 2024 pm 08:51 PM
1.按住【Win+R】鍵,開啟執行對話框,在搜尋框內輸入【regedit】,然後確定;如圖所示:2、在開啟的登錄編輯器中依序開啟HKEY_LOCAL_MACHINESoftwareMicrosoftWindowsCurrentVersionAuthenticationLogonUIBackgroud;如圖所示:3、雙擊【OEMBackground】並打開,把預設的數值【0】改為【1】,然後確定退出;如圖所示:4、把圖片重命名backgroundDefault.jpg,(圖片大小不能超過256k
 WIN7快速取消開機密碼的操作流程
Mar 26, 2024 pm 06:56 PM
WIN7快速取消開機密碼的操作流程
Mar 26, 2024 pm 06:56 PM
1.按win+r進入運轉窗口,輸入【controluserpasswords2】回車即可。 2.在使用者帳號視窗中,取消勾選【要使用本機,使用者必須輸入使用者名稱及密碼(E)】,然後點選【套用→確定】即可。






