php小編百草為您介紹如何在Win11系統中設定雙螢幕顯示不同桌布的方法。 Win11系統為使用者帶來了全新的介面和功能,其中雙螢幕顯示是讓人喜愛的特性。然而,許多用戶在設定雙螢幕桌布時遇到了困難。在本文中,我們將詳細介紹Win11系統下設定雙螢幕不同桌布的方法,幫助您輕鬆實現個人化的雙螢幕顯示效果。無論您是工作還是娛樂,這個技巧都能為您帶來更好的使用體驗。讓我們一起來看看吧!
win11雙螢幕設定不同桌布方法:
1、「win i」快速鍵開啟「設定」介面,點選左側欄中的「個人化」選項。
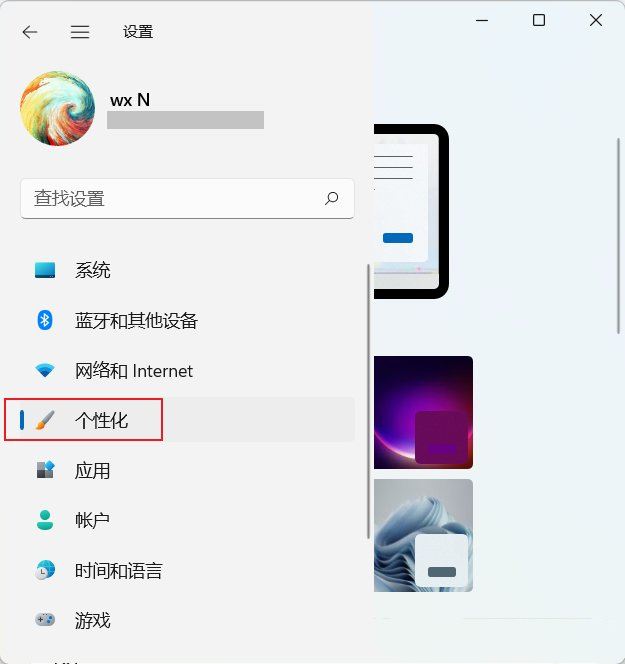
2、接著點選右側欄中的「背景」。

3、之後需要選擇照片,點擊“瀏覽照片”,並將合適的圖片都添加到“最近使用的圖像”中。
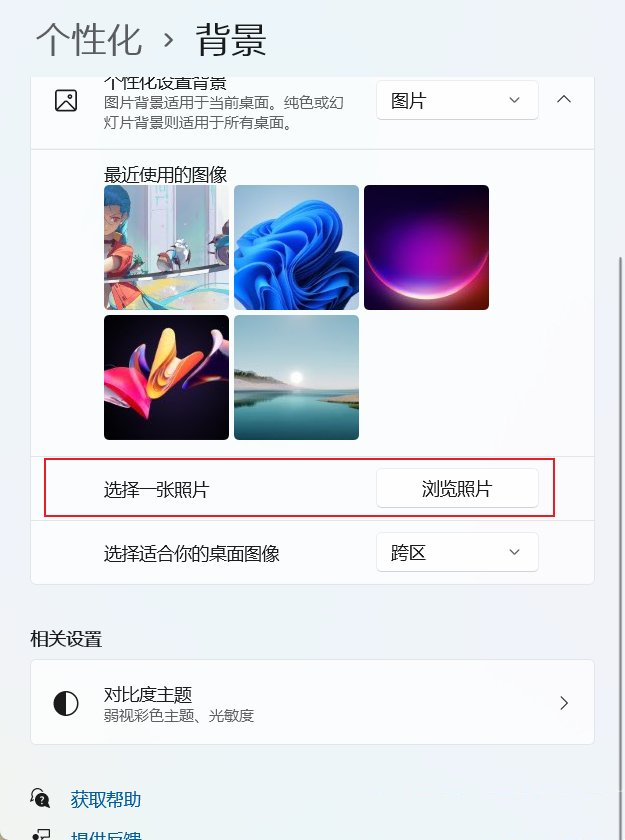
4、然後在最近使用的影像中,右鍵選擇自己想要的影像,即可設定為不同顯示器的桌布。

以上是win11怎麼設定雙螢幕不同桌布? win11雙螢幕設定不同桌布方法的詳細內容。更多資訊請關注PHP中文網其他相關文章!




